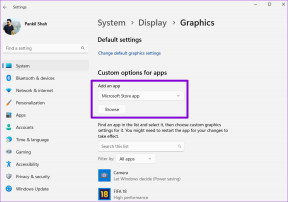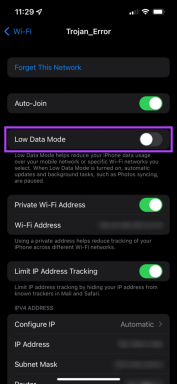كيفية التحكم الكامل في وضع الاستعداد في نظام التشغيل Windows 10
منوعات / / December 02, 2021
عادةً ما نحتفظ بوقت انتظار وضع الاستعداد لمدة ساعة واحدة أو أحيانًا نعطله أيضًا. ربما يكون تنزيل ملف كبير في متصفحك، برنامج يتم تجميعه أو ربما يتم عرض مقطع فيديو. في جميع هذه المواقف ، نقوم عادةً بإيقاف تشغيل وضع الاستعداد لأن Windows لا يوفر خيارات كافية لذلك التحكم فيه وسينتقل النظام إلى وضع الاستعداد حتى عند تشغيل بعض العمليات المهمة في الخلفية.

لكن الآن ، لا نحتاج إلى إيقاف تشغيله. هنا ، سأوضح لك كيف يمكنك منع جهاز الكمبيوتر الذي يعمل بنظام Windows 10 من الانتقال إلى وضع الاستعداد عند تشغيل مهمة مهمة في الخلفية.
سنحقق هذه المهمة باستخدام برنامج صغير جدًا يسمى ينتظر!. ما يفعله بشكل أساسي هو أنه يسمح لنا بتعيين حد لاستخدام وحدة المعالجة المركزية واستخدام ذاكرة الوصول العشوائي والقرص الصلب وسرعة الشبكة. إذا تجاوزت قيمة الاستخدام الحد الأدنى ، فسيؤدي ذلك إلى منع Windows من الدخول في وضع الاستعداد. إذا كان الاستخدام الحالي أقل من قيمة الحد ، فسيتم تشغيله للدخول في وضع الاستعداد.
دعنا نتعمق أكثر في هذا البرنامج ونستكشف بعض ميزاته الرائعة.
لوحة التحكم

هذه هي لوحة التحكم الخاصة بالبرنامج حيث يمكنك الحصول على اختصارات سريعة لأجزاء مختلفة من البرنامج. هنا ، يمكنك ضبط وقت الانتظار للبرنامج قبل أن يبدأ في فحص النظام للانتقال فعليًا إلى وضع الاستعداد. الشيء الرائع هنا هو أنه يمكنك ضبط الوقت المحدد بالثواني. بينما في Windows ، لا تحصل على مثل هذا الخيار الدقيق.
تحديد العتبات

هنا يجب عليك تعيين قيم العتبة للمعلمات المختلفة التي سيراقبها البرنامج. حتى أنه سيتحقق من الاستخدام الحالي لهذه المعلمات المعينة. إذا تجاوزت القيمة ، سيتحول لون عمود الاستخدام إلى اللون الأحمر مما يدل على أن النظام لن ينتقل إلى وضع الاستعداد. ستسمح الإشارة الخضراء للنظام بالانتقال إلى وضع الاستعداد.
يمكنك أيضًا إيقاف تشغيل معلمات محددة تمامًا. سيؤدي هذا إلى منع البرنامج من مراقبته. أيضا ، تشمل بعض الميزات الإضافية إلغاء في الصوت مما يمنع وضع الاستعداد في حالة إصدار أي صوت. يمكنك حتى فرض وضع الاستعداد في وقت محدد بغض النظر عن جميع العتبات.
منع من خلال عملية محددة

إذا كنت تعتقد أن برنامجًا معينًا مهم للغاية ويجب أن يستمر في العمل حتى تقوم بإيقاف تشغيله ، فيجب عليك إضافة عمليته كاستثناء في البرنامج. لذلك ، إذا استمرت العملية في العمل ، فلن ينتقل نظامك إلى وضع الاستعداد حتى تجبره على ذلك.
تعليق / إسبات

قامت Microsoft بإزالة خيار السبات الشتويمباشرة من Windows 8 وحولتها إلى إعدادات النوم. على أية حال السبات الشتوي لا يزال موجودًا ، لقد أصبح ذكيًا الآن. عندما ينتقل النظام إلى وضع السكون ، فإنه يخزن البيانات على ذاكرة الوصول العشوائي وحتى على القرص الصلب. لذلك حتى إذا تم إيقاف تشغيل النظام ، فستظل البيانات كما كانت قبل إيقاف تشغيل النظام (وهو ، بالمناسبة ، وضع الإسبات).
مع الاستعداد! يمكنك الحصول على تحكم كامل في هذا الخيار عن طريق الاختيار على وجه التحديد بين Suspend و Hibernate. في تعليق، يتم تخزين البيانات في ذاكرة الوصول العشوائي فقط. يمكنك إجبار النظام على الإسبات دائمًا في وضع الاستعداد.
نصيحة: إذا اخترت وضع السبات ، فسيستغرق النظام وقتًا أطول لاستعادة البيانات من القرص الصلب. لتجنب ذلك ، يجب عليك استخدام محرك أقراص ذي حالة صلبة (SSD) أسرع بعشر مرات من محرك الأقراص الثابتة. يمكنك أن تأخذ ابحث هنا عن محركات أقراص الحالة الصلبة المختلفة المتوفرة في السوق.
يجب أن يكون لديك برنامج
ينتظر! يمكن بالتأكيد إضافتها إلى قائمة البرامج الضرورية على جهاز كمبيوتر يعمل بنظام Windows. إنه يعمل بشكل مثالي ويفعل ما يقول. إنه مجاني تمامًا ونسخة محمولة متاحة أيضًا. دعنا نعرف أفكارك حول هذا الموضوع من خلال قسم التعليقات لدينا.
اقرأ أيضًا: ما هي Snap Windows في Windows 10 وكيفية استخدامها على النحو الأمثل