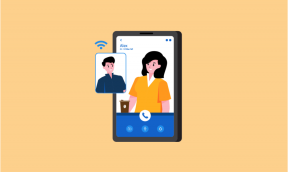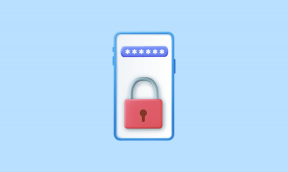كيفية إصلاح خطأ نظام ملفات تطبيق صور Windows 10
منوعات / / December 02, 2021
تعد أجهزة الكمبيوتر من أفضل الأنظمة لعرض ملفات الوسائط المتعددة. هل أنت غير قادر على عرض الصور بأي شكل أو ملفات الوسائط المتعددة الأخرى التي تستخدم امتداد تطبيق Microsoft Photos على جهاز الكمبيوتر الخاص بك الذي يعمل بنظام Windows؟ هل يعرض التطبيق "خطأ في نظام الملفات" معينًا في كل مرة تحاول استخدامه؟ لذلك توصلنا إلى بعض الحلول لهذه المشكلة بعد تجربتها.

عادةً ما يظهر خطأ نظام ملفات تطبيق الصور عند تشغيل نظام تشغيل Windows 10 قديم على جهاز الكمبيوتر الخاص بك. قد تتسبب بعض المشكلات غير المعروفة في تطبيق الصور أيضًا في حدوث هذا الخطأ وتجعل التطبيق غير قابل للاستخدام. مهما كانت المشكلة ، ستساعدك الطرق أدناه في إصلاحها.
1. تحديث تطبيق الصور
إذا لم تتمكن من عرض الصور على جهاز الكمبيوتر الخاص بك باستخدام تطبيق صور Windows ، فتأكد من تشغيل أحدث إصدار من التطبيق على جهاز الكمبيوتر الشخصي الذي يعمل بنظام Windows. عادةً ما تحمل الإصدارات القديمة من أي تطبيق نظام أخطاء ومشكلات. لهذا السبب يجب عليك التأكد من أن تطبيقاتك (خاصة تلك التي بها مشكلات) يتم تحديثها دائمًا.
لتحديث تطبيق صور Windows ، اتبع الخطوات أدناه.
الخطوة 1: قم بتشغيل متجر Microsoft على جهاز الكمبيوتر الخاص بك ، وابحث عن صور Windows ، وانقر فوق النتيجة المقابلة.

الخطوة 2: اضغط على زر تحديث لتحديث تطبيق صور Windows على جهاز الكمبيوتر الخاص بك.

إذا لم تتمكن من العثور على زر التحديث على الصفحة ، فهذا يعني أن لديك أحدث إصدار من تطبيق صور Windows مثبتًا على جهاز الكمبيوتر الخاص بك. انتقل إلى نصيحة استكشاف الأخطاء وإصلاحها التالية لإصلاح خطأ نظام ملف تطبيق Windows 10 Photos.
2. إعادة تعيين أو إصلاح تطبيق الصور
هل تريد إصلاح مشكلات تطبيق صور Windows بسرعة؟ إعادة تعيينه أمر يجب أن تجربه إذا لم يتم إصلاح خطأ نظام الملفات بالطريقة المذكورة أعلاه. يساعد ذلك في تحديث التطبيق إلى الحالة التي كان عليها عندما استخدمته لأول مرة على جهاز الكمبيوتر الخاص بك. وأفضل جزء هو أنك لا تفقد أي ملفات أو بيانات شخصية. إليك كيفية تحديث تطبيق الصور على جهاز الكمبيوتر الذي يعمل بنظام Windows 10.
الخطوة 1: قم بتشغيل قائمة إعدادات Windows. يمكنك النقر فوق أزرار شعار Windows + I الموجودة على لوحة المفاتيح للقيام بذلك بسرعة.
الخطوة 2: حدد التطبيقات.

الخطوه 3: في قسم "التطبيقات والميزات" ، انقر فوق صور Microsoft.

الخطوة الرابعة: حدد خيارات متقدمة.

الخطوة الخامسة: قم بالتمرير إلى أسفل واضغط على زر إعادة الضبط.

الخطوة السادسة: اضغط على زر إعادة الضبط على البطاقة المنبثقة لتأكيد إجراء إعادة التعيين.

بدلاً من ذلك ، قبل إعادة تعيين تطبيق الصور ، يمكنك أولاً محاولة إصلاحه. عند إصلاح أحد التطبيقات ، يساعد Windows في اكتشاف أي مشكلات في التطبيق وإصلاحه تلقائيًا. لإصلاح تطبيق Microsoft Photos ، اتبع نفس الخطوات المذكورة أعلاه وانقر على زر الإصلاح الموجود أعلى زر إعادة التعيين مباشرةً.

عند انتهاء Windows من إصلاح التطبيق ، تظهر علامة اختيار على يمين زر الإصلاح.

بعد إصلاح تطبيق الصور أو إعادة تعيينه ، أعد تشغيل الكمبيوتر. بعد ذلك ، افتح صورة باستخدام تطبيق الصور وتحقق من ظهور خطأ نظام الملفات. إذا كنت لا تزال غير قادر على عرض الصورة ، فانتقل إلى الطريقة التالية أدناه.
3. تحديث نظام التشغيل Windows
أبلغ بعض المستخدمين أنهم تمكنوا من التخلص من خطأ نظام ملفات تطبيق Microsoft Photos عن طريق تحديث نظام تشغيل أجهزة الكمبيوتر الخاصة بهم إلى أحدث إصدار / بناء من Windows 10. إذا لم تتمكن من عرض صورة باستخدام تطبيق الصور بسبب خطأ نظام الملفات هذا ، فقد تكون المشكلة بسبب خطأ موجود في إصدار نظام التشغيل Windows 10 الذي يعمل على جهاز الكمبيوتر الخاص بك.
لإصلاح ذلك ، ما عليك سوى تحديث نظام تشغيل جهاز الكمبيوتر الخاص بك. ابدأ قائمة إعدادات Windows ، وحدد "التحديث والأمان" وتحقق من وجود أي تحديثات. إذا كان هناك أي تحديث متاح للنظام ، فقم بتنزيله وتثبيته على جهاز الكمبيوتر الخاص بك.

إذا كان جهاز الكمبيوتر الخاص بك محدثًا أو استمر خطأ نظام الملفات بعد التحديث إلى أحدث إصدار من Windows 10 ، فتحقق من الطريقة التالية لإصلاح المشكلة.
4. أعد تثبيت جميع تطبيقات Windows
إذا كنت تواجه أي مشكلة في استخدام أي تطبيقات Windows أو Microsoft مضمنة، إعادة تثبيتها طريقة مجربة لجعلها تعمل بشكل مثالي مرة أخرى. ينطبق ذلك أيضًا على خطأ نظام ملفات تطبيق الصور. للقيام بذلك ، يمكنك استخدام Windows Powershell. سنوضح لك كيفية القيام بذلك في الخطوات أدناه.
الخطوة 1: نوع بوويرشيل في مربع بحث Windows واضغط على النتيجة المقابلة لتشغيل Windows Powershell.

الخطوة 2: اكتب الأمر أو الصقه في وحدة تحكم Powershell واضغط على زر Enter.
احصل على AppXPackage | Foreach {Add-AppxPackage -DisableDevelopmentMode -Register "$ ($ _. InstallLocation) \ AppXManifest.xml"

قد يستغرق تنفيذ هذا الأمر دقيقتين. عند التنفيذ الناجح للأمر ، سيتم إعادة تثبيت جميع تطبيقات Windows 10 المضمنة وإعادة تسجيلها. أعد تشغيل الكمبيوتر وابدأ تشغيل تطبيق الصور.
ملحوظة: أغلق تطبيق الصور قبل تشغيل هذا الأمر في Windows PowerShell. أيضًا ، يعمل الأمر بدون اتصال بالإنترنت ، ولكن للحصول على أفضل النتائج ، تأكد من اتصال جهاز الكمبيوتر الخاص بك بالإنترنت.
مشاهدة ملف Them All
إذا كانت صور Microsoft هي المفضلة لديك app لعرض مقاطع الفيديو أو صنعها على جهاز الكمبيوتر الذي يعمل بنظام Windows، عدم القدرة على استخدامه سيكون أمرًا محبطًا. اتبع طرق استكشاف الأخطاء وإصلاحها المدرجة في هذا المنشور ، ولن يمنعك خطأ نظام الملفات من فتح أو عرض ملفات الوسائط المتعددة باستخدام تطبيق Microsoft Photos.
القادم: هل يزعجك تطبيق صور Windows؟ هل تبحث عن تطبيقات تقوم بعمل أفضل؟ في المقالة المرتبطة أدناه ، قمنا بإدراج 5 بدائل أو تطبيقات مشابهة لـ Windows Photos. يجب عليك التحقق من ذلك.