قم بإزالة كلمة مرور تسجيل الدخول الخاصة بك بسهولة من Windows 10
منوعات / / November 28, 2021
قم بإزالة كلمة مرور تسجيل الدخول إلى Windows 10: تعد كلمات المرور جزءًا أساسيًا من Windows 10 ، وكلمات المرور الجيدة موجودة في كل مكان ، سواء كان ذلك هاتفك المحمول أو حساب بريدك الإلكتروني أو حساب الفيسبوك. تساعدك كلمات المرور على حماية جهاز الكمبيوتر الذي يعمل بنظام Windows 10 من الوصول غير المصرح به ولا يوصى بإزالة كلمة مرور تسجيل الدخول من Windows 10. ولكن إذا كنت لا تزال ترغب في إزالة كلمة مرور المسؤول في نظام التشغيل Windows 10 ، فلا داعي للقلق ، فما عليك سوى اتباع هذا المنشور وأنت على ما يرام.
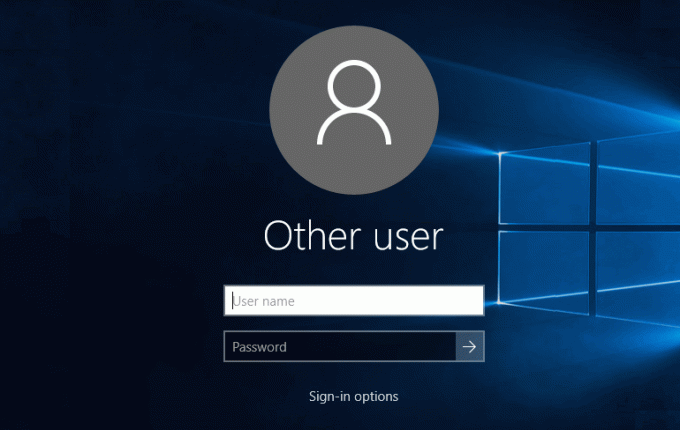
عند تثبيت Windows 10 ، يُطلب منك افتراضيًا القيام بذلك ضع كلمة مرور، على الرغم من أنه يمكنك تخطي هذه الخطوة ، إلا أن العديد من الأشخاص يختارون عدم القيام بذلك. في وقت لاحق ، عندما تحاول إزالة كلمة المرور ، ستجد الأمر صعبًا للغاية ، على الرغم من أنك لا تستطيع ذلك تمامًا قم بإزالة كلمة المرور ولكن يمكنك التوقف عن الاضطرار إلى تسجيل الدخول في كل مرة تقوم فيها بإعادة تشغيل Windows أو إلغاء حافظة الشاشة. لذلك دون إضاعة أي وقت ، دعنا نرى كيفية إزالة كلمة مرور تسجيل الدخول الخاصة بك من Windows 10 بمساعدة الدليل المدرج أدناه.
محتويات
- كيفية إزالة كلمة مرور تسجيل الدخول الخاصة بك من نظام التشغيل Windows 10
- الطريقة الأولى: إزالة كلمة مرور تسجيل الدخول الخاصة بك باستخدام Netplwiz
- الطريقة 2: إزالة كلمة مرور تسجيل الدخول من Windows 10 باستخدام لوحة التحكم
- الطريقة الثالثة: قم بإزالة كلمة مرور تسجيل الدخول الخاصة بك باستخدام إعدادات Windows 10
- الطريقة الرابعة: قم بإزالة كلمة مرور تسجيل الدخول إلى Windows 10 باستخدام موجه الأوامر
- الطريقة الخامسة: إزالة كلمة مرور تسجيل الدخول إلى Windows 10 باستخدام PCUnlocker
كيفية إزالة كلمة مرور تسجيل الدخول الخاصة بك من نظام التشغيل Windows 10
تاكد من إنشاء نقطة استعادة فقط في حالة حدوث خطأ ما.
الطريقة الأولى: إزالة كلمة مرور تسجيل الدخول الخاصة بك باستخدام Netplwiz
1. في نوع Windows Search netplwiz ثم انقر بزر الماوس الأيمن فوقه من نتيجة البحث وحدد تشغيل كمسؤول.
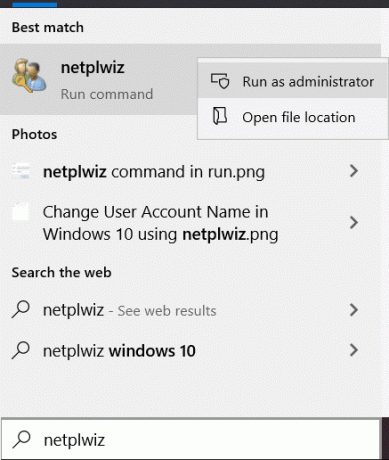
2. الآن حدد حساب المستخدم التي تريدها قم بإزالة كلمة المرور الخاصة بـ.
3- بعد اختيار الحساب ، ازل “يجب على المستخدمين إدخال اسم مستخدم وكلمة مرور لاستخدام هذا الكمبيوتر“.

4. أخيرًا ، انقر فوق "موافق" ، ثم ستحتاج إلى ذلك أدخل كلمة المرور الحالية.
5.انقر مرة أخرى على موافق وأعد تشغيل الكمبيوتر لحفظ التغييرات.
ستتمكن من تسجيل الدخول إلى Windows 10 دون استخدام كلمة مرور.
الطريقة 2: إزالة كلمة مرور تسجيل الدخول من Windows 10 باستخدام لوحة التحكم
1.اضغط على مفتاح Windows + R ثم اكتب مراقبة واضغط على Enter لفتح لوحة التحكم.

2. تأكد تم تعيين عرض بواسطة على الفئة ثم انقر فوق حسابات المستخدمين.

3. اضغط مرة أخرى حسابات المستخدمين ثم اضغط "إدارة حساب آخر“.
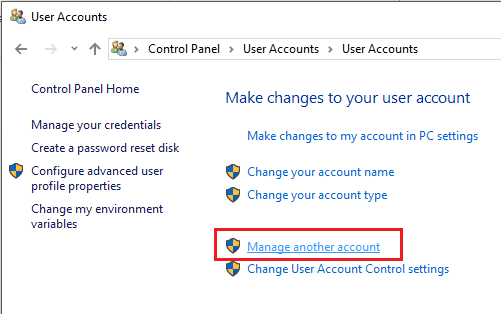
4.حدد الحساب الذي تريد إزالة كلمة المرور الخاصة به.

5. في الشاشة التالية ، انقر فوق "تغيير كلمة المرور" حلقة الوصل.

6- أدخل كلمة المرور الأصلية ثم اترك حقل كلمة المرور الجديدة فارغًا ، انقر فوق زر تغيير كلمة المرور.

7- سيؤدي ذلك إلى إزالة كلمة المرور من نظام التشغيل Windows 10 بنجاح.
الطريقة الثالثة: قم بإزالة كلمة مرور تسجيل الدخول الخاصة بك باستخدام إعدادات Windows 10
1. اضغط مفتاح Windows + I لفتح الإعدادات ثم انقر فوق حسابات.

2. من القائمة اليمنى حدد خيارات تسجيل الدخول.
3.الآن من الجزء الأيمن من النافذة ، انقر فوق تغيير كلمة مرور المستخدم.
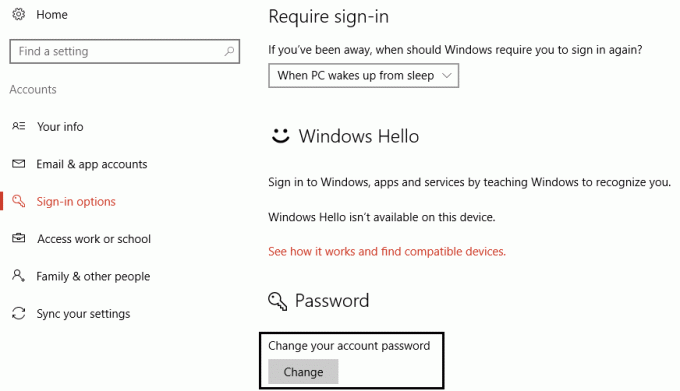
4.أدخل كلمة المرور الحالية ثم اضغط التالي.

5. وأخيرا ، اترك حقل كلمة المرور الجديدة فارغًا وانقر فوق التالي.
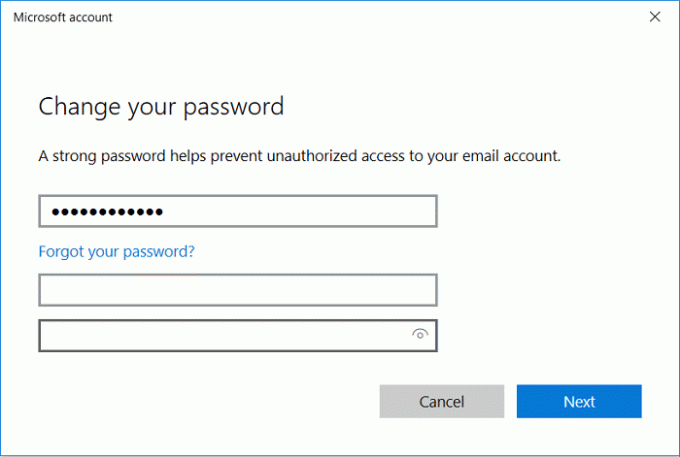
6. هذا سوف بنجاح قم بإزالة كلمة المرور من Windows 10.
الطريقة الرابعة: قم بإزالة كلمة مرور تسجيل الدخول إلى Windows 10 باستخدام موجه الأوامر
1.اضغط على Windows Key + X ثم اختر موجه الأوامر (المسؤول).

2- اكتب الأمر التالي في cmd واضغط على Enter:
مستخدمي الإنترنت

3- سيظهر لك الأمر أعلاه ملف قائمة حسابات المستخدمين المتوفرة على جهاز الكمبيوتر الخاص بك.
4- الآن لتغيير كلمة المرور لأي من الحسابات المدرجة ، اكتب الأمر التالي:
net user user_name

ملحوظة: استبدل user_name باسم المستخدم الفعلي للحساب المحلي الذي تريد تغيير كلمة المرور الخاصة به.
5.إذا لم يعمل ما سبق ، فاستخدم الأمر التالي في cmd واضغط على Enter:
net user Administrator *

6- سيُطلب منك إدخال كلمة مرور جديدة ، فقط اترك الحقل فارغًا واضغط على Enter مرتين.
7. أعد تشغيل الكمبيوتر لحفظ التغييرات.
هذا سوف بنجاح قم بإزالة كلمة مرور المسؤول الخاصة بك من Windows 10.
الطريقة الخامسة: إزالة كلمة مرور تسجيل الدخول إلى Windows 10 باستخدام PCUnlocker
يمكنك بسهولة إزالة كلمة مرور المسؤول الخاصة بك من Windows 10 باستخدام أداة إزالة كلمة المرور سهلة الاستخدام هذه والتي تسمى PCUnlocker. يمكنك أيضًا استخدام هذه الأداة لإعادة تعيين كلمة المرور في حالة نسيان كلمة المرور الخاصة بك أو تعذر تسجيل الدخول إلى Windows 10. يمكن تشغيل هذا البرنامج من قرص تمهيد أو USB يمكنك من خلاله بسهولة إعادة تعيين كلمة مرورك.
1. أولاً ، انسخ هذا البرنامج على قرص مضغوط أو محرك أقراص USB باستخدام برنامج ISO2Disc المجاني.
2. بعد ذلك ، تأكد من ضبط ملف جهاز كمبيوتر للتمهيد من قرص مضغوط أو USB.
3. بمجرد تمهيد الكمبيوتر باستخدام القرص المضغوط أو USB ، سيتم تمهيده إلى ملف برنامج PCUnlocker.
4. تحت "حدد حساب مستخدم من القائمة“ حدد حساب المسؤول الخاص بك ثم انقر فوق "إعادة تعيين كلمة المرور“.

5 سيؤدي هذا إلى إزالة كلمة مرور المسؤول من نظام التشغيل Windows 10.
تحتاج إلى إعادة تشغيل جهاز الكمبيوتر الخاص بك بشكل طبيعي وهذه المرة لن تحتاج إلى كلمة مرور لتسجيل الدخول إلى Windows 10.
موصى به:
- فرض برامج إلغاء التثبيت التي لن يتم إلغاء تثبيتها في نظام التشغيل Windows 10
- كيفية تغيير سطوع الشاشة في Windows 10
- مشاكل برنامج تشغيل محول الشبكة ، ماذا تفعل؟
- إصلاح التطبيقات التي تظهر ضبابية في Windows 10
لقد تعلمت كيفية ذلك بنجاح قم بإزالة كلمة مرور تسجيل الدخول الخاصة بك من Windows 10 ولكن إذا كان لا يزال لديك أي أسئلة بخصوص هذه المقالة ، فلا تتردد في طرحها في قسم التعليقات.



