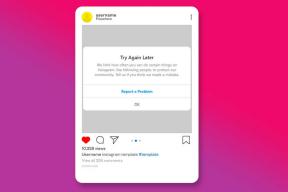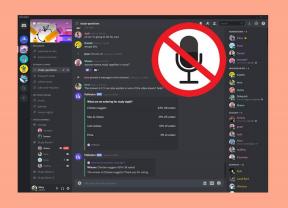كيفية إزالة خلفية الصورة باستخدام MS Word
منوعات / / December 02, 2021

أدوات MS Office مثل Word و PowerPoint و Excel لها استخدامات خاصة بها ولن يوافق القليل على أن كل واحد منهم جيد حقًا فيما يفترض القيام به. ومع ذلك ، بغض النظر عن الاستخدامات التقليدية ، فهي في الواقع قادرة على المزيد بشرط أن نتمكن من وضع عقولنا الإبداعية في العمل.
إحدى هذه القدرات هي خيارات تحرير الصور مثل زراعة بأي شكل و تطبيق التأثيرات. اليوم نحن مستعدون لاستكشاف ميزة أخرى لتحرير الصور لمنتجات Microsoft Office. سوف نتعلم إزالة الخلفية من الصورة. نعم ، هذا ليس شيئًا متاحًا بشكل مباشر في أدوات تحرير الصور (باستثناء الأدوات المتقدمة مثل Photoshop). لذلك من المحتمل أن تكون هذه الطريقة مفيدة في بعض الأحيان.
ملحوظة: لقد استخدمنا برنامج MS Word في البرنامج التعليمي. لكن Excel و PowerPoint يدعمان نفس الشيء أيضًا.
خطوات إزالة خلفية الصورة
افتح مستند Word وأدخل نموذج الصورة فيه. يمكنك سحب وإسقاط الصورة أو الانتقال إلى أدخل -> الصور ثم تصفح للوصول إلى صورتك.

سنستخدم هذه الصورة.

الخطوة 1: حدد الصورة ثم انتقل إلى أدوات الصورة -> تنسيق. اضرب علي إزالة الخلفية وضع الخيار تحت يعدل الجزء. الرجوع إلى لقطة الشاشة أدناه.

في اللحظة التي تقوم فيها بذلك ، سترى أن برنامج MS Word يكتشف بنفسه (المنطقة الوردية) الخلفية المراد إزالتها. وعلى الرغم من أنها ليست مثالية ، إلا أنها لا تقوم بعمل رديء على الإطلاق.

الخطوة 2: النتيجة أعلاه ليست ما كنت تتوقعه. أنت بحاجة إلى الزجاجة بأكملها ، وقد ترك Word أجزاءً منها. لذا ، عليك أن تفعل أكثر من ذلك بقليل. اسحب الخطوط لزيادة أو تقليل تغطية المنطقة. هنا ، نحن بحاجة إلى زيادة المساحة.

الخطوه 3: حتى مع ذلك ، قد تترك مع عدد قليل من المناطق غير المرغوب فيها (مثل الظل) أو القليل من المناطق التي تم إزالتها التي تحتاجها (على الحواف).
لإنقاذك ، يمكنك استخدام ملف إزالة الخلفية أدوات مثل وضع علامة على المناطق التي يجب الاحتفاظ بها و وضع علامة على المناطق المراد إزالتها. كما تشير الأسماء ، يمكن استخدامها لوضع علامة على المزيد من المناطق لإزالة أو تحديد منطقة للاحتفاظ بها مما تم تحديده بالفعل من تلقاء نفسها.

للقيام بذلك ، حدد الخيار المطلوب واسحب الخطوط عبر المنطقة التي ترغب في إزالتها أو الاحتفاظ بها. هذا بالتأكيد ليس سهلاً كما يبدو. يحتاج إلى ممارسة.
هذا ما حصلنا عليه من العينة. تشير علامة الطرح (-) إلى المناطق المحددة للإزالة وتشير علامة الجمع (+) إلى المناطق المحددة للحفظ.

الخطوة الرابعة: عندما تشعر بالرضا انقر فوق حفظ التغييرات. سيتم نقلك بعيدًا عن وضع التحرير لمعاينة النتيجة. في أي وقت يمكنك الضغط على خروج مفتاح للذهاب إلى وضع المعاينة.

ليس سيئا على الإطلاق ، أليس كذلك؟ إذا لم تعجبك ، يمكنك دائمًا الرجوع و تجاهل كافة التغييرات أو التراجع عن العلامات باستخدام حذف العلامة.
نصيحة رائعة: تعلم كيفية بسهولة إدراج الصور من الويب في مستند Office.
استنتاج
أفضل جزء أن الخلفية ليست بيضاء.. إنه شفاف. هذا يعني أنه يمكنك بسهولة وضعها فوق صورة أخرى. بشكل عام ، وظيفة أنيقة يمكنك الاستفادة منها عندما تحتاج إلى التخلص من عناصر معينة في خلفية الخاطف ولا تريد العبث بأداة تحرير الصور.
اعتمادات الصورة: جيني داونينج, Kiewic