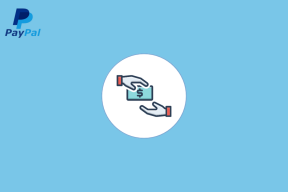تعطيل ساعات العمل النشطة لتحديث Windows 10
منوعات / / November 28, 2021
إذا كنت قد قمت بتثبيت آخر تحديث للذكرى السنوية لنظام Windows 10 ، فيجب أن تكون على دراية بميزة جديدة تم تقديمها في هذا التحديث تسمى Windows Update Active Hours والتي قمنا بتغطيتها في التفاصيل هنا. ولكن ماذا لو كنت لا تريد هذه الميزة أو تريد التخلص من هذه الميزة غير الضرورية. حسنًا ، في هذا البرنامج التعليمي ، سنغطي بالضبط كيفية تعطيل ساعات العمل النشطة لتحديث Windows.
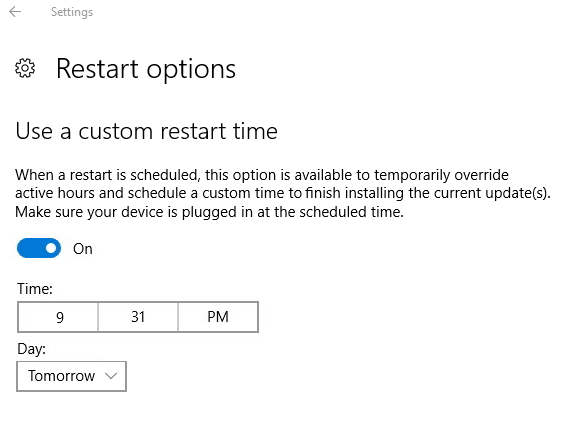
أفضل جزء في هذه الميزة هو أن Windows 10 يسمح لك بتعطيل هذه الميزة باستخدام محرر التسجيل. إذا كنت لا تريد تعطيل ساعات العمل النشطة ، فيمكنك تجاوزها بسهولة باستخدام خيارات إعادة التشغيل. لذلك دون إضاعة أي وقت ، دعنا نرى كيفية تعطيل Active Hours for Windows 10 Update بمساعدة البرنامج التعليمي المدرج أدناه.
محتويات
- تعطيل ساعات العمل النشطة لتحديث Windows 10
- الطريقة الأولى: تجاوز ساعات العمل النشطة لـ Windows Update
- الطريقة 2: تعطيل Active Hours for Windows 10 Update عبر التسجيل
تعطيل ساعات العمل النشطة لتحديث Windows 10
تاكد من إنشاء نقطة استعادة فقط في حالة حدوث خطأ ما.
الطريقة الأولى: تجاوز ساعات العمل النشطة لـ Windows Update
1. اضغط على مفتاح Windows + I للفتح إعدادات ثم انقر فوق التحديث والأمان.

2. من القائمة اليمنى ، حدد تحديث ويندوز.
3. ضمن إعدادات التحديث ، انقر فوق "خيارات إعادة التشغيل“.

4. الآن تحت "استخدام وقت إعادة تشغيل مخصص" قم بتبديل المفتاح إلى ON.
5. التالي، اختر وقتًا مخصصًا عندما تريد إعادة تشغيل جهازك لينتهي Windows من تثبيت التحديث.

6. يمكنك أيضًا اختيار يوم ثم في ذلك الوقت واليوم المحدد ، سيتم إعادة تشغيل نظامك تلقائيًا.
ملحوظة: يمكنك فقط تمكين هذا الخيار أو تعيين وقت مخصص لإعادة التشغيل إذا احتاج جهازك إلى إعادة التشغيل لتثبيت التحديثات.
7. هذا كل شيء ، يمكنك تجاوزه بسهولة ساعات العمل باستخدام الطريقة المذكورة أعلاه.

8. أيضًا ، إذا كنت بحاجة إلى إعادة تشغيل Windows ، فيمكنك النقر فوق ملف زر إعادة التشغيل تحت الإعدادات> التحديث والأمان> شاشة Windows Update.
الطريقة 2: تعطيل Active Hours for Windows 10 Update عبر التسجيل
1. اضغط على مفتاح Windows + R ثم اكتب رجديت واضغط على Enter لفتح محرر التسجيل.

2. انتقل إلى مفتاح التسجيل التالي:
HKEY_LOCAL_MACHINE \ SOFTWARE \ Microsoft \ WindowsUpdate \ UX \ الإعدادات
3. انقر بزر الماوس الأيمن فوق إعدادات ثم يختار قيمة جديدة> DWORD (32 بت).
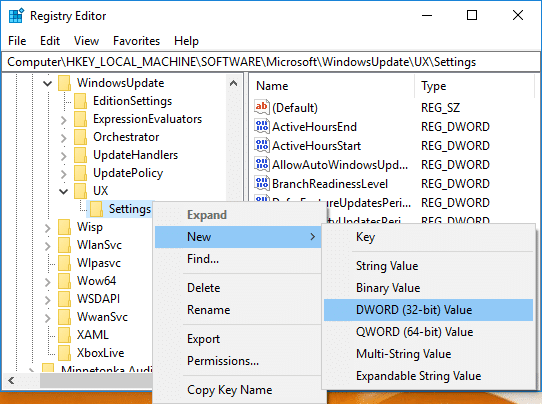
4. اسم هذا DWORD الجديد باسم IsActiveHoursEnabled ثم انقر نقرًا مزدوجًا فوقه وقم بتغيير قيمته إلى:
لتمكين ساعات العمل النشطة لـ Windows Update: 0
لتعطيل Active Hours for Windows Update: 1
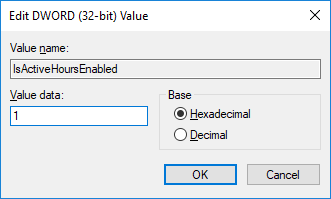
5. أغلق كل شيء وأعد تشغيل الكمبيوتر لحفظ التغييرات.
6. افتح الإعدادات ، ولن ترى ساعات العمل النشطة ضمن Windows Update.
موصى به:
- كيفية تغيير ساعات العمل النشطة لتحديث Windows 10
- كيفية تنشيط Windows 10 بدون أي برامج
- تمكين أو تعطيل تأثيرات الشفافية في Windows 10
- 3 طرق للتحقق من تنشيط Windows 10
هذا كل ما تعلمته بنجاح كيفية تعطيل Active Hours for Windows 10 Update ولكن إذا كان لا يزال لديك أي استفسارات بخصوص هذا الدليل ، فلا تتردد في طرحها في قسم التعليقات.