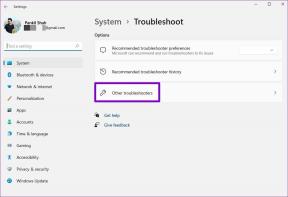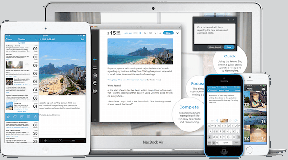Как да коригирате грешката в iTunes, която чака за Windows Update
Miscellanea / / December 02, 2021
Когато свържа своя iPhone към компютър, последното нещо, което искам да видя, е дълго съобщение за грешка. И това се случи само преди няколко дни, когато се появи съобщението „iTunes чака Windows Update, за да инсталира драйвера за този iPhone“.

Но за разлика от някои от другите смешно изглеждащи грешки, които iTunes изхвърля през цялото време това имаше смисъл.
С прости думи, „iTunes чака актуализация на Windows…“ означава остарял драйвер на устройството за вашия iPhone. Така че извършването на актуализация на Windows най-вероятно ще реши проблема вместо вас.
Но с iTunes нещата не са толкова лесни за разрешаване през повечето време. В моя случай минах още една миля, за да преинсталирам ръчно драйверите за моя iPhone. За щастие, не е нищо сложно и може да бъде завършено доста бързо.
Съставих стъпки за отстраняване на неизправности и за двете настолни и Windows Store версии на iTunes, така че изпробвайте съответната корекция за версията, която използвате съответно.
1. Актуализирайте Windows
От
прилагане на най-новите актуализации на Windows е действието, подразбирано от съобщението за грешка „iTunes чака актуализация на Windows…“, нека започнем с това. Изключете вашия iPhone от компютъра, преди да продължите.Етап 1: Въведете „актуализация на Windows“ в полето за търсене на лентата на задачите и след това щракнете върху Отвори, за да стартирате Windows Update.

Стъпка 2: Щракнете върху Проверка за актуализации. Ако са налични по-нови актуализации, Windows Update автоматично ще ги изтегли и инсталира. За някои незадължителни актуализации може да се наложи да щракнете върху Инсталиране, за да стартирате инсталационната процедура.

Рестартирайте компютъра, ако бъдете подканени, и след това стартирайте iTunes. Свържете вашия iPhone и проверете дали все още срещате съобщението за грешка в iTunes. Ако все пак го правите, продължете да четете.
2. Актуализирайте iTunes
Ако актуализирането на Windows не ви помогна да разрешите проблема, тогава трябва да помислите за актуализиране на iTunes. В най-новите версии съдържат множество корекции на грешки, така че е разумно да продължите по този начин.
Настолна версия на iTunes
Етап 1: Въведете „актуализация на софтуера на Apple“ в лентата за търсене на лентата на задачите и след това щракнете върху OK. Apple Software Update ще стартира и ще извърши сканиране за нови актуализации.

Стъпка 2: Ако има актуализации, изберете ги и щракнете върху Инсталиране. Следвайте останалите инструкции на екрана, за да актуализирате iTunes до най-новата версия.

Докато сте в това, също е добра идея да инсталирате всякакви допълнителни актуализации (ако има такива). свързан софтуер на Apple като iCloud.
Версия на iTunes за Windows Store
Етап 1: Отворете Windows Store чрез лентата на задачите. След това щракнете върху иконата с многоточие (три точки) в горния десен ъгъл на прозореца на Windows Store и след това щракнете върху Изтегляния и актуализации.

Стъпка 2: Ако има налични актуализации за iTunes, щракнете върху иконата за изтегляне до нея.

След като актуализирате iTunes, не забравяйте да проверите дали проблемът е разрешен, преди да продължите.
3. Преинсталирайте драйвери ръчно
Ако актуализирането на Windows и iTunes не успя да разреши проблема, тогава е време сами да преинсталирате драйверите. Преди да продължите с корекцията, приложима за вашата версия на iTunes, свържете вашия iPhone към компютъра и след това излезте от iTunes, ако се стартира автоматично.
Настолна версия на iTunes
Етап 1: Отвори File Explorer. След това копирайте и поставете следния път в адресната лента в горната част на прозореца на File Explorer и след това щракнете върху OK:
%ProgramFiles%\Common Files\Apple\Поддръжка на мобилни устройства\Драйвери

Стъпка 2: Щракнете с десния бутон върху файла usbaapl64.inf (или файла usbaapl.inf, ако използвате 32-битова версия на iTunes) и след това щракнете върху Инсталиране.

нзабележка: Тъй като в директорията има множество файлове с подобни имена, щракнете с десния бутон върху файл и изберете Properties, за да идентифицирате разширението на INF файла, ако срещнете някакво объркване.
Премахнете вашия iPhone, рестартирайте компютъра си и след това свържете отново вашия iPhone. След като iTunes стартира, вероятно няма да се сблъскате с проблема отново.
Версия на iTunes за Windows Store
Етап 1: Потърсете „диспечер на устройства“ с помощта на лентата за търсене в лентата на задачите и след това щракнете върху Отвори.

Сстъпка 2: Разгънете опцията с етикет Преносими устройства. Щракнете с десния бутон върху Apple iPhone и след това щракнете върху Деинсталиране на устройство.

Apple iPhone ще изчезне от под секцията Преносими устройства. Не се притеснявайте - ще си го върнете! Излезте от диспечера на устройства.
Стъпка 3: Рестартирайте компютъра си. След рестартиране на работния плот, отключете вашия iPhone и след това излезте от iTunes, ако се покаже автоматично.

Сстъпка 4: Рестартирайте диспечера на устройства. Още веднъж разгънете секцията с етикет Преносими устройства и трябва да видите Apple iPhone в списъка отдолу още веднъж. Казах ти! Щракнете с десния бутон върху него, но този път щракнете върху Актуализиране на драйвера.

Стъпка 5: Изберете „Автоматично търсене за актуализиран софтуер на драйвери“. След като процедурата за актуализиране приключи (или ако няма налични нови актуализации), щракнете върху Затвори.

Премахнете вашия iPhone, рестартирайте компютъра си и след това свържете отново вашия iPhone. Вероятно отново няма да срещнете грешката „iTunes чака актуализация на Windows…“.
Чакай Каталина
Надяваме се, че можете да свържете вашия iPhone към вашия компютър без проблеми, след като използвате едно от гореспоменатите решения. Съобщението за грешка „iTunes чака Windows Update да инсталира драйвера за този iPhone“ вероятно няма да се появи отново. Но въпреки това Apple сериозно трябва да разгледа разделянето на iTunes на Windows, както беше на macOS Catalina. В противен случай тези абсурдно безсмислени проблеми ще се появяват твърде често. iTunes е твърде раздут, за да работи правилно.
следващо: Знаете ли, че можете да слушате Apple Music, без да използвате iTunes? Вижте как.