Как да промените активните часове за актуализация на Windows 10
Miscellanea / / November 28, 2021
Ако сте инсталирали най-новата актуализация на Windows 10 Anniversary, тогава има нова функция, въведена с тази актуализация, наречена Windows Update Active Hours. Сега Windows 10 се актуализира редовно чрез изтегляне и инсталиране на най-новите актуализации от Microsoft. Все пак може да е малко дразнещо да разберете, че вашата система е рестартирана, за да инсталирате нови актуализации и наистина трябва да получите достъп до вашия компютър, за да завършите важна презентация. Докато по-рано беше възможно да спрете Windows да изтегля и инсталира актуализации, но с Windows 10 вече не можете да правите това.

За да разреши този проблем, Microsoft въведе активни часове, които ви позволяват да посочите часовете, в които сте най-активен на вашето устройство, за да попречи на Windows да актуализира вашия компютър през посочения период от време автоматично. През тези часове няма да бъдат инсталирани актуализации, но все още не можете да инсталирате ръчно тези актуализации. Когато е необходимо рестартиране, за да завършите инсталирането на актуализация, Windows няма да рестартира автоматично вашия компютър през активните часове. Както и да е, нека да видим как да промените активните часове за актуализацията на Windows 10 с помощта на изброения по-долу урок.
Съдържание
- Как да промените активните часове за актуализация на Windows 10
- Метод 1: Променете активните часове за актуализация на Windows 10 в настройките
- Метод 2: Променете активните часове за актуализация на Windows 10 с помощта на редактора на системния регистър
Как да промените активните часове за актуализация на Windows 10
Уверете се, че създайте точка за възстановяване само в случай, че нещо се обърка. Стартирайки Windows 10 Build 1607, обхватът на активните часове вече е валиден до 18 часа. Активните часове по подразбиране са 8 сутринта за начален час и 17 часа крайно време.
Метод 1: Променете активните часове за актуализация на Windows 10 в настройките
1. Натиснете клавиша Windows + I, за да отворите Настройки, след което щракнете върху Актуализация и сигурност.

2. От лявото меню изберете Windows Update.
3. Под Настройки за актуализиране щракнете върху „Промяна на активните часове“.

4. Задайте началния и крайния час на активните часове, които искате, след което щракнете върху Запиши.
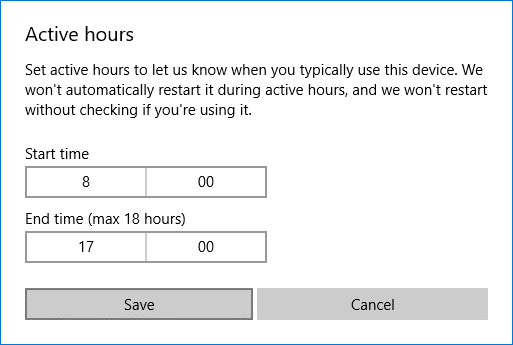
5. За да зададете началния час, щракнете върху текущата стойност от менюто, изберете новите стойности за часове и накрая щракнете върху отметката. Повторете същото за Крайния час и след това щракнете върху Запазване.
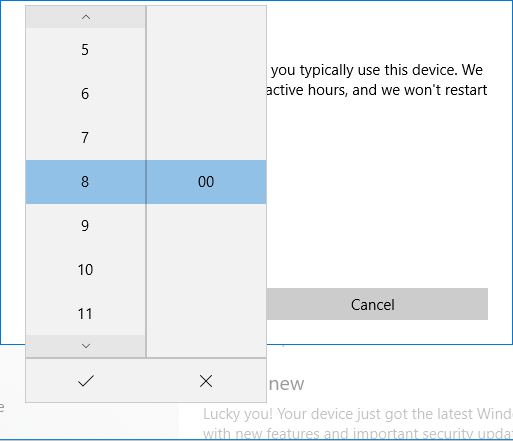
6. Затворете настройките, след което рестартирайте компютъра си, за да запазите промените.
Метод 2: Променете активните часове за актуализация на Windows 10 с помощта на редактора на системния регистър
1. Натиснете клавиша Windows + R, след което въведете regedit и натиснете Enter.

2. Придвижете се до следния ключ на системния регистър:
HKEY_LOCAL_MACHINE\SOFTWARE\Microsoft\WindowsUpdate\UX\Settings
3. Уверете се, че сте избрали Настройки, след което в десния прозорец щракнете двукратно върху Активни часове Стартирайте DWORD.

4. Сега изберете Десетичен знак под Основа след това в полето данни за стойността въведете един час с помощта на 24-часов формат на часовника за вашите активни часове Начален час и щракнете върху OK.
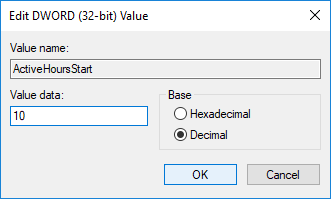
5. По същия начин щракнете двукратно върху ActiveHoursEnd DWORD и променете стойността му, както направихте за ActiveHoursStar DWORD, не забравяйте да използвате правилна стойност.
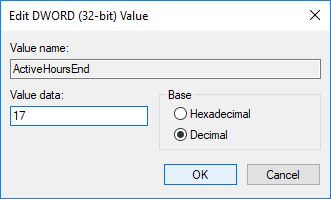
6. Затворете редактора на системния регистър, след което рестартирайте компютъра.
Препоръчва се:
- Активирайте или деактивирайте Центъра за действие в Windows 10
- Как да активирате Windows 10 без софтуер
- Активирайте или деактивирайте ефектите на прозрачност в Windows 10
- 3 начина да проверите дали Windows 10 е активиран
Това е, което сте научили успешно Как да промените активните часове за актуализация на Windows 10 но ако все още имате въпроси относно този урок, не се колебайте да ги попитате в секцията за коментари.



