Поправете неизвестно USB устройство в Windows 10
Miscellanea / / November 28, 2021
Може да откриете, че когато свържете външно USB устройство, то не работи на вашия компютър. Вместо това получавате съобщение за грешка: Последното USB устройство, което сте свързали към този компютър, не работи и Windows не го разпознава. Това може да се дължи на несъвместимостта на устройството с вашата система. В Дескриптор на USB устройство отговаря за съхраняването на информация, свързана с различни USB устройства, свързани към него, така че операционната система Windows да може да разпознае тези USB устройства в бъдеще. Ако USB не е разпознат, дескрипторът на USB устройство не работи правилно в Windows 10. Неразпознатото устройство в диспечера на устройства ще бъде означено като Неизвестно USB устройство (Неуспешна заявка за дескриптор на устройство) с жълт триъгълник с удивителен знак. Проблемът с неизвестното USB устройство може да възникне поради различни причини. Днес ще ви помогнем да поправите неизвестното USB устройство: грешка в заявката за дескриптор на устройство неуспешна в компютър с Windows 10.


Съдържание
- Как да поправите неизвестно USB устройство (неуспешна заявка за дескриптор на устройство) в Windows 10.
- Метод 1: Основно отстраняване на неизправности
- Метод 2: Стартирайте инструмента за отстраняване на неизправности на Windows
- Метод 3: Актуализирайте USB драйвери
- Метод 4: Отмяна на USB драйвери
- Метод 5: Преинсталирайте USB драйвери
- Метод 6: Забранете на компютъра да изключи USB устройството
- Метод 7: Деактивирайте функцията за селективно спиране на USB.
- Метод 8: Изключете бързото стартиране
- Метод 9: Актуализирайте Windows
- Метод 10: Актуализирайте BIOS
Как да поправите неизвестно USB устройство (неуспешна заявка за дескриптор на устройство) в Windows 10
Може да се сблъскате с тези често срещани грешки поради проблем с неизвестно USB устройство:
- Неуспешна заявка за дескриптор на устройство
- Неуспешно нулиране на порта
- Неуспешно задаване на адрес
Може да има няколко причини за този проблем, като например:
- Остарели USB драйвери: Ако текущите драйвери на вашия компютър с Windows са несъвместими или остарели със системните файлове, тогава може да се сблъскате с тази грешка.
- Активирани настройки за спиране на USB: Ако сте активирали настройките на USB Suspend във вашето устройство, тогава всички USB устройства ще бъдат спрени от компютъра, ако не се използват активно.
- Остаряла ОС Windows: При някои обстоятелства може да се окаже, че операционната система Windows, работеща на вашето устройство, е остаряла и по този начин е в конфликт с драйверите на устройството.
- Неправилно функциониращи USB портове: Нечистата среда може също да допринесе за лошата производителност на вашето USB устройство след натрупването на прах не само ще блокира вентилацията на компютъра, но и ще доведе до това на USB портовете неизправност.
- BIOSне се актуализира: Това също може да причини подобни проблеми.
Списък с методи за коригиране на неизвестно USB устройство: Грешка с неуспешна заявка на дескриптор на устройство в компютрите с Windows 10 е съставен и подреден според удобството на потребителя. Така че, продължавайте да четете!
Метод 1: Основно отстраняване на неизправности
Метод 1A: Поддържайте чиста и проветрена среда
Нечистата среда и прашните USB портове могат да причинят грешка в неизвестно USB устройство във вашия работен плот/лаптоп с Windows 10. Следователно, трябва да приложите следните стъпки:
1. Почистете вентилационните отвори за лаптоп&пристанища. Използвайте пречиствател за сгъстен въздух, като същевременно внимавате да не повредите нищо.
2. Освен това осигурете достатъчно място за подходяща вентилация на вашия работен плот/лаптоп, както е показано.

Метод 1B: Разрешаване на хардуерни проблеми
Понякога проблем в USB порта или захранването може да предизвика неизвестна грешка на USB устройство в Windows 10. Следователно, трябва да извършите следните проверки:
1. Ако проблемът е причинен от захранването, тогава опитвамповторно поставяне на USB устройството след изключване на лаптопа от захранването.
2. Свържете друго USB устройство със същия USB порт и проверете дали има проблем с порта.
3. Включете USB устройството в aразлично пристанище за да изключите проблеми с USB портовете.

Метод 1C: Рестартирайте компютъра с Windows
В повечето случаи обикновеното рестартиране може да коригира проблема с неизвестно USB устройство (неуспешна заявка за дескриптор на устройство).
1. Прекъснете връзката USB устройството.
2. Рестартирам вашия компютър с Windows.

3. Свържете се отново USB устройството и проверете дали работи или не.
Метод 2: Стартирайте инструмента за отстраняване на неизправности на Windows
Трябва да опитате да стартирате вградения инструмент за отстраняване на неизправности на Windows, за да коригирате проблема с неизвестно USB устройство (неуспешна заявка за дескриптор на устройство) в Windows 10. Можете да го направите по двата начина, обяснени по-долу.
Вариант 1: Стартирайте инструмента за отстраняване на неизправности в хардуера и устройствата
1. Натиснете Windows+ Rключове едновременно да стартирате Бягай диалогов прозорец.
2. Тип msdt.exe -id DeviceDiagnosticи щракнете върху Добре, както е показано.

3. Тук кликнете върху Разширено опция, както е подчертано по-долу.

4. Поставете отметка в квадратчето Прилагайте ремонти автоматично и щракнете върху Следващия.

5. След като процесът приключи, рестартирайте компютъра си и проверете дали USB се разпознава сега.
Вариант 2: Отстраняване на неизправности на USB устройство
1. От лента на задачите, щракнете с десния бутон върху Икона на USB устройство.
2. Изберете Отворете Устройства и принтери опция, както е показано.
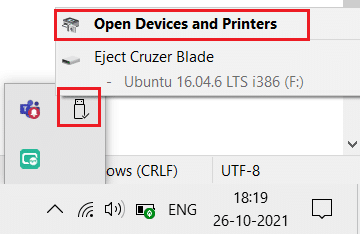
3. Щракнете с десния бутон върху USB устройство (напр. Cruzer Blade) и изберете Отстраняване на неизправности, както е подчертано по-долу.
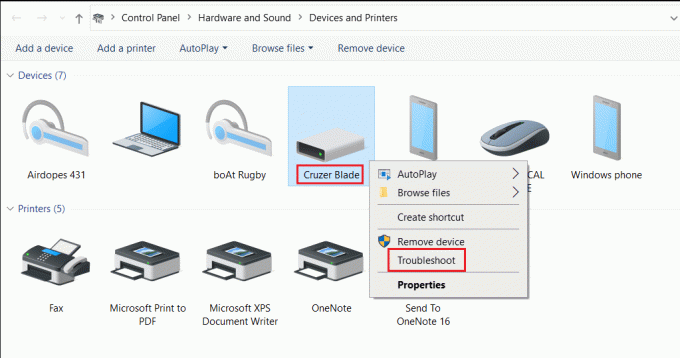
4. Инструмент за отстраняване на неизправности в Windows автоматично ще открие проблеми и ще ги поправи.

Забележка: Ако инструментът за отстраняване на неизправности заяви, че не можа да идентифицира проблема, след това опитайте другите методи, разгледани в тази статия.
Прочетете също:Поправете USB устройство, което не се разпознава от Windows 10
Метод 3: Актуализирайте USB драйвери
За да коригирате проблема с неизвестно USB устройство (неуспешна заявка за дескриптор на устройство) в Windows 10, ви препоръчваме да актуализирате USB драйвери, както следва:
1. Тип мениджър на устройства в Лента за търсене на Windows и удари Въведете ключ да го стартира.

2. Отидете до Контролери за универсална серийна шина раздел и го разгънете с двукратно щракване.
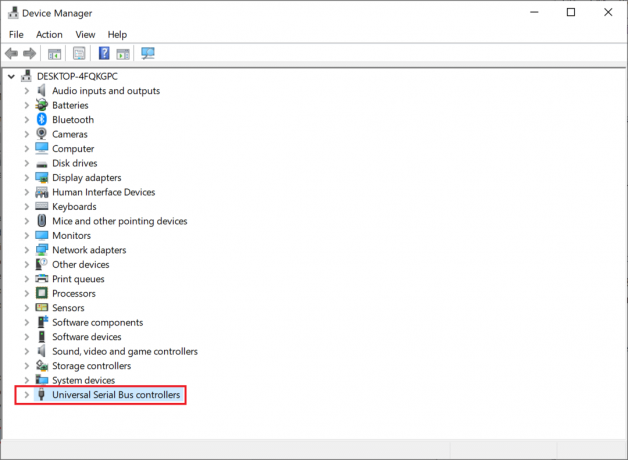
3. Сега щракнете с десния бутон върху USBшофьор (напр. Intel (R) USB 3.0 разширяем хост контролер – 1.0 (Microsoft)) и изберете Актуализирайте драйвера.

4. След това щракнете върху Автоматично търсене на драйвери.
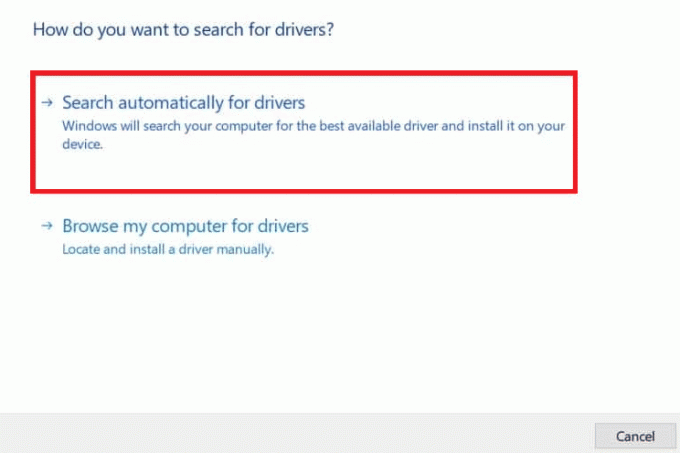
5А. Вашият шофьор ще го направи актуализиране себе си до последната версия.
5В. Ако вашият драйвер вече е актуален, ще получите съобщението: Най-добрите драйвери за вашето устройство вече са инсталирани.
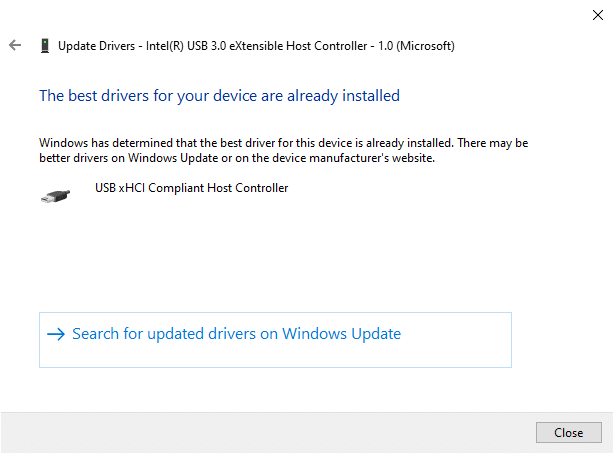
6. Кликнете върху Близо за да излезете от прозореца и Рestart компютърът.
7. Повторете същото за всички USB драйвери.
Метод 4: Отмяна на USB драйвери
Ако USB устройството е работило правилно, но е започнало да работи неправилно след актуализация, тогава връщането на USB драйверите може да помогне. Следвайте дадените по-долу инструкции, за да го направите:
1. Навигирайте до Диспечер на устройства > Контролери за универсална серийна шина както е обяснено в Метод 3.
2. Щракнете с десния бутон върху USB драйвер (напр. Intel (R) USB 3.0 разширяем хост контролер – 1.0 (Microsoft)) и изберете Имоти, както е показано по-долу.

3. В Свойства на USB устройство прозорец, превключете към Шофьор раздел и изберете Драйвер за връщане назад.
Забележка: Ако опцията за връщане на драйвера е оцветена в сиво във вашата система, това означава, че вашата система няма инсталирани актуализации за драйвера. В този случай опитайте алтернативни методи, разгледани в тази статия.
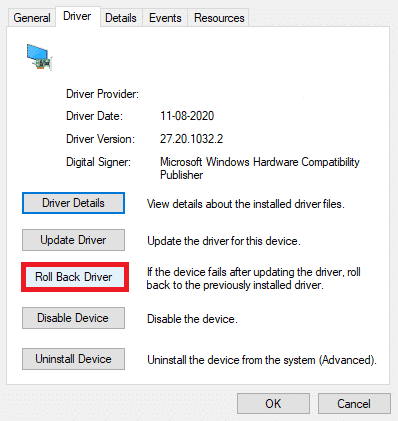
4. Изберете Защо се връщаш назад? от дадения списък и щракнете върху да за да потвърдите.

5. След като процесът приключи, щракнете върху Добре за да приложите тази промяна.
6. Накрая потвърдете подканата и рестартирам вашата система, за да направите връщането назад ефективно.
Прочетете също:Поправете проблем с драйвера на контролера на универсалната серийна шина (USB).
Метод 5: Преинсталирайте USB драйвери
Ако горните методи за актуализиране или връщане на драйвери не работят, тогава можете да опитате да преинсталирате своя USB драйвер. Ето как да коригирате проблема с неизвестно USB устройство (неуспешна заявка за дескриптор на устройство):
1. Отидете на Диспечер на устройства >Контролери за универсална серийна шина, като използвате стъпките, посочени в Метод 3.
2. Щракнете с десния бутон върху Intel (R) USB 3.0 разширяем хост контролер – 1.0 (Microsoft) и изберете Деинсталиране на устройството, както е показано.

3. Сега кликнете върху Деинсталиране и рестартирайте компютъра си.
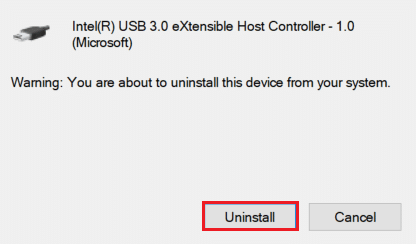
4. Сега изтеглете най-новия USB драйвер от уебсайт на производителя като Intel.

5. След като бъде изтеглен, инсталирайте най-новия USB драйвер. След това свържете вашето USB устройство и проверете дали споменатата грешка е отстранена.
Метод 6: Забранете на компютъра да изключи USB устройството
USB функцията за пестене на енергия позволява на драйвера на хъба да спре всеки отделен USB порт, без да засяга функцията на други портове, за да пести енергия. Тази функция, колкото и да е полезна, все още може да причини проблем с неизвестно USB устройство, когато вашият компютър с Windows 10 е неактивен. Следователно, деактивирайте функцията за автоматично спиране на USB, като използвате дадените стъпки:
1. Навигирайте до Диспечер на устройства както е показано в Метод 3.
2. Тук щракнете двукратно върху Устройства за човешки интерфейс за да го разширите.

3. Щракнете с десния бутон върху USB входно устройство и изберете Имоти.
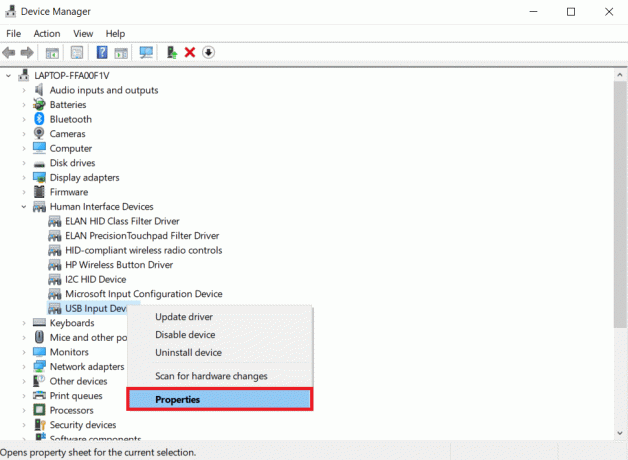
4. Ето, преминете към Управление на енергията раздел и премахнете отметката от квадратчето със заглавие Разрешете на компютъра да изключи това устройство, за да пести енергия.
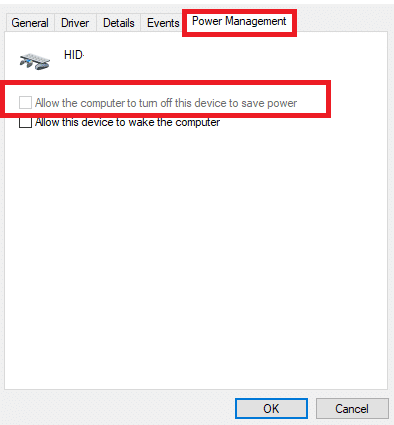
5. Накрая кликнете върху Добре и рестартирам вашата система.
Прочетете също:Fix USB продължава да се изключва и свързва отново
Метод 7: Деактивирайте функцията за селективно спиране на USB
Функцията за селективно спиране също ви помага да пестите енергия, докато изключвате USB памети и други периферни устройства. Можете лесно да деактивирате функцията USB Selective Suspend чрез опции за захранване, както е обяснено по-долу:
1. Тип КонтролПанел в Лента за търсене на Windows и щракнете Отвори.
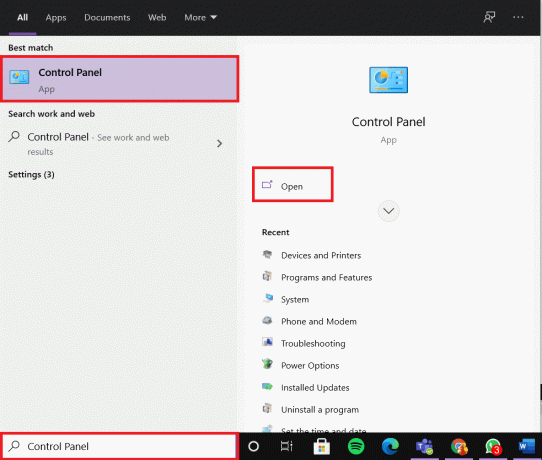
2. Изберете Преглед по > Големи иконии след това щракнете Опции за захранване, както е показано.

3. Тук кликнете върху Промяна на настройките на плана в избрания от вас в момента раздел за план.
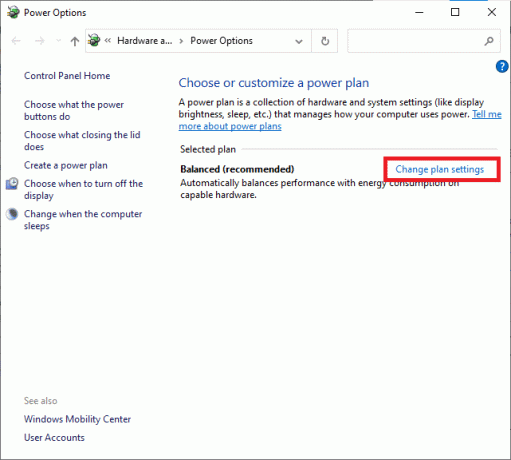
4. В Редактиране на настройките на плана прозорец, изберете Променете разширените настройки на захранването опция.
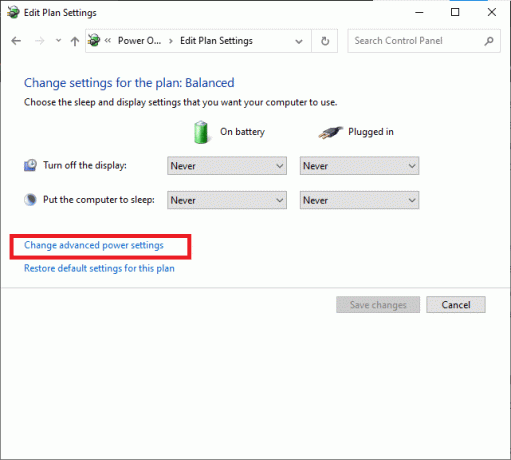
5. Сега щракнете двукратно USB настройки за да го разширите.
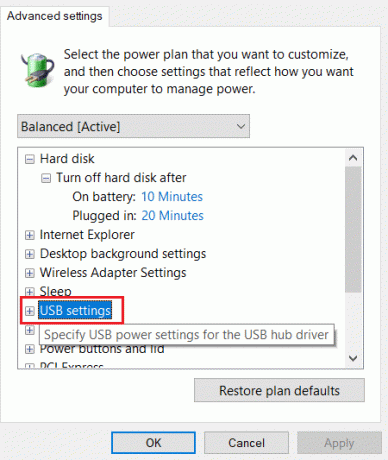
6. Още веднъж щракнете двукратно Настройка за селективно спиране на USB за да го разширите.
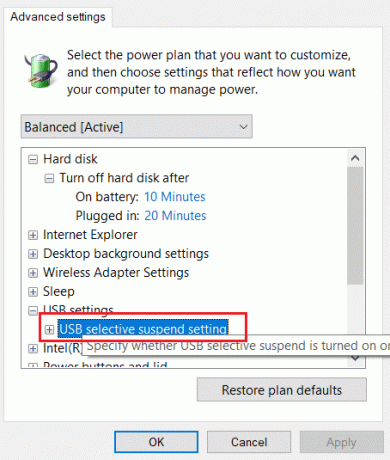
7. Тук кликнете върху На батерия и променете настройката на хора с увреждания от падащия списък, както е показано.
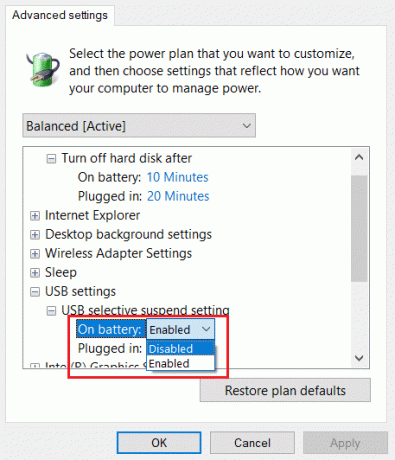
8. Сега кликнете върху Включен и променете настройката на хора с увреждания и тук.
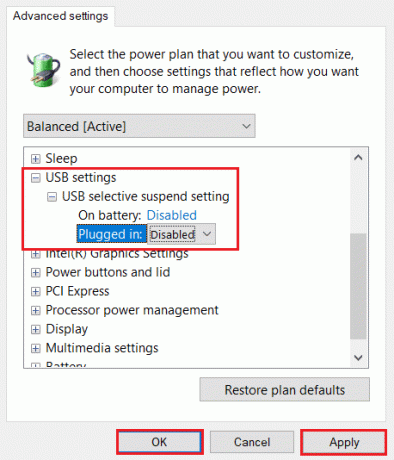
9. Накрая кликнете върху Приложи> Добре за да запазите тези промени. Рестартирайте компютъра си и проверете дали проблемът е решен сега.
Метод 8: Изключете бързото стартиране
Препоръчително е да изключите опцията за бързо стартиране, за да коригирате проблема с неизвестно USB устройство (неуспешна заявка за дескриптор на устройство) в Windows 10. Просто следвайте дадените стъпки:
1. Отидете до Контролен панел > Опции за захранване както е илюстрирано в Метод 7.
2. Тук кликнете върху Изберете какво правят бутоните за захранване опция в лявата лента.

3. Сега изберете Променете настройките, които в момента не са налични опция.

4. След това премахнете отметката от квадратчето Включете бързо стартиране (препоръчително) и след това щракнете върху Запазите промените както е показано по-долу.

5. накрая, рестартирам вашия компютър с Windows.
Прочетете също:Коригирайте USB устройството не е разпознато с код за грешка 43
Метод 9: Актуализирайте Windows
Винаги се уверете, че използвате вашата система в нейната актуализирана версия. В противен случай това ще доведе до споменатия проблем.
1. Тип Провери за обновления в Лента за търсене на Windows и щракнете Отвори.

2. Сега кликнете върху Провери за обновления бутон.

3А. Следвай инструкции на екрана за да изтеглите и инсталирате най-новата налична актуализация.

3В. Ако вашата система вече е актуална, тя ще се покаже вие сте актуални съобщение.

4. Рестартирам вашата система и проверете дали проблемът е разрешен сега.
Метод 10: Актуализирайте BIOS
Ако горният метод не може да реши проблема с неизвестно USB устройство във вашия работен плот/лаптоп с Windows 10, тогава можете да опитате да актуализирате системния BIOS. Прочетете нашия подробен урок, за да разберете какво е BIOS, как да проверите текущата версия на BIOS и как да актуализирате системния BIOS тук.
Професионален съвет: Използвайте дадените връзки, за да изтеглите най-новата версия на BIOS за Lenovo, Dell & HP лаптопи.
Препоръчва се:
- Коригирайте Windows 10, заседнал при подготовката на Windows
- Как да промените стартиращи програми в Windows 10
- Поправете грешка в синия екран на Windows 10
- Как да влезете в BIOS на Windows 10
Надяваме се, че можете да научите как дакоригирайте проблема с неизвестно USB устройство (неуспешна заявка за дескриптор на устройство) в Windows 10 проблем. Кажете ни кой метод ви е помогнал най-добре. Освен това, ако имате някакви въпроси или предложения, не се колебайте да ги пуснете в секцията за коментари.



