Как да разширите дяла на системния диск (C:) в Windows 10
Miscellanea / / November 28, 2021
Да предположим, че имате недостиг на дисково пространство на системното устройство (C:), тогава може да се наложи да разширите този дял, за да работи Windows безпроблемно. Въпреки че винаги можете да добавите по-голям и по-добър твърд диск, но ако не искате да харчите пари за хардуер, можете да разширите C: Drive (системен дял), за да увеличите дисковото пространство.

Основният проблем, с който се сблъсквате, когато системното устройство се напълни е, че компютърът става болезнено бавен, което е много дразнещ проблем. Повечето програми ще се сринат, защото няма да остане никакво място за пейджинг и когато паметта на прозорците свърши, няма да има налична RAM за разпределяне на всички програми. Така че, без да губим време, нека да видим Как да разширим дяла на системния диск (C:) в Windows 10 с помощта на изброеното по-долу ръководство.
Съдържание
- Как да разширите дяла на системния диск (C:) в Windows 10
- Метод 1: Използване на инструмента за управление на дискове на Windows
- Метод 2: Използвайте програми на трети страни, за да разширите C: Drive
Как да разширите дяла на системния диск (C:) в Windows 10
Уверете се, че създайте точка за възстановяванесамо в случай, че нещо се обърка.
Метод 1: Използване на инструмента за управление на дискове на Windows
1. Натиснете клавиша Windows + R, след което въведете diskmgmt.msc и натиснете Enter, за да отворите Управление на дискове.

2. Уверете се, че имате налично неразпределено място, ако не, следвайте стъпките по-долу.
3. Щракнете с десния бутон върху друго шофиране, да кажем Drive (E :) и изберете Намаляващ обем.

4. Въведете количеството пространство в MB, което искате да свиете, и щракнете Свиване.
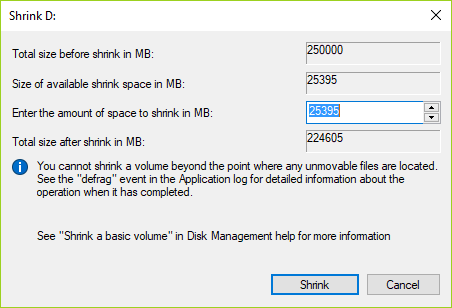
5. Сега това ще освободи малко място и ще получите добро количество неразпределено пространство.
6. За да разпределите това пространство на C: устройство, щракнете с десния бутон върху устройството C: и изберете Удължаване на обема.

7. Изберете количеството пространство в MB, което искате да използвате от неразпределения дял, за да разширите дяла на вашето устройство C:.
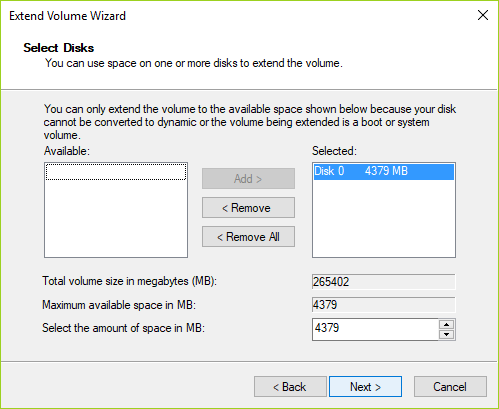
8. Щракнете върху Напред и след това щракнете върху Готово, след като процесът приключи.
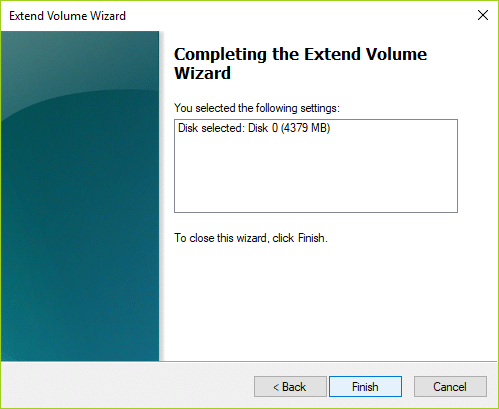
9. Затворете всичко и рестартирайте компютъра си, за да запазите промените.
Метод 2: Използвайте програми на трети страни, за да разширите C: Drive
EASEUS Partition Master (безплатно)
Включва Partition Manager, Disk & Partition Copy Wizard и Partition Recovery Wizard за Windows 10/8/7. Позволява на потребителите да преоразмеряват/преместват дял, разширяват системния диск, копират диск и дял, обединяват дял, разделят дял, преразпределят свободно пространство, конвертират динамичен диск, възстановяване на дял и др. Бъдете внимателни, преоразмеряването на дяловете обикновено е безопасно, но могат да възникнат грешки и винаги архивирайте всичко важно, преди да промените дяловете на вашия твърд диск.
Paragon Partition Manager (безплатно)
Добра програма за извършване на общи промени в дяловете на твърдия диск, докато Windows работи. Създавайте, изтривайте, форматирайте и преоразмерявайте дялове с тази програма. Може също да дефрагментира, да проверява целостта на файловата система и др. Бъдете внимателни, преоразмеряването на дяловете обикновено е безопасно, но могат да възникнат грешки и винаги архивирайте всичко важно, преди да промените дяловете на вашия твърд диск.
Препоръчва се:
- Как да преместите Windows 10 приложения на друго устройство
- Как да използвате Malwarebytes Anti-Malware за премахване на зловреден софтуер
- Премахнете опцията за предаване към устройство от контекстното меню в Windows 10
- Как да промените директорията за инсталиране по подразбиране в Windows 10
Това е, ако сте научили успешно Как да разширите дяла на системния диск (C:) в Windows 10 но ако все още имате въпроси относно тази статия, моля, не се колебайте да ги попитате в секцията за коментари.



