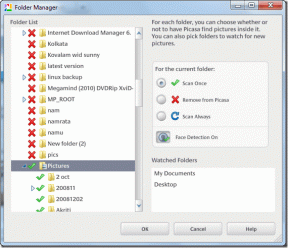3 полезни терминални команди, които всеки потребител на Mac трябва да знае
Miscellanea / / December 02, 2021

Но първо..
Основите на терминала
В терминал app е емулатор, базиран на команди, който може да контролира основната UNIX-базирана операционна система на Mac OS. Той идва предварително инсталиран с всички Mac и може да бъде намерен в комунални услуги папка, намираща се в Приложения папка. Можете също да направите бързо търсене на Spotlight за да го отвори.

Излишно е да казвам, ако не сте запознати с терминал и не сте сигурни какво правите, просто трябва да го откажете напълно. Силата на терминал приложението над вашия Mac е меко казано огромно и бихте могли да повредите сериозно вашия Mac, ако не се погрижите. Така че да, необходима е малко мания, за да използвате този инструмент.
Готов сега? Тогава да започнем!
Деактивирайте изскачащи прозорци с акцент на Lion/Mountain Lion
Ако случайно използвате вашия Mac за въвеждане повече от един език, може би сте забелязали, че на повечето места, където можете да въвеждате текст (както на Lion, така и на Mountain Lion), ако натиснете и задържите буква, докато пишете, ще се появи прозорец с акцент. Този прозорец може да бъде изключително полезен в тези случаи, като ви позволява просто да изберете акцента, от който се нуждаете.

Въпреки това, ако пишете почти изключително на английски, същият този прозорец може да бъде доста досаден, принуждавайки ви да натискате буква всеки път, ако искате да я въвеждате многократно.
За да деактивирате това поведение с терминал, отворете приложението и след това копирайте и поставете следния ред код:
по подразбиране пише -g ApplePressAndHoldEnabled -bool false
След като го направите, натиснете Връщане натиснете и след това излезте и влезте отново, за да се осъществят промените.
Страхотен съвет: За да възстановите обратно тази функция на OS X, просто въведете същата команда в терминала, но променете последната дума от фалшиво да се вярно.
Покажете скритите файлове на вашия Mac
По подразбиране Macs не показват скрити файлове, това е добре, тъй като през повечето време тези файлове са напълно ирелевантни. Понякога обаче може да е полезно да можете да ги видите.
Например: След използване на my USB флаш устройство за няколко месеца разбрах, че въпреки че е празен, все още има много малко място в него.

Използвах това терминал команда и видях, че има папка с много файлове, които бях забравил да изтрия, изпразвайки кошчето.

Ето командата:
по подразбиране пише com.apple.finder AppleShowAllFiles TRUE
След като въведете командата, натиснете Връщане. След това въведете следния и натиснете Връщане отново, за да влязат в сила промените:
killall Finder
Както при предишната ни команда, можете да промените последната дума на първата команда от вярно да се фалшиво за да скриете отново скритите файлове и папки на вашия Mac.
Променете формата по подразбиране на снимките на екранни снимки
По подразбиране всеки екранна снимка, която правите на вашия Mac ще бъде във формат PNG. Всичко това е добре и гладко, но защо да се задоволявате с един фиксиран формат, когато можете да използвате прост терминал команда да се възползвате от широк спектър от тях?
Запалете терминал копирайте и поставете този ред код в него:
по подразбиране напишете com.apple.screencapture тип jpg
Имайте предвид, че използвахме JPG формата в този пример. Можете обаче да избирате от няколко формата, включително PNG, PDF, GIF, TIFF и JPG. Всичко, което трябва да направите, е да замените jpg в края на този команден ред за всеки от тези формати и натиснете Връщане.

Ето. Сигурен съм, че ще намерите поне един (ако не всички) от тях терминал команди са много полезни. И ако знаете за други основни, уведомете ни в коментарите по-долу.