Какво представляват административните инструменти в Windows 10?
Miscellanea / / November 28, 2021
Дори и да сте опитен потребител на Window, доста рядко се натъкваме на мощните административни инструменти, които той опакова. Но от време на време можем да се натъкнем на някаква част от него несъзнателно. Административните инструменти на Windows заслужават да бъдат добре скрити, тъй като е мощен, както и сложен инструмент, който отговаря за редица основни операции на Windows.
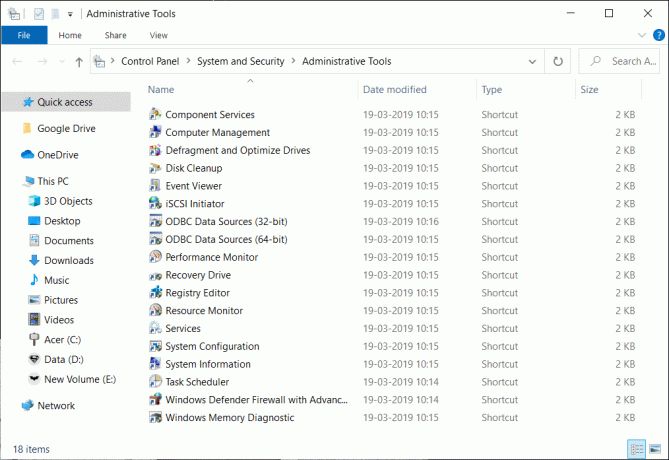
Съдържание
- Какво представляват административните инструменти на Windows?
- Как да получа достъп до инструменти за администриране на Windows?
- От какво се състоят административните инструменти на Windows?
- 1. Компонентни услуги
- 2. Компютърно управление
- 3. Дефрагментирайте и оптимизирайте дискове
- 4. Почистване на диска
- 5. Преглед на събития
- 6. iSCSI инициатор
- 7. Политика за местна сигурност
- 8. ODBC източници на данни
- 9. Монитор на производителността
- 10. Управление на печат
- 11. Устройство за възстановяване
- 12. Инструмент за наблюдение на ресурсите
- 13. Услуги
- 14. Системна конфигурация
- 15. Системна информация
- 16. Планировчик на задачи
- 17. Настройка на защитната стена на Windows
- 18. Диагностика на паметта на Windows
Какво представляват административните инструменти на Windows?
Административните инструменти на Windows са набор от няколко усъвършенствани инструмента, използвани обикновено от системните администратори.
Инструментите за администриране на Windows са налични в Windows 10, Windows 8, Windows 7, Windows Vista, Windows XP и операционна система Windows Server.
Как да получа достъп до инструменти за администриране на Windows?
Има няколко начина за достъп до инструменти за администриране на Windows, Следва списъкът за това как да получите достъп до него. (използва се операционна система Windows 10)
- Лесен начин за достъп до него е от Контролен панел > Система и сигурност > Административни инструменти.
- Можете да щракнете върху бутона за стартиране на панела на лентата на задачите и да щракнете върху Административни инструменти на Windows.
- Отворете диалоговия прозорец Run, като натиснете клавиша Windows + R, след което въведете „shell: общи административни инструменти“ и натиснете Enter.
Това са някои допълнителни начини за достъп до инструменти за администриране на Windows, които не сме изброили по-горе.
От какво се състоят административните инструменти на Windows?
Административните инструменти на Windows са набор/пряк път от различни основни инструменти, събрани заедно в една папка. Следва списъкът с инструменти от административните инструменти на Windows:
1. Компонентни услуги
Компонентните услуги ви позволяват да конфигурирате и администрирате COM компоненти, COM+ приложения и други.
Този инструмент е приставка, която е част от Конзола за управление на Microsoft. Компонентите и приложенията на COM+ се управляват чрез Component Services Explorer.
Компонентните услуги се използват за създаване и конфигуриране на COM+ приложения, импортиране и конфигуриране на COM или .NET компоненти, експортиране и внедряване на приложения и администриране на COM+ на локални, както и на други машини на мрежа.
COM+ приложение е група от COM+ компоненти, които споделят приложение, ако зависят един от друг за изпълнение техните задачи и когато всички компоненти изискват една и съща конфигурация на ниво приложение, както при сигурността или активирането политика.
След отваряне на приложението за компонентни услуги, ние сме в състояние да видим всички COM+ приложения, инсталирани на нашата машина.
Инструментът Component Services ни предлага подход на йерархичен изглед на дърво за управление на услугите COM+ и конфигурации: компютър в приложението за услуги на компоненти съдържа приложения, а приложение съдържа компоненти. Компонентът има интерфейси, а интерфейсът има методи. Всеки елемент в списъка притежава свои собствени конфигурируеми свойства.
Прочетете също:Премахнете административните инструменти в Windows 10
2. Компютърно управление
Управлението на компютъра е конзола, състояща се от различни административни инструменти за щракване в един прозорец. Computer Management ни помага да управляваме както локални, така и отдалечени компютри. Включването на всички административни инструменти в една конзола я прави лесна и удобна за нейните потребители.
Инструментът за управление на компютъра е разделен на три основни категории, които се виждат в лявата част на прозореца на конзолата –
- Системни настройки
- Съхранение
- Услуги и приложения
Системните инструменти всъщност са добавка, която се състои от инструменти като график на задачите, преглед на събития, споделен папки, освен системните инструменти, има папка с локални и споделени групи, производителност, диспечер на устройства, Съхранение и др.
Категорията за съхранение има инструмента за управление на диска, този инструмент помага на системните администратори, както и на системните потребители да създават, изтриват и форматират дялове, да променят устройството буква и пътища, маркирайте дяловете като активни или неактивни, изследвайте дялове, за да преглеждате файлове, разширете и свийте дял, инициализирайте нов диск, за да го направите използваем в Windows, конвертирайте празния MBR в GPT диски конвертирайте празния динамичен диск в основен диск. След отваряне на този инструмент ние виждаме всяко устройство, което показва оформлението, типа, файловата система, състоянието, капацитета, свободното пространство, % свободно и толерантността на грешки. Те са особено полезни, когато трябва да работим с различни устройства за съхранение.
Услугите и приложенията съдържат инструмент за услуги, който ни помага да преглеждаме, стартираме, спираме, поставяме на пауза, възобновяваме или деактивираме услуга, докато WMI Control ни помага да конфигурираме и управляваме Инструментариум за управление на Windows (WMI) обслужване.
3. Дефрагментирайте и оптимизирайте дискове
Инструмент за дефрагментиране и оптимизиране на устройства отваря устройството за оптимизиране на Microsoft, което ви помага да оптимизирате вашите устройства, за да помогнете на компютъра ви да работи по-ефективно.
Можете да анализирате вашите дискове, за да получите общ преглед на текущата фрагментация и след това можете да оптимизирате според скоростта на фрагментиране на устройствата.
Windows OS изпълнява своя собствена задача за дефрагментиране на интервали по подразбиране, които могат да се променят ръчно в този инструмент.
Оптимизирането на устройствата обикновено се извършва на интервал от една седмица често като настройка по подразбиране.
4. Почистване на диска
Инструментът за почистване на диска, както казва името, ви помага да почистите боклука от устройствата/дискове.
Помага ви да идентифицирате боклуци като временни файлове, регистрационни файлове за настройка, регистрационни файлове за актуализации, кешове за актуализации на Windows и повече други пространства по кумулативен начин, което в замяна е лесно за всеки потребител да почисти своите дискове незабавно.
Прочетете също:Как да използвате почистване на диска в Windows 10
5. Преглед на събития
Програмата за преглед на събития е за преглед на събития, генерирани от Windows, когато се предприемат действия.
Когато възникне проблем без ясни съобщения за грешка, Event Viewer понякога може да ви помогне да идентифицирате възникналия проблем.
Събитията, които се съхраняват по специфичен начин, са известни като дневници на събития.
Има много съхранени дневници на събития, които включват приложения, сигурност, система, настройка и препращане.
6. iSCSI инициатор
iSCSI инициаторът в инструмента за администриране на Windows позволява Инструмент за конфигуриране на iSCSI инициатор.
Инструментът iSCSI инициатор ви помага да се свържете към iSCSI базиран масив за съхранение чрез Ethernet кабел.
iSCSI е съкращение за интернет малки компютърни системи Интерфейсът е протокол на транспортния слой, който работи отгоре протокол за управление на транспорта (TCP).
iSCSI обикновено се използва в голям бизнес или предприятие, можете да видите инструмента за иницииране на iSCSI, който се използва с Windows Server (OS).
7. Политика за местна сигурност
Локалната политика за сигурност е комбинация от политики за сигурност, която ви помага да зададете определен протокол.
Например, можете да наложите история на паролите, възраст на паролата, дължина на паролата, изисквания за сложност на паролата, криптиране на паролата може да бъде зададено по желание на потребителите.
Всички подробни ограничения могат да бъдат зададени с локална политика за сигурност.
8. ODBC източници на данни
ODBC означава Open Database Connectivity, ODBC Data Sources отваря ODBC Data Source Administrator програма за управление на база данни или ODBC източници на данни.
ODBC е стандарт, който позволява на ODBC съвместими приложения да комуникират помежду си.
Когато използвате 64-битовата версия на Windows, ще можете да преглеждате 64-битовата и 32-битовата версия на Windows на инструмента.
9. Монитор на производителността
Инструментът Performance Monitor ви помага да генерирате отчет за производителността и системната диагностика, който показва в реално време и генериран преди това диагностичен отчет.
Performance Monitor ви помага да създавате набори за събиране на данни, за да конфигурирате и планирате производителността брояч, проследяване на събития и събиране на данни за конфигурация, така че да можете да преглеждате отчети и да анализирате резултати.
Windows 10 Performance Monitor ви позволява да преглеждате подробна информация в реално време за хардуерните ресурси, която включва процесор, диск, мрежа и памет) и системни ресурси, използвани от операционната система, услугите и работещите приложения.
Препоръчва се:Как да използвате монитора на производителността в Windows 10
10. Управление на печат
Инструментът за управление на печата е центърът на всички дейности за печат, той се състои от всички съществуващи настройки на принтера към днешна дата, драйвери за принтер, текуща дейност за печат и преглед на всички принтери.
Можете също да добавите нов принтер и филтър за драйвери, когато е необходимо.
Инструментът за управление на печата в папката Административни инструменти на Windows също предоставя опцията за преглед на сървъра за печат и инсталираните принтери.
11. Устройство за възстановяване
Устройството за възстановяване е средство за запазване на устройства, тъй като може да се използва за отстраняване на проблеми или нулиране на операционната система Windows.
Дори ако ОС не се зарежда правилно, това ще ви помогне да архивирате данните и да нулирате или да отстраните неизправности.
12. Инструмент за наблюдение на ресурсите
Инструментът за наблюдение на ресурсите в папката Windows Administrative Tools ни помага да наблюдаваме хардуерните ресурси. Това приложение помага при разделянето на цялото използване на приложението в четири категории, т.е. процесор, диск, мрежа и памет. Всяка категория ви позволява да знаете кое приложение използва по-голямата част от честотната лента на мрежата и кое приложение записва във вашето дисково пространство.
13. Услуги
Това е инструмент, който ни позволява да преглеждаме всички фонови услуги, които стартират веднага щом операционната система се стартира. Този инструмент ни помага да управляваме всички услуги в операционната система. Ако има нужда от ресурсна услуга, която претоварва системните ресурси. Това е мястото, където можем да проучим и локализираме услугите, които източват ресурсите на нашата система. Повечето от тези услуги идват предварително заредени с операционната система и изпълняват всички основни задачи, необходими за нормалното функциониране на операционната система.
14. Системна конфигурация
Този инструмент ни помага да конфигурираме режима на стартиране на нашата операционна система, като нормално стартиране, диагностично стартиране или селективно стартиране, при което можем да избираме коя част от системата да стартира и коя не прави. Това е особено полезно, когато имаме проблеми със зареждането на операционната система. Този инструмент е подобен на инструмента msconfig.msc, до който имаме достъп от изпълнение, за да конфигурираме опциите за зареждане.
Освен опциите за зареждане, ние също така можем да изберем всички услуги, които започват със зареждането на операционната система. Това се намира в раздела за услуги в инструмента.
15. Системна информация
Това е предварително зареден инструмент на Microsoft, който показва всички хардуерни компоненти, открити в момента от операционната система. Това включва подробности за това какъв вид процесор и неговия модел, количество RAM, Звукови карти, адаптери за дисплей, принтери
16. Планировчик на задачи
Това е инструмент за щракване, който се предлага предварително зареден с операционната система, Windows по подразбиране запазва различни задачи в този заем. Можем също да стартираме нови задачи и да ги модифицираме според нуждите.
Прочетете също:Поправете планировщика на задачи, който не работи в Windows 10
17. Настройка на защитната стена на Windows
Когато става въпрос за сигурност, този инструмент е най-важният от всички. Този инструмент съдържа всички правила и изключения, които може да искаме да добавим към системата за някое от приложенията. Защитната стена е първа линия на защита, когато става въпрос за сигурността на операционната система. Помага ни да определим дали искаме да блокираме или инсталираме някое приложение в системата.
18. Диагностика на паметта на Windows
Това е един от най-полезните инструменти, които Microsoft доставя заедно с всичките си операционни системи. По-често може да не знаем кога е нашият RAM се проваля. Може да започне със случайни замръзвания, внезапни изключвания и т.н. Ако пренебрегнем сигналите, скоро може да се окажем с неработещ компютър. За да смекчим това, имаме инструмента за диагностика на паметта. Този инструмент провежда различни тестове, за да определи качеството дали има инсталирана памет или RAM. Това би ни помогнало да направим извод дали да запазим сегашната RAM или да вземем нова много скоро.
Този инструмент лесно ни дава две възможности, едната е да рестартираме и да стартираме теста незабавно или просто да проведем тези тестове следващия път, когато стартираме системата.
Заключение
Надявам се, че сме направили доста лесно разбирането на различни административни инструменти, с които Windows се доставя, но не знаем за какво могат да се използват. Тук обсъдихме кратък преглед на всички инструменти, които са на наше разположение, когато дойде време да проверим различни детайли на системата и да направим промени в нея.



