Microsoft Edge не може да бъде отворен с помощта на вградения администраторски акаунт [РЕШЕНО]
Miscellanea / / November 28, 2021
Поправете Microsoft Edge не може да се отвори с помощта на вградения администраторски акаунт: Ако не можете да отворите Microsoft Edge с вградения администраторски акаунт, това се дължи на функция за сигурност, която ограничава сърфирането за високопривилегировани акаунти като локалния администратор, който е вграден акаунт на администратор. Ако все пак се опитвате да отворите Edge с вграден администраторски акаунт, ще получите следната грешка:
Това приложение не може да се отвори.
Microsoft Edge не може да бъде отворен с помощта на акаунта на вграден администратор. Влезте с друг акаунт и опитайте отново.
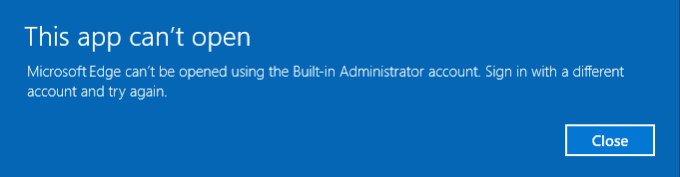
Простата корекция, за да се отървете от това предупредително съобщение, е да промените местните политики за сигурност, за да позволите да работят под вградения акаунт на администратор. Ето какво означава режимът на одобрение от администратор за настройката на политиката за сигурност на акаунта на вграден администратор:
„Тази настройка на правилата определя поведението на режима на одобрение от администратор за вградения администраторски акаунт. Когато режимът на одобрение от администратор е активиран, акаунтът на локалния администратор функционира като стандарт потребителски акаунт, но има възможността да повишава привилегиите без влизане, като използва различен сметка. В този режим всяка операция, която изисква повишаване на привилегията, показва подкана, която позволява на администратора да разреши или откаже повишаването на привилегията. Ако режимът на одобрение от администратор не е активиран, вграденият акаунт на администратор влиза в режим Windows XP и изпълнява всички приложения по подразбиране с пълни административни привилегии. По подразбиране тази настройка е настроена на Disabled.”
Съдържание
- Microsoft Edge не може да бъде отворен с помощта на вградения администраторски акаунт [РЕШЕНО]
- За потребители на Windows 10 Home:
- За потребители на Windows 10 Pro:
Microsoft Edge не може да бъде отворен с помощта на вградения администраторски акаунт [РЕШЕНО]
Проверете коя версия на Windows 10 използвате, ако имате нужда от помощ за това, следвайте стъпките по-долу:
1. Натиснете клавиша Windows + R, след което въведете winver и натиснете Enter.
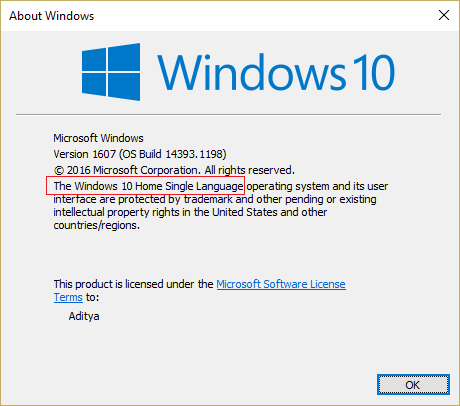
2. Ще се появи нов прозорец и ще бъде ясно написано коя версия имате. Това ще бъде или The Windows 10 Home Edition, или Windows 10 Pro Edition.
За потребители на Windows 10 Home:
1. Натиснете клавиша Windows + R, след което въведете regedit и натиснете Enter, за да отворите редактора на системния регистър.

2. Придвижете се до следния ключ на системния регистър:
HKEY_LOCAL_MACHINE\SOFTWARE\Microsoft\Windows\CurrentVersion\Policies\System
3. Уверете се, че сте подчертали Система в левия прозорец и след това намерете FilterAdministratorToken в десния панел.
4. Ако не можете да намерите такъв, щракнете с десния бутон върху празна област в десния панел и изберете Ново > DWORD (32-битова) стойност.
5. Наименувайте новия ключ като FilterAdministratorToken.

6. Сега, ако вече сте намерили горния ключ или току-що сте го създали, просто щракнете двукратно върху ключа.
7. Под Данни за стойността въведете 1 и щракнете върху OK.
8. След това отидете до следния ключ на системния регистър:
HKEY_LOCAL_MACHINE\SOFTWARE\Microsoft\Windows\CurrentVersion\Policies\System\UIPI\
9. Уверете се, че UIPI е маркиран, отколкото в десния панел щракнете двукратно върху ключ по подразбиране.
10.Сега под Стойност Тип данни 0x00000001(1) и щракнете върху OK. Затворете редактора на системния регистър.

11. Отново натиснете клавиша Windows + R, след което въведете „настройки за контрол на потребителския акаунт” (с кавички) и натиснете Enter.
12. В прозореца Настройки за контрол на потребителските акаунти преместете плъзгача на второ ниво отгоре, което е „Уведомявай ме само когато приложенията се опитат да направят промени в моя компютър (По подразбиране).”

13. Щракнете върху OK, след това затворете всичко и рестартирайте компютъра си, за да запазите промените. Това би Поправете Microsoft Edge Не може да бъде отворен с помощта на вградения проблем с администраторски акаунт при потребителите на Windows 10 Home.
За потребители на Windows 10 Pro:
1. Натиснете клавиша Windows + R, след което въведете secpol.msc и натиснете Enter.

2. Навигирайте до Настройки за защита > Локални политики > Опции за защита.
3. Сега кликнете два пъти върху Контрол на потребителския акаунт Режим на одобрение от администратор за акаунта на вграден администратор в прозореца на десния панел, за да отворите настройките му.

4. Уверете се, че правилото е активирано и след това щракнете върху Приложи, последвано от OK.
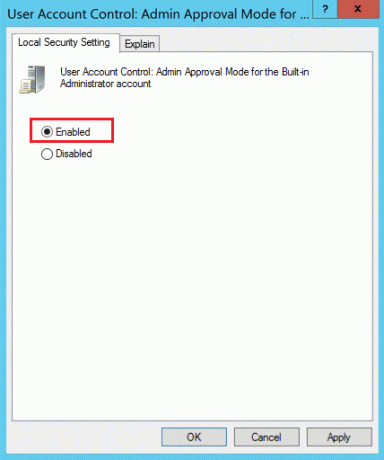
5. Рестартирайте компютъра си, за да запазите промените.
Препоръчително за теб:
- Поправете, че Windows не можа да завърши инсталацията
- Активирайте тъмната тема за всяко приложение в Windows 10
- Отстранете проблеми с менюто "Старт" на Windows 10
- Поправете неочакваното изключение на магазина BSOD в Windows 10
Това е, което имате успешно Поправете Microsoft Edge Не може да се отвори с помощта на вградения администраторски акаунт но ако все още имате въпроси относно тази публикация, не се колебайте да ги попитате в секцията за коментари.
![Microsoft Edge не може да бъде отворен с помощта на вградения администраторски акаунт [РЕШЕНО]](/uploads/acceptor/source/69/a2e9bb1969514e868d156e4f6e558a8d__1_.png)


