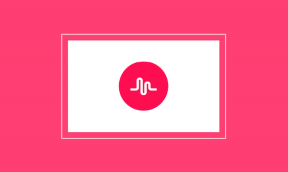Как да деактивирате и блокирате прехвърлянето на файлове в TeamViewer
Miscellanea / / December 02, 2021
Може да се изненадате да научите, че TeamViewer се справя доста добре със сценария за прехвърляне на файлове. Този инструмент за отдалечен достъп ви позволява да прехвърляте файлове през интернет, които иначе са малко невъзможно да се изпрати по имейл. Това обаче също означава, че почти всеки може да прехвърли всеки файл към вас.

Колкото и полезна да е (в повечето дни), тази функция идва със собствен набор от проблеми, тъй като никога не знаете какво може да има в тези файлове.
С атаки на ransomware става твърде често, не можете да бъдете твърде внимателни. Така че, ако използвате редовно инструменти като TeamViewer за отдалечен достъп, най-добре е да премахнете проблема в зародиш, като деактивирате прехвърлянето на файлове.
Да, правилно прочетохте! TeamViewer ви позволява да блокирате прехвърлянето на файлове, както и опцията да го деактивирате. Така че, всичко, което трябва да направите, е да потвърдите прехвърлянето, ако имате доверие на човека от другата страна, и въпросът ще бъде решен.
И хубавото е, че можете да го активирате, когато пожелаете. Готино, нали? Нека видим как да го направим.
Също и на Guiding Tech
Как да блокирате прехвърлянето на файлове в TeamViewer
Всеки вариант на TeamViewer се предлага с пет контрола за достъп - пълен достъп, потвърждаване на всички, преглед и показване, персонализиран и отказ. Както може би се досещате, настройката по подразбиране е настроена на Пълен достъп. Това означава, че след като приемете покана за среща, човекът от другата страна ще има пълен достъп до вашия компютър, включително възможността за прехвърляне на файлове.
За да го промените, следвайте стъпките по-долу.
Етап 1: Отворете TeamViewer и щракнете върху Екстри > Опции. Това ще отвори всички опции на TeamViewer, включително общите настройки и настройките за сигурност.

Стъпка 2: След това щракнете върху Разширени и щракнете върху бутона Покажи разширени опции.

След като влезете, изберете падащото меню, отбелязано Пълен достъп. Изберете Персонализирани настройки от падащото меню и щракнете върху Конфигуриране.

Това ще отвори страницата с подробности за контрола на достъп, показваща всички налични контроли.
Стъпка 3: Намерете третата опция и изберете След потвърждение или Отказано, според вашите предпочитания. Първият поставя поле за потвърждение, докато някой прехвърля файл, докато вторият блокира прехвърлянето.

В същото време може да искате да проверите и опцията Изпълнение на скриптове. Ако работата ви не включва изпълнение на скриптове и други подобни, може да искате да преминете към След потвърждение.
И това е. Оттук нататък, дори за малки файлове и документи, ще трябва да потвърдите транзакцията. И всеки път, когато трябва да получите много файлове от доверен източник, деактивирайте горната настройка в TeamViewer.
Също и на Guiding Tech
Ограничаване на достъпа до документи на компютър
Отново горният трик просто ще деактивира или блокира прехвърлянето. Но човекът от другата страна пак ще има неограничен достъп към вашия компютър.
Ако съхранявате лични документи на компютъра си и искате да ограничите достъпа им от преглед чрез TeamViewer, има много начини да го направите. Въпреки че някои методи са доста дълги, ние ще вземем два кратки и изящни начина да запазим вашите документи скрити. Нека ги проверим.
1. Zip и Hide
7-Zip е едно от най-популярните приложения на трети страни за компресиране на файлове и документи. Най-хубавото е, че е безплатно и не заема много място на вашия компютър. Разбира се, 7-Zip ви позволява да заключите вашите файлове с парола.
Етап 1: Разделете всичките си документи в папка или няколко папки. Сега щракнете с десния бутон върху файла и изберете 7-Zip > Добавяне към архив.

Стъпка 2: Тук ще ви бъдат представени различни опции. Изберете и добавете новия път на документа. Сега избраното от вас оръжие е опцията под Шифроване.
Въведете паролата, задайте метода на криптиране на AES-256, и щракнете върху OK.

Направете това за останалите файлове и папки, където искате да ограничите достъпа.
Стъпка 3: Това ще създаде компресиран файл (или файлове) по новия път. Вече можете да изтриете старите папки. Най-добрият вариант обаче е предварително да създадете облачно архивиране.
Сега всички файлове или папки ще имат разширение .7z. Въпреки че папките ще се отворят с двойно щракване, трябва да предоставите паролата за отваряне или извличане на файловете. Кокетно, нали?
Изтеглете 7-Zip
2. Защитете с парола вашите Word и Excel файлове
Ако се притеснявате за вашите Word или Excel документи, добрата новина е, че можете да защитите с парола всеки документ. Процесът е доста прост и всичко, което трябва да направите, е да запомните паролите.
Етап 1: Отворете документа и отидете на Файл > Запиши като > Този компютър и изберете местоположение на вашия компютър.

Стъпка 2: Сега щракнете върху опцията Още под типа файл, който ще отвори нов прозорец. След това изберете Инструменти и щракнете върху Общи опции.

Въведете паролата и натиснете OK. Това е!

Единственото нещо, което трябва да запомните, е паролата и в двата случая.
По-добре бъдете в безопасност, отколкото да съжалявате
С навлизането на технологиите стана доста удобно прехвърлянето на файлове и документи от едно устройство на друго. Било то обикновен имейл или качване на документи в облака или да ги преместите чрез TeamViewer.
Но те също носят свой собствен набор от проблеми и проблеми. Следователно, най-добре е да сте подготвени, преди да се случи нещо злощастно.
следващо: Windows 10 идва с вграден метод за предпазване на вашия компютър от атаки на ransomware. Открийте какво представлява Windows Defender Exploit Guard и за да го активирате.