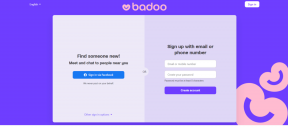Как да премахнете снимки от Google Drive, но не и от Google Photos
Miscellanea / / December 02, 2021
Google Drive и Photos са две подобни, но различни продукти за съхранение на снимки и видео. Google предоставя естествена опция за синхронизиране на файлове и в двете, докато можете да добавяте изображения и видеоклипове. Изглежда удобно, но е малко сложно.

След като свържете Drive и Photos, не е лесно да изтриете синхронизирани снимки от нито един от тях. Ако премахнете синхронизирано изображение от една платформа, Google ще го изтрие и от двете.
Да, правилно прочетохте. Така че в тази публикация ще разгледаме сценария, при който можете да изтривате снимки и видеоклипове само от Google Drive, без да премахвате същите файлове от Google Photos.
Да започваме.
Случай 1: Снимки, качени от приложението Google Drive
Ако качите снимки и видеоклипове в приложението Drive, Google ще ги отчете спрямо общия брой Хранилище в Google Диск. Освен ако не ги синхронизирате с Google Photos, като активирате настройката „Синхронизиране на снимки и видеоклипове от Google Drive“ в приложението, изображенията и видеоклиповете няма да се показват там.

Когато направите това, изтриването на тези синхронизирани снимки става трудно. Както бе отбелязано по-рано, изтриването на снимка от една платформа ще я премахне и от другата платформа.

За да изтриете снимки само от Диск, без да ги премахвате от Google Photos, трябва да добавите тези снимки към албум на Google Photos (стъпки по-долу). След като направите това, Google ще счита тези изображения като част от снимки. След това можете безопасно да го изтриете от Google Drive, без да се притеснявате за присъствието им в Google Photos.
Също и на Guiding Tech
Добавяне на снимки към албуми
За да добавите снимка към албума на Google Photos, изпълнете следните стъпки:
Етап 1: Стартирайте приложението Photos и в раздела Photos отворете синхронизираната снимка от Google Drive.

Стъпка 2: Докоснете иконата с три точки в горния десен ъгъл и изберете Добавяне към албум от менюто.


Стъпка 3: Създайте нов албум, като докоснете Нов албум или го добавите към съществуващ албум.

Стъпка 4: Достъп до новосъздадения албум от раздела Албуми.

Друга възможност е да докоснете Нов албум под Албуми и да добавите няколко снимки към него.
За да обобщим, ето какво се случва:
- Изтриване на снимки от Диск — Изтрива се отвсякъде.
- Изтриване от Google Photos — Изтрива се отвсякъде.
- Добавяне на снимки към Албум на Google Фото и изтриване от Диск — Изтрива се само от Google Диск.
- Добавяне на снимки към албум на Google Photos и изтриване от снимки — Изтрива се отвсякъде.
Също и на Guiding Tech
Случай 2: Снимки, качени от приложението Google Photos
Когато ти добавяне на снимки и видеоклипове към Google Photos с активирано архивиране и синхронизиране, те няма да се показват в Google Drive. Но ако сте а убеден потребител на Google Диск който иска да види файлове от Снимки в Диск, за това съществува функция, наречена Автоматично добавяне. Активирането му ще създаде нова папка, известна като Google Photos в Google Drive.

Ако несъзнателно сте активирали настройката за автоматично добавяне, всички изображения от Google Photos ще се виждат в Диск. Това не са само снимки от инструмента Google Photos, но всяка снимка от продуктите на Google като Blogger, Google Maps, Google+ и др., свързани с вашия акаунт, ще се показват там.
Когато деактивирате настройката, всички снимки преди тази точка ще продължат да се показват в Google Drive, но новите снимки, направени след деактивиране на настройката, няма да се виждат.
Ако несъзнателно сте активирали настройката за автоматично добавяне, всички изображения от Google Photos ще се виждат в Диск.
Но какво да кажем за съществуващите файлове на Google Photos, които сега са в Диск? Как да ги премахнете, като запазите в Google Photos? Изтривате ли го директно от папката Google Photos в Диск? Не. Това ще ги изтрие и от Google Photos. Преместването на снимки в друга папка в Google Drive и след това премахването им ще има същия резултат - Google ще ги изтрие и от двете платформи.
Деактивирането на функцията също не помага. Ако изтриете снимки от Диск, след като го деактивирате, те все още се премахват от Google Photos, както е уведомено от Google.

И така, какво е решението? По принцип трябва да изтриете папката Google Photos в Google Drive. Както бе споменато на Страница за поддръжка на Google, изтриването на цялата папка Google Photos в Диск не премахва съдържанието й от Photos.
Ето стъпките за същото.
1. Деактивирайте настройката за автоматично добавяне
На устройства с Android отворете настройките на Google Диск и деактивирайте автоматичното добавяне.

На устройства с iOS отворете приложението Drive, насочете се към менюто с три ленти, докоснете иконите за настройки във формата на зъбно колело и докоснете Photos. След това изключете опцията Google Photos.
2. Изтрийте папката Google Photos
След като сте деактивирани, излезте принудително от приложенията Google Photos и Drive. След това отворете приложението Drive и докоснете иконата с три точки до папката Google Photos. Изберете Премахване от менюто. Папката ще бъде изтрита незабавно от Диска, без да се засяга нищо в Google Photos.


За мен ужасната папка беше изтрита от Диск, като същевременно запази снимките ми в Google Photos. За жалост, за някои потребители изтриването на албума доведе до премахване на изображения и от Google Photos. Ако това се случи с вас, възстановете папката от кошчето в Google Drive.
Също и на Guiding Tech
Внимавайте какво синхронизирате!
Честно казано, бих предложил да запазите файловете на Google Drive и Photos отделно. От добавянето на изображения на Снимки с високо качество предлага неограничено архивиране с възможност за достъп до тях от различни платформи, няма да ви липсва нищо, ако ги използвате отделно. Можете да използвате функцията за албум на Снимки, за да организирате вашите снимки. Използвайте Диск за други типове файлове като ZIP, PDF, аудио файлове и др., които не се поддържат в Снимки.
Какво мислите за свързването на Диск и Снимки? Уведомете ни в коментарите по-долу.
Следващо: Търсите алтернативи на Google Photos за съхранение на снимки? Проверете как OneDrive се различава от Google Photos.