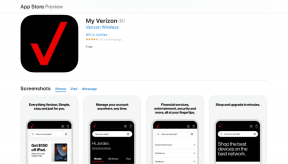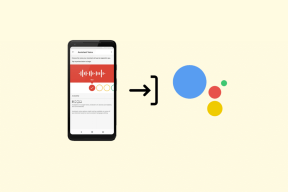Променете действието по подразбиране, когато затворите капака на лаптопа
Miscellanea / / November 28, 2021
Промяна на действието по подразбиране, когато затворите капака на вашия лаптоп: Всеки път, когато затворите капака на лаптопа си, компютърът автоматично заспива и се чудите защо се случва това? Е, това е действието по подразбиране, което е настроено да поставя вашия компютър в спящ режим всеки път, когато затворите капака на лаптопа, но не се притеснявайте, тъй като Windows ви позволява да избирате какво ще се случи, когато затворите капака на лаптопа. Много хора като мен не искат да поставят компютъра си в спящ режим, когато капакът на лаптопа е затворен, вместо това компютърът трябва да работи и само дисплеят трябва да бъде изключен.

Имате много опции, за да изберете кои да решат какво ще се случи, когато затворите капака на лаптопа си, като например можете да поставите компютъра си в режим на заспиване, хибернация, да изключите напълно системата си или да не правите нищо. Така че, без да губим време, нека да видим как да променим действието по подразбиране, когато затворите капака на лаптопа си в Windows 10 с помощта на изброения по-долу урок.
Съдържание
- Променете действието по подразбиране, когато затворите капака на лаптопа
- Метод 1: Изберете какво ще се случи, когато затворите капака на лаптопа си в Опции за захранване
- Метод 2: Променете действието по подразбиране, когато затворите капака на лаптопа си в Разширени опции за захранване
- Метод 3: Изберете какво ще се случи, когато затворите капака на лаптопа си с помощта на командния ред
Променете действието по подразбиране, когато затворите капака на лаптопа
Уверете се, че създайте точка за възстановяване само в случай, че нещо се обърка.
Метод 1: Изберете какво ще се случи, когато затворите капака на лаптопа си в Опции за захранване
1. Щракнете с десния бутон върху Икона на батерията в системната лента на задачите, след което изберете Опции за захранване.

2. Сега от лявото меню щракнете върху „Изберете какво прави затварянето на капака“.
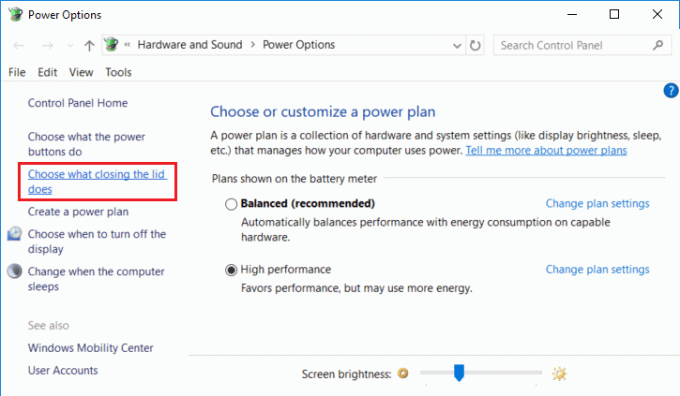
3. След това от „Когато затворя капака” от падащото меню изберете действието, което искате да зададете и за двете, когато laptop е на батерия и когато зарядното устройство е включено в след това щракнете върху „Запазите промените“.

Забележка: Имате следните опции, за да избирате от Не прави нищо, Спящ режим, Хибернация и Изключване.
4. Рестартирайте компютъра си, за да запазите промените.
Метод 2: Променете действието по подразбиране, когато затворите капака на лаптопа си в Разширени опции за захранване
1. Натиснете клавиша Windows + R, след което въведете powercfg.cpl и натиснете Enter, за да отворите Опции за захранване.

2. Сега щракнете върху „Промяна на настройките на плана” до активния в момента план за захранване.

3. На следващия екран щракнете върху „Променете разширените настройки на захранването” връзка в долната част.

4. След това разгънете „Бутони за захранване и капак” след това направете същото за „Действие за затваряне на капака“.
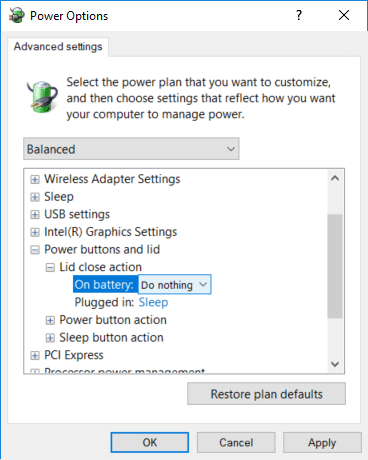
Забележка: За да разширите, просто кликнете върху плюс (+) до горните настройки.
5.Задайте желаното действие, което искате да зададете от „На батерия" и "Включен” падащо меню.
Забележка: Имате следните опции, за да избирате от Не прави нищо, Спящ режим, Хибернация и Изключване.
6. Щракнете върху Приложи, последвано от OK.
7. Рестартирайте компютъра си, за да запазите промените.
Метод 3: Изберете какво ще се случи, когато затворите капака на лаптопа си с помощта на командния ред
1.Натиснете клавиша Windows + X, след което изберете Команден ред (администратор).

2. Въведете следната команда в cmd и натиснете Enter:
За на батерия: powercfg -setdcvalueindex SCHEME_CURRENT 4f971e89-eebd-4455-a8de-9e59040e7347 5ca83367-6e45-459f-a27b-476b1d01c936 Index_Number За включен: powercfg -setacvalueindex SCHEME_CURRENT 4f971e89-eebd-4455-a8de-9e59040e7347 5ca83367-6e45-459f-a27b-476b1d01c936 Index_Number
Забележка: Заменете Index_Number според стойността, която искате да зададете от таблицата по-долу.
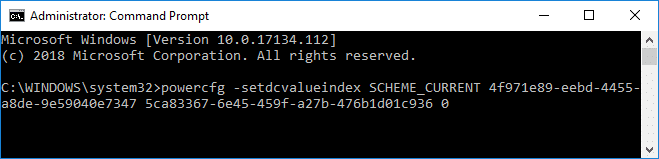
Индекс номер Действие
0 Не правете нищо
1 Сън
2 Хибернация
3 Изключете
3. За да запазите промените, въведете следната команда и натиснете Enter:
powercfg -SetActive SCHEME_CURRENT
4. Рестартирайте компютъра си, за да запазите промените.
Препоръчва се:
- Почистете диска с помощта на командата Diskpart Clean в Windows 10
- 4 начина за промяна на дата и час в Windows 10
- Поправка Щракнете тук, за да въведете най-новото си известие за идентификационни данни
- Синхронизирайте часовника на Windows 10 с интернет сървър за време
Това е, което сте научили успешно Как да промените действието по подразбиране, когато затворите капака на вашия лаптоп но ако все още имате въпроси относно този урок, не се колебайте да ги зададете в секцията за коментари.