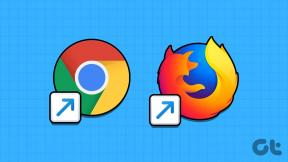Поправете твърде нисък звук на компютъра в Windows 10
Miscellanea / / November 28, 2021
Не можете ли да увеличите силата на звука на вашия компютър с Windows? Променили ли сте силата на звука до 100%, но звукът на компютъра ви все още е твърде слаб? Тогава има определени възможности, които може да пречат на нивата на звука на вашата система. Твърде ниската сила на звука е общ проблем, с който се сблъскват потребителите Windows 10. В тази статия ще научим множество методи, които могат да решат проблема с ниския звук на компютъра с Windows 10.

Съдържание
- Поправете твърде нисък звук на компютъра в Windows
- Метод 1: Увеличете звука от контрол на силата на звука
- Метод 2: Стартирайте инструмента за отстраняване на неизправности със звук
- Метод 3: Рестартирайте аудио устройството
- Метод 4: Проверете за Windows Update
- Метод 5: Стартирайте Windows Audio Service
- Метод 6: Актуализирайте драйверите на звуковата карта
- Метод 7: Промяна на настройките за изравняване
Поправете твърде нисък звук на компютъра в Windows
Метод 1: Увеличете звука от контрол на силата на звука
Понякога дори да увеличите звука си/
обем до максималната му граница от иконата за сила на звука в лентата на задачите (вижте изображението по-долу). Но дори и след това открихте, че звукът във всеки музикален плейър на трети страни намалява. Така че, трябва да управлявате силата на звука, след което това трябва да стане чрез контрола за сила на звука в Windows 10. Тъй като системата има различни видове сила на звука, единият е обемът на Windows по подразбиране на системата, а другият е силата на звука на Media Player.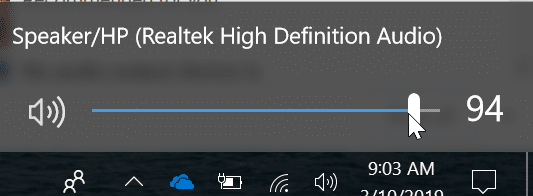
Тук следвайте стъпките по-долу, за да управлявате силата на звука на Windows и на третата страна изцяло чрез Миксер за обем.
1. Първо, щракнете с десния бутон върху иконата за сила на звука в лентата на задачите. Ще се появи меню, щракнете върху „Отворете миксер за сила на звука”.

2. Сега това ще отвори съветника за миксер за сила на звука, можете да видите силата на звука на всички мултимедийни плейъри на трети страни и системния звук.

3. Трябва да увеличите силата на звука на всички устройства до максималната му граница.

След като направите тази настройка, опитайте да възпроизведете звука отново. Проверете дали звукът идва правилно. Ако не, преминете към следващия метод.
Метод 2: Стартирайте инструмента за отстраняване на неизправности със звук
След като увеличите силата на звука на всички устройства до максималния им лимит, може да разберете, че силата на звука все още не идва според очакванията. Ако случаят е такъв, трябва да стартирате инструмента за отстраняване на неизправности със звук. Стартирането на инструмента за отстраняване на неизправности в звука понякога може да разреши проблемите, свързани със звука в Windows 10. За да стартирате инструмента за отстраняване на неизправности в системата, следвайте стъпките по-долу:
1.Натиснете Windows клавиш + I за да отворите Настройки, след което щракнете върху Актуализация и сигурност икона.

2. От лявото меню не забравяйте да изберете Отстраняване на неизправности.
3. Сега под „Станете и бягайте” раздел, щракнете върху „Възпроизвеждане на аудио“.

4. След това щракнете върху Стартирайте инструмента за отстраняване на неизправности и следвайте инструкциите на екрана, за да коригирайте проблема с твърде ниския звук на компютъра.

Сега, ако инструментът за отстраняване на неизправности не открие проблем, но звукът на вашата система все още е слаб, опитайте да го разрешите със следващия метод.
Метод 3: Рестартирайте аудио устройството
Ако услугите на вашите аудио устройства не са заредени правилно, може да се сблъскате с Проблем със звука на компютъра е твърде слаб. В този случай трябва да рестартирате аудио услугите чрез диспечера на устройства.
1.Натиснете клавиша Windows + X, след което изберете Диспечер на устройства от менюто.

2. Сега щракнете двукратно върху „Контролери за звук, видео и игри”.
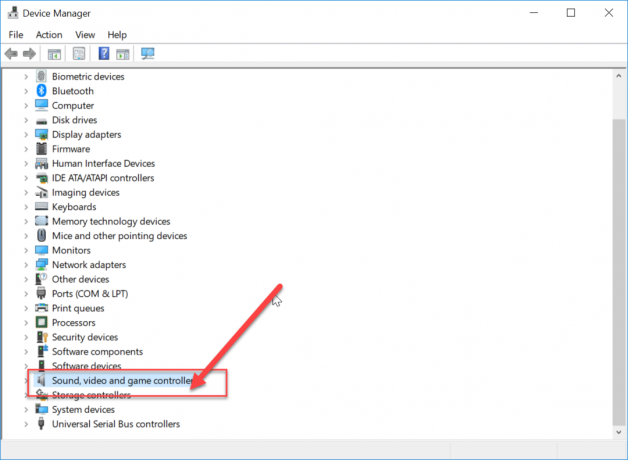
3. Изберете вашето аудио устройство, след което щракнете с десния бутон върху него и изберете “Деактивирайте устройството”.
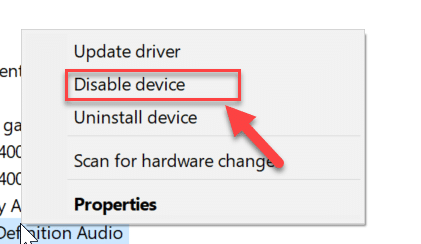
4. Просто щракнете върху „да” за предоставяне на разрешение.
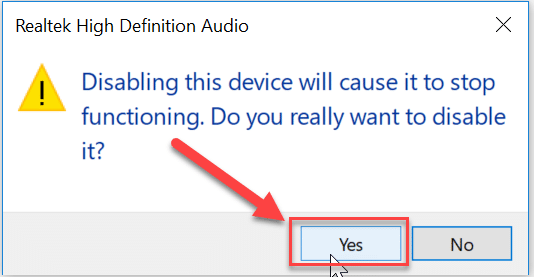
5. След известно време отново активирайте устройството, като следвате същите стъпки и рестартирайте системата.
Това трябва да реши проблема със звука на вашата система. Ако установите, че звукът на компютъра все още е слаб, следвайте следващия метод.
Метод 4: Проверете за Windows Актуализиране
Понякога остарели или повредени драйвери може да са истинската причина за проблема с ниския обем, в този случай трябва да проверите за актуализация на Windows. Актуализацията на Windows автоматично инсталира нови драйвери за устройства, които могат да разрешат проблема със звука. Следвайте стъпките по-долу, за да проверите за актуализации в Windows 10:
1.Натиснете Windows клавиш + За да отворя Настройки, след което щракнете върху Актуализация и сигурност.

2. От лявата страна кликнете върху менюто Windows Update.
3. Сега кликнете върху „Провери за обновления”, за да проверите за налични актуализации.

4. Ако предстоят някакви актуализации, щракнете върху Изтеглете и инсталирайте актуализации.

5. След като актуализациите бъдат изтеглени, инсталирайте ги и вашият Windows ще стане актуален.
Прочетете също:Поправете, че слушалките не работят в Windows 10
След като рестартирате системата, проверете дали звукът идва правилно от вашата система. Ако не, опитайте други методи.
Метод 5: Стартирайте Windows Audio Service
1. Натиснете клавиша Windows + R, след което въведете услуги.msc и натиснете Enter.

2. Намерете Windows Audio услуга в списъка, след това щракнете с десния бутон върху него и изберете Имоти.

3.Задайте тип стартиране на Автоматично и щракнете Започнете, ако услугата вече не работи.

4. Щракнете върху Приложи, последвано от OK.
5. Следвайте горната процедура за Windows Audio Endpoint Builder.
6. Рестартирайте компютъра си, за да запазите промените и да видите дали можете Поправете твърде нисък звук на компютъра в Windows 10.
Метод 6: Актуализиране на драйвери за звукова карта
Ако аудио драйверите не са съвместими с актуализацията на Windows, тогава определено ще се сблъскате с проблеми със звука/сила на звука в Windows 10. Ти трябва да актуализиране на драйвери до най-новата налична версия, като следвате стъпките по-долу:
1. Натиснете клавиша Windows + R, след което въведете devmgmt.msc и натиснете Enter, за да отворите диспечера на устройства.

2.Разгънете Контролери за звук, видео и игри, след което щракнете с десния бутон върху Аудио устройство (аудио устройство с висока разделителна способност) и изберете Актуализиране на драйвер.

3. Изберете “Търсене автоматично за актуализиран софтуер на драйвери” и го оставете да инсталира съответните драйвери.

4. Рестартирайте компютъра си и вижте дали можете да поправите проблема с липсата на звук от високоговорителите на лаптоп, ако не, продължете.
5.Отново се върнете в Device Manager, след което щракнете с десния бутон върху Audio Device и изберете Актуализиране на драйвер.
6. Този път изберете “Прегледайте компютъра ми за софтуер за драйвери.“

7. След това щракнете върху „Позволете ми да избера от списък с налични драйвери на моя компютър.“

8. Изберете най-новите драйвери от списъка и след това щракнете върху Напред.
9. Изчакайте процеса да приключи и след това рестартирайте компютъра си.
Метод 7: Промяна на настройките за изравняване
Настройката за изравняване се използва за поддържане на съотношението на звука между всички работещи приложения в Windows 10. За да зададете правилните настройки за изравняване, следвайте стъпките по-долу:
1. Щракнете с десния бутон върху Икона за сила на звука в лентата на задачите, след което щракнете върху „Устройства за възпроизвеждане”.

2. Това ще отвори съветника за звук. Изберете аудио устройството и след това щракнете върху „Имоти”.
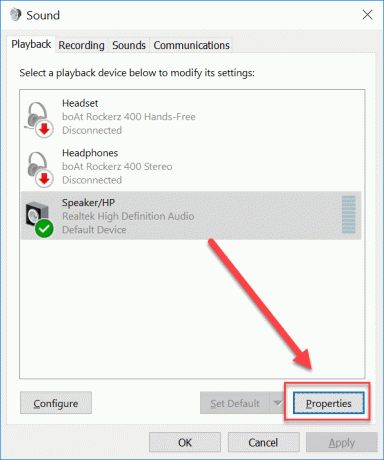
3. В съветника за свойства на високоговорителя. Превключете към раздела Подобрения, след което поставете отметка върху „Изравняване на силата на звука” опция.

4. Щракнете върху OK, за да запазите промените.
Препоръчва се:
- Отстранете проблеми със синхронизирането на OneDrive в Windows 10
- 15 съвета за увеличаване на скоростта на компютъра
Това е, което имате успешно Поправете твърде нисък звук на компютъра в Windows 10 но ако все още имате въпроси относно това ръководство, не се колебайте да ги зададете в секцията за коментари.