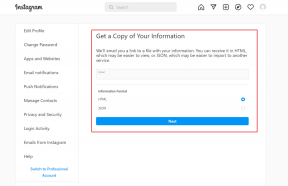Как да се присъедините към множество изображения в мрежата, Mac и iOS
Miscellanea / / December 02, 2021

Едно от най-честите неща, които правим като уеб писатели, е справят се с изображенията. Преоразмеряването им, добавяне граници, компресирането им, и много повече. В онлайн света изображенията играят голяма роля в това как се консумира вашата статия. Те ви помагат да постигнете високи точки в тези първи впечатления.
Ако публикувате често екранни снимки към социалните медии или създавате заглавки за публикация, трябва да обедините различни изображения. Днес ще разгледаме как бързо да присъедините изображения в мрежата, Mac и iOS. Ако искате да обедините изображения и да ги превърнете в PDF, разгледайте нашето ръководство тук.
Бързи инструменти за изображения за уеб
Инструменти за бързо изображение има много онлайн инструменти за редактиране на изображения, един от които е Комбинирайте изображения.
Този уебсайт ще ви даде празно платно и опции за добавяне и редактиране на до четири изображения. За да започнете, щракнете върху Добавете бутон от полето горе вляво и изберете изображението. След това добавете друго изображение, като изберете Добавете бутон горе вдясно.

Контролите за изображението са разположени по същия начин като изходното изображение. Така че, ако искате да обедините две изображения едно до друго, изберете Добавете бутони отляво или отдясно. За да обедините изображенията вертикално, изберете горните и долните.
След като направите това, можете да промените височината и ширината на изображението. Тук е важно да се отбележи, че изображението ще бъде преоразмерено само пропорционално на съотношението му. Не можете да дефинирате едновременно ширина и височина за изображение.
Други опции включват заобляне на ъглите и възможност за добавяне на текст върху изображения. Друга важна характеристика е възможността за определяне на цвета на фона. Ако добавяте изображения, които са в различни измерения, между тях ще има малко загубено пространство. Използвайте тази функция за цвят на фона, за да посочите цвета.
PhotoJoiner за уеб
PhotoJoiner е по-проста алтернатива на Quick Picture Tools.

За да започнете, изберете снимки, изберете оформление, решете дали искате поле между изображенията, изберете цвета и сте готови.

Нарекох го по-простата алтернатива на QPT, защото върши досадната работа вместо вас. Уебсайтът преоразмерява снимките, за да ги направи пропорционални една на друга, което означава, че няма загубено място. Проблемът е, че имате само две възможности. Изображенията ще бъдат преоразмерени до най-голямото или най-малкото изображение.
ImageJoiner за Mac
Ако сте потребител на Mac и се нуждаете от често да се присъединявате към изображения, може да искате да инвестирате $0,99 в ImageJoiner.

Това е помощна програма за лентата с менюта. Той няма приложение или GUI. Всичко, което трябва да направите, е да стартирате приложението, да изберете снимките си и да ги плъзнете в помощната програма на лентата с менюта на ImageJoiner. Приложението ще ви помоли да посочите папката за експортиране. След няколко секунди изображенията ще бъдат обединени и достъпни там.

Можете да щракнете с десния бутон върху иконата на приложението, за да превключите между хоризонтален и вертикален режим, но това е всичко, което можете да направите.
Присъединете се към екранни снимки на iOS с помощта на LongScreen
Дълъг екран за iPhone ($0,99) ви позволява да комбинирате екранни снимки по интересни начини. Началният екран на приложението показва всичките ви екранни снимки. Докоснете, за да изберете снимки. От горната част изберете хоризонтален или вертикален режим. Първо се насочете към Настройки и преместете плъзгача, ако искате да добавите поле между две снимки.


Приложението също така ви позволява да почистите лентата на състоянието, когато екранната снимка има плътен цвят. Това означава, че иконата на батерията ви ще бъде 100% и ненужните икони ще бъдат премахнати.


След като изберете изображенията, докоснете Обединяване. Сега ще видите предварителен преглед. За да запазите изображението, отидете на Дял -> Запазване на изображения. Можете също да изтриете оригинални снимки от тук.
Как ги използвате?
Сега, когато знаете как да свързвате изображения по различни начини на различни платформи, за какво планирате да ги използвате? Уведомете ни в коментарите по-долу.