Как да направите чиста инсталация на Windows 10
Miscellanea / / November 28, 2021
Ако се сблъсквате с проблеми с текущата си инсталация на Windows 10 и сте опитали всички възможни корекции, за да разрешите проблема, но все още оставате, тогава трябва да направите чиста инсталация на Windows 10. Чистата инсталация на Windows 10 е процес, който ще изтрие вашия твърд диск и ще инсталира ново копие на Windows 10.
Понякога прозорците на компютрите се повреждат или някакъв вирус или злонамерен софтуер атакува вашия компютър, поради което той спира да работи правилно и започва да създава проблеми. Понякога ситуацията се влошава и трябва да преинсталирате своя Window или ако искате да надстроите прозореца си тогава преди да инсталирате отново Windows или да надстроите прозореца си, се препоръчва да направите чиста инсталация на Windows 10.

Съдържание
- Как лесно да направите чиста инсталация на Windows 10
- 1. Подгответе устройството си за чиста инсталация
- а. Архивиране на вашите важни данни
- б. Изтегляне на драйвери на устройства
- ° С. Познаване на системните изисквания на Windows 10
- д. Проверка на активирането на Windows 10
- д. Закупуване на продуктов ключ
- е. Изключване на несъществени свързани устройства
- 2. Създайте USB носител за стартиране
- 3. Как да извършите чиста инсталация на Windows 10
- 4. Завършване на нестандартния опит
- 5. След инсталационни задачи
Как лесно да направите чиста инсталация на Windows 10
Чиста инсталация на Windows 10 означава да изтриете всичко от компютъра и да инсталирате ново копие. Понякога се нарича и персонализирана инсталация. Това е най-добрият вариант да премахнете всичко от компютъра и твърдия диск и да започнете всичко от нулата. След чиста инсталация на Windows компютърът ще действа като нов компютър.
Чистата инсталация на Windows ще ви помогне да се отървете от следните проблеми:
- Решете проблема на производителност на компютъра и други въпроси
- Бързо разрешаване на стартиране и затворете проблемите
- Решава проблемите с използването на паметта и приложенията
- Помага за отървете се от всеки вирус или злонамерен софтуер
- Отървете се от повредените файлове
- Поправете повреда в системата
- Подобрява живота на батерията
- Премахнете всички нежелани настройки, файлове и приложения
Винаги се препоръчва да направите чиста инсталация, когато надграждате своя Windows, например от предишната версия към нова версия, тъй като ще защити вашия компютър от внасяне на нежелани файлове и приложения, които по-късно могат да повредят или повредят вашия прозорци.
Чиста инсталация не е трудна за изпълнение за Windows 10, но трябва да го направите, като следвате правилните стъпки, тъй като всяка неправилна стъпка може да причини сериозни щети на вашия компютър и Windows.
По-долу е даден правилен процес стъпка по стъпка за правилно подготовка и извършване на чиста инсталация на Windows 10 по каквато и да е причина, по която искате да го направите.
1. Подгответе устройството си за чиста инсталация
Най-важното нещо, което трябва да имате предвид, преди да извършите чиста инсталация, е, че след като чистата инсталация приключи, цялата работа, която някога сте правили, използвайки операционна система ще изчезне и никога няма да си го върнеш. Всички приложения, които сте инсталирали, всички файлове, които имате данни, всички ценни данни, които сте запазили, всичко ще изчезне. Значи е важно да се архивирайте вашите важни данни преди да започнете чиста инсталация на Windows 10.
Подготовката на устройство не включва само архивиране на важни данни, има някои други стъпки, които трябва да следвате за гладка и правилна инсталация. По-долу са дадени тези стъпки:
а. Архивиране на вашите важни данни
Както знаете, инсталационният процес ще изтрие всичко от вашия компютър, така че е по-добре да създадете резервно копие на всички важни документи, файлове, изображения, видеоклипове и т.н.
Можете да създадете резервно копие, като качите всички важни данни на OneDrive или в облак или във всяко външно хранилище, което можете да пазите.
За да качите файлове в OneDrive, следвайте стъпките по-долу:
- Щракнете върху Старт и потърсете OneDrive с помощта на лентата за търсене и натиснете бутона за въвеждане на клавиатурата. Ако не намерите OneDrive, изтеглете го от Microsoft.
- Въведете вашия имейл идентификатор и парола на Microsoft и щракнете върху Next. Вашата папка OneDrive ще бъде създадена.
- Сега отворете FileExplorer и потърсете папката OneDrive от лявата страна и я отворете.
Копирайте и поставете важните си данни там и те автоматично ще се синхронизират с облака OneDrive от клиента във фонов режим.

За да съхранявате файлове във външно хранилище, следвайте стъпките по-долу:
- Свържете ан външно сменяемо устройство към вашия компютър.
- Отворете FileExplorer и копирайте всички файлове, на които искате да създадете резервно копие.
- Намерете позицията на подвижно устройство, отворете го и поставете цялото копирано съдържание там.
- След това извадете подвижното устройство и го пазете.

Освен това обърнете внимание на продуктовия ключ за всички приложения, които сте инсталирали, за да можете да ги инсталирате отново по-късно.
Прочетете също:6 безплатни инструмента за архивиране на данни в Windows 10
б. Изтегляне на драйвери на устройства
Въпреки че самият процес на настройка може да открие, изтеглете и инсталирайте всички драйвери на устройства но е възможно някои драйвери да не бъдат открити, така че се препоръчва да изтеглите и инсталирате всички най-нови драйвери, за да избегнете проблема по-късно.
За да изтеглите най-новите драйвери, следвайте стъпките по-долу:
- Отворете старт и потърсете Диспечер на устройства като използвате лентата за търсене и натиснете бутона за въвеждане на клавиатурата.
- Ще се отвори вашият диспечер на устройства, който се състои от информация за целия софтуер и хардуер.
- Разширете категорията, за която искате да надстроите драйвера.
- Под него щракнете с десния бутон върху устройството и щракнете върху Актуализирайте драйвера.
- Кликнете върху Търсене автоматично за актуализиран софтуер на драйвери.
- Ако има налична по-нова версия на драйвера, тя ще се инсталира и изтегли автоматично.
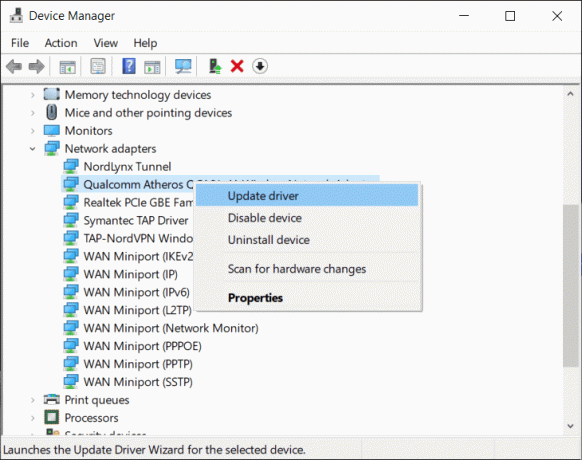
° С. Познаване на системните изисквания на Windows 10
Ако правите чиста инсталация, за да можете да надстроите Windows 10, тогава е най-вероятно новата версия да е съвместима с текущия хардуер. Но какво ще стане, ако надстроите Windows 10 от Windows 8.1 или Windows 7 или други версии, тогава е възможно текущият ви хардуер да не го поддържа. Така че, преди да го направите, е важно да потърсите изискванията на Windows 10 за хардуер, за да го надстроите.
Следните изисквания трябва да бъдат изпълнени, за да инсталирате Windows 10 във всеки хардуер:
- Трябва да има памет от 1GB за 32-битови и 2GB за 64-битови.
- Той трябва да се състои от 1GHZ процесор.
- Той трябва да се предлага с минимум 16 GB място за съхранение за 32-битови и 20 GB за 64-битови.
д. Проверка на активирането на Windows 10
Надграждането на Windows от една версия към друга изисква да въведете продуктовия ключ по време на настройката. Но ако извършвате чиста инсталация, за да надстроите Windows 10 от Windows 10 или искате да преинсталирате Windows 10, тогава не е необходимо да въвеждате продуктов ключ отново по време на настройката, тъй като той ще се активира отново автоматично, когато бъде свързан с интернет след завършване инсталация.
Но вашият ключ ще бъде активиран само ако преди това е бил правилно активиран. Затова е за предпочитане преди чиста инсталация да проверите дали вашият продуктов ключ е правилно активиран.
За да направите това, следвайте стъпките по-долу:
- Отворете настройките и кликнете върху Актуализация и сигурност.
- Кликнете върху наличната активация от лявата страна.
- Под прозорците потърсете Съобщение за активиране.
- Ако вашият продуктов или лицензионен ключ е активиран, той ще показва съобщението „Windows е активиран с цифров лиценз, свързан с вашия акаунт в Microsoft“.

д. Закупуване на продуктов ключ
Ако правите чиста инсталация, за да надстроите Windows от по-старата версия, т.е. от Windows 7 или от Тогава от Windows 8.1 до Windows 10 ще ви трябва продуктов ключ, който ще бъде помолен да въведете в момента на настройката нагоре.
За да получите продуктовия ключ, трябва да го закупите от Microsoft Store, като използвате връзките по-долу:
- Купете лиценз за Windows 10 Pro
- Windows 10 домашен лиценз
е. Изключване на несъществени свързани устройства
Някои сменяеми устройства като принтери, скенери, USB устройства, Bluetooth, SD карти и др. са свързани към вашите компютри, които не са необходими за чиста инсталация и могат да създадат конфликт в инсталацията. Така че, преди да започнете процеса на чиста инсталация, трябва да изключите или премахнете всички ненужни устройства.
2. Създайте USB носител за стартиране
След като подготвите устройството си за чиста инсталация, друго нещо, което трябва да направите, за да извършите чиста инсталация, е да създайте USB стартиращ носител. USB зареждащият носител, който може да бъде създаден с помощта на Media Creation Tool или с помощта на инструмент на трета страна като Rufus.

След като изпълните горните стъпки, можете да премахнете прикаченото USB флаш устройство и да го използвате, за да извършите чиста инсталация на всеки Windows 10, чийто хардуер отговаря на необходимите изисквания.
Ако не можете да създадете USB носител за стартиране с помощта на инструмента за създаване на медии, тогава можете да го създадете с приложение на трета страна РУФЪС.
За да създадете USB носител за стартиране с помощта на инструменти на трети страни, Rufus, следвайте стъпките по-долу:
- Отворете официалната уеб страница на Руфъс с помощта на вашия уеб браузър.
- Под изтегляне щракнете върху връзката към най-новия инструмент за пускане и изтеглянето ви ще започне.
- След като приключите изтеглянето, щракнете върху папката, за да стартирате инструмента.
- Под Устройство изберете USB устройство, което има поне 4 GB място.
- Под Избор на зареждане щракнете върху Изберете налични вдясно.
- Прегледайте папката, която съдържа Windows 10 ISO файл на вашето устройство.
- Изберете изображението и кликнете върху Отвори бутон, за да го отворите.
- Под опция за изображение изберете Стандартна инсталация на Windows.
- Под Схемата за дялове и тип целева схема изберете GPT.
- Под целевата система изберете UEFI опция.
- Упод етикета Volume въведете името на устройството.
- Щракнете върху бутона Покажи разширени опции за формат и изберете Бърз формат и Създайте разширени файлове с етикети и икони, ако не са избрани.
- Щракнете върху бутона Старт.

След като изпълните горните стъпки, USB стартиращ носител ще бъде създаден с помощта на Rufus.
3. Как да извършите чиста инсталация на Windows 10
Сега, след като изпълните горните две стъпки за подготовка на устройството и създаване на USB стартиращ носител, последната стъпка остава чиста инсталация на Windows 10.
За да започнете процеса на чиста инсталация, прикачете USB устройството, в което сте създали USB стартиращ носител, към вашето устройство, в което ще извършите чиста инсталация на Windows 10.
За да извършите чиста инсталация на Windows 10, следвайте стъпките по-долу:
1. Стартирайте устройството си с USB носител за стартиране, който ще получите от USB устройство, което току-що сте прикачили към устройството си.
2. След като се отвори настройката на Windows, почистете След това да продължите.

3. Кликнете върху Инсталирай сега бутон, който ще се появи след горната стъпка.
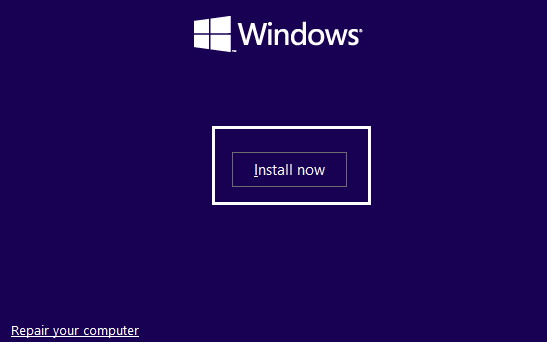
4. Сега ще ви помоли да го направите Активирайте Windows, като въведете продуктовия ключ. Така че, ако инсталирате Windows 10 за първи път или надграждате Windows 10 от по-стари версии като Windows 7 или Windows 8.1, тогава трябва да предоставете продуктовия ключ които сте закупили чрез посочените по-горе връзки.
5. Но ако преинсталирате Windows 10 поради някаква причина, тогава не е необходимо да предоставяте никакъв продуктов ключ, както видяхте по-рано, че той ще бъде активиран автоматично по време на настройката. Така че, за да завършите тази стъпка, просто трябва да щракнете върху „Нямам продуктов ключ”.
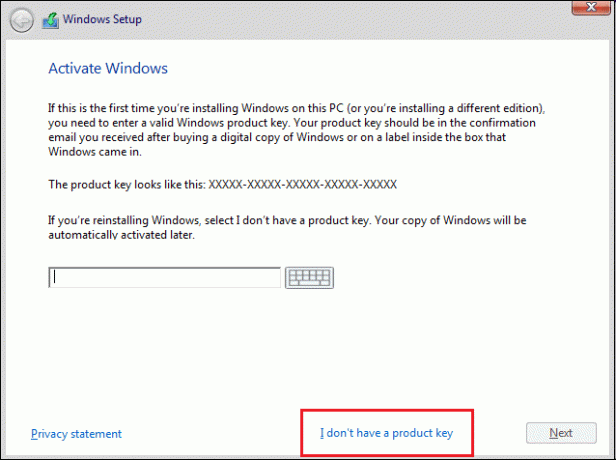
6. Изберете изданието на Windows 10 който трябва да съвпада с продуктовия ключ, който се активира.
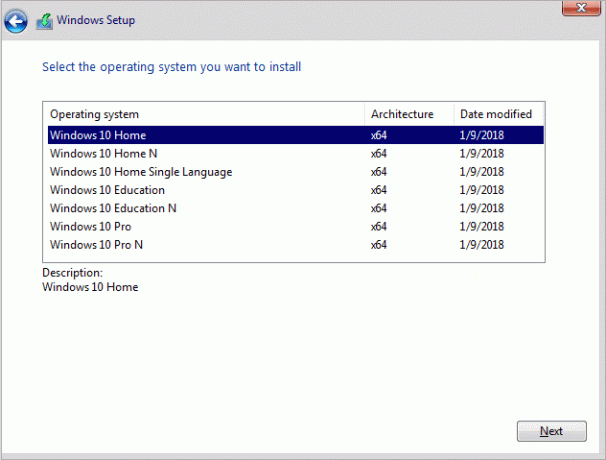
Забележка: Тази стъпка за избор не е приложима за всяко устройство.
7. Кликнете върху Бутон "Напред".
8. Отметка "Приемам условията на лиценза”, след което щракнете Следващия.
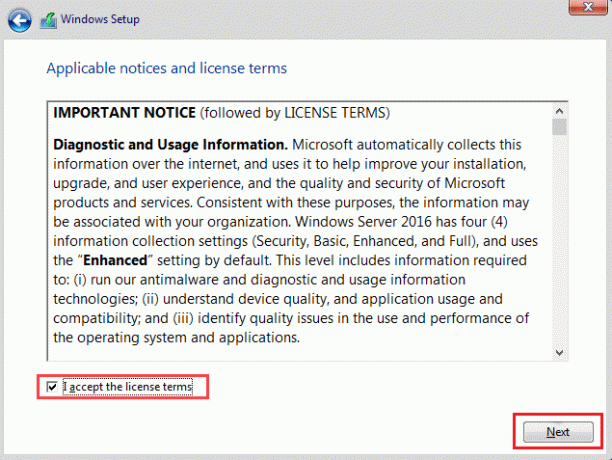
9. Кликнете върху Персонализирано: Инсталирайте само Windows (разширено) опция.

10. Ще се покажат различни дялове. Изберете дяла, в който е инсталиран текущият прозорец (обикновено това е Drive 0).
11. По-долу ще бъдат дадени няколко опции. Кликнете върху Изтрий за да го изтриете от твърдия диск.
Забележка: Ако са налични няколко дяла, тогава трябва да изтриете всички дялове, за да завършите чистата инсталация на Windows 10. Не е нужно да се притеснявате за тези дялове. Те ще бъдат създадени автоматично от Windows 10 по време на инсталацията.
12. Ще поиска потвърждение за изтриване на избрания дял. Щракнете върху Да, за да потвърдите.
13. Сега ще видите, че всичките ви дялове ще бъдат изтрити и цялото пространство е неразпределено и достъпно за използване.
14. Изберете неразпределеното или празно устройство, след което щракнете Следващия.
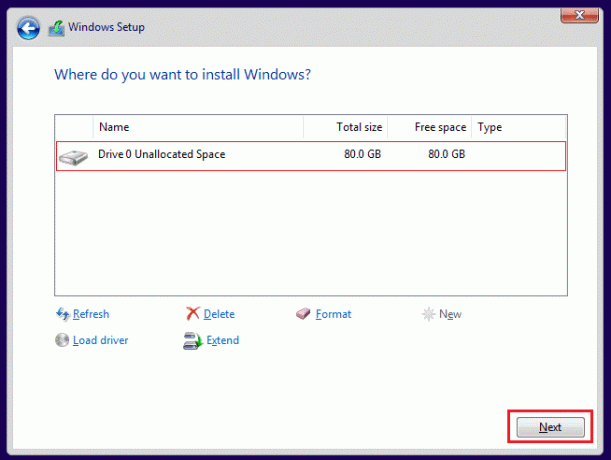
15. След като горните стъпки бъдат завършени, вашето устройство се почиства и сега настройката ще продължи да инсталира Windows 10 на вашето устройство.
След като вашата инсталация приключи, вие ще получите ново копие на Windows 10 без никакви следи от използването му по-рано.
4. Завършване на нестандартния опит
След пълната инсталация на ново копие на Windows 10, трябва да пълен опит извън кутията (OOBE) да създадете нов акаунт и да настроите всички променливи на средата.
Използваният OOBE зависи от това кои версии на Windows 10 инсталирате. Така че, изберете OOBE според вашата версия на Windows10.
За да завършите изживяването извън кутията, следвайте стъпките по-долу:
- Първо, то ще поиска от вас изберете вашия регион. Така че първо изберете вашия регион.
- След като изберете вашия регион, щракнете върху бутона Да.
- След това ще попита за клавиатурна подредба дали е правилно или не. Изберете вашата клавиатурна подредба и щракнете върху Да.
- Ако вашата клавиатурна подредба не съвпада с която и да е по-горе, щракнете върху Добавете оформление и добавете вашата клавиатурна подредба и след това щракнете върху Да. Ако сте намерили вашата клавиатурна подредба сред горните опции, просто кликнете върху пропуснете.
- Кликнете върху Опция за настройка за лична употреба и щракнете върху Напред.
- Той ще ви подкани да въведете своя Подробности за акаунта в Microsoft като имейл адрес и парола. Ако имате акаунт в Microsoft, въведете тези данни. Но ако нямате акаунт в Microsoft, щракнете върху създаване на акаунт и създайте такъв. Освен това, ако не искате да използвате акаунт в Microsoft, щракнете върху Офлайн акаунт, наличен в долния ляв ъгъл. Това ще ви позволи да създадете локален акаунт.
- Кликнете върху Следващия бутон.
- Ще поиска от вас създайте щифт, който ще се използва за отключване на устройството. Кликнете върху Създайте ПИН.
- Създайте своя 4-цифрен щифт и след това щракнете върху OK.
- Въведете Вашият телефонен номер с който искате да свържете устройството си с телефона си и след това щракнете върху бутона за изпращане. Но тази стъпка не е задължителна. Ако не искате да свържете устройството си с телефонен номер, пропуснете го и можете да го извършите по-късно. Ако не искате да въведете телефонен номер, щракнете върху Направи го по-късно в долния ляв ъгъл.
- Кликнете върху Следващия бутон.
- Щракнете върху Напред, ако искате да настроите OneDrive и искате да запазите всичките си данни в Диск. Ако не, кликнете върху Запазване на файлове само на този компютър, достъпен в долния ляв ъгъл.
- Кликнете върху Приемам, за да използвате Кортана в противен случай щракнете върху Отхвърляне.
- Ако искате да получите достъп до хронологията на дейността си на различни устройства, активирайте времева линия, като щракнете върху Да, в противен случай щракнете върху Не.
- Задайте всички настройки за поверителност според вашия избор за Windows 10.
- Кликнете върху Бутон за приемане.
След като горните стъпки бъдат завършени, всички настройки и инсталация ще бъдат завършени и ще стигнете директно до работния плот.

5. След инсталационни задачи
Преди да използвате вашето устройство, остават няколко стъпки, които първо трябва да изпълните.
a) Проверете за активирано копие на Windows 10
1. Отидете в настройките и кликнете върху Актуализация и сигурност.
2. Кликнете върху Активиране наличен от лявата страна.

3. Уверете се, че Windows 10 е активиран или не.
б) Инсталирайте всички актуализации
1. Отворете настройките и кликнете върху Актуализация и сигурност.
2. Кликнете върху Провери за обновления.

3. Ако има налични актуализации, те ще се изтеглят и инсталират автоматично.

Вече сте готови и можете да използвате наскоро надстроен Windows 10 без никакви проблеми.
Още ресурси за Windows 10:
- Коригирайте Windows 10, заседнал в цикъл на рестартиране
- Поправете, че Windows 10 няма да изтегля или инсталира актуализации
- Отстранете проблеми със защитната стена на Windows в Windows 10
Това е краят на урока и се надявам, че досега ще можете извършете чиста инсталация на Windows 10 като използвате изброените по-горе стъпки. Но ако все още имате въпроси или искате да добавите нещо, не се колебайте да се свържете, като използвате секцията за коментари.



