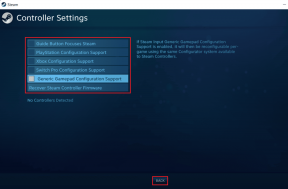UTorrent: Преместване на полузавършени изтегляния и планиране
Miscellanea / / December 02, 2021
uTorrent е един от най-добрите програми за изтегляне на торенти не само за компютри, но и за смартфони. Но гъвкавостта, която предоставя особено на настолната си версия, е над номиналната стойност и днес ще разгледаме две от тези страхотни функции.
Първо, ще видим как можете да преместите незавършено изтегляне от едно място на друго на вашия компютър, без да прекъсвате връзката в uTorrent. След това ще разгледаме как можем автоматично график изтеглянията.

Първият трик може да бъде полезен, когато случайно сте започнали да изтегляте голям файл на устройството, където не можете да си позволите да губите повече място и бихте искали да го преместите, без да чакате напълно завършек.
Планировчикът от друга страна е полезен, ако сте на a ограничен план за данни който осигурява неограничена честотна лента само през нощта (или малките часове) и бихте искали да извлечете максимума от него.
Така че нека видим как можете да промените местоположението на изтегляне на файла в uTorrent в средата на процеса и по-късно ще разгледаме планирането на изтеглянията.
Преместете полузавършено изтегляне
Етап 1: Отворете uTorrent и спрете изтеглянето на файла, който искате да прехвърлите в нова локация. Важно е не просто да спрете, а да го спрете завинаги. След като направите това, излезте от клиента uTorrent. За да направите това, отворете системната област и щракнете с десния бутон върху иконата на uTorrent, за да изберете Опция за излизане.

Стъпка 2: След като направите това, отворете папката, в която се изтегля файлът, и го преместете ръчно на нова дестинация. Просто изрежете файла от източника и го поставете на новото място. Ако получите грешка при заключване на файл по време на прехвърляне, уверете се, че uTorrent не работи на вашата система.
Стъпка 3: След като сте прехвърлили файла на ново място, отворете uTorrent отново и щракнете с десния бутон върху незавършеното изтегляне, което току-що сте прехвърлили на ново място, и изберете Разширени—>Задаване на местоположение за изтегляне от контекстното меню.

Стъпка 4: uTorrent ще ви поиска новата директория, в която да изтеглите файла. Изберете новата целева папка, в която сте преместили полузавършеното изтегляне. След като направите всичко това, отворете uTorrent, щракнете с десния бутон върху изтеглянето отново и изберете опцията Принудителна повторна проверка. Това ще провери файла за грешки в последователността и uTorrent ще знае точно какъв процент от файла е изтеглен и колко остава в момента за изтегляне. След като проверката приключи, стартирайте изтеглянето отново.

Така че можете да преместите незавършеното изтегляне на ново място, за да управлявате по-добре свободното пространство на компютъра си. Сега нека видим как можем да спестим честотна лента, като използваме планировчика за изтегляне.
Планиране на опашката за изтегляне
Етап 1: За да планирате изтеглянията си в uTorrent, щракнете върху Меню с опции и изберете Предпочитания. В Предпочитания потърсете Опция за планировчик и кликнете върху него, за да започнете.
Стъпка 2: Сега проверете опцията Активиране на Scheduler за да активирате панела за планиране. Едно нещо, което трябва да се отбележи тук, е, че планировчикът не е напълно гъвкав и 24 часа за 7 дни са разбити в отделни блокове от 1 час. Така че, ако искате, да речем, автоматично да стартирате изтеглянията си само в 20:00 и искате да спрете в 6 сутринта, оцветете полетата по подходящ начин, като използвате легендите, налични до кутиите. Можете също да плъзнете и попълните полетата за по-лесен подход.

Стъпка 3: Можете също да ограничите скоростта на качване и изтегляне в планираното време, за да контролирате честотната лента, която консумира.
И така, кой от горните съвети за uTorrent е по-вероятно да ви помогне?
Топ фото кредит: k3anan