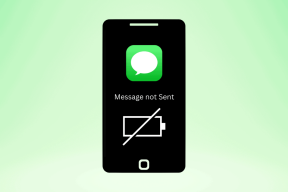Как да промените браузъра по подразбиране в Windows 11
Miscellanea / / December 03, 2021
Актуализацията до Windows 11 връща всички настройки на операционната система обратно към техните стойности по подразбиране. Това означава, че Windows 11 ще отваря връзки и HTML файлове с помощта на браузъра по подразбиране - Microsoft Edge. Можете обаче да изберете друг браузър като браузър по подразбиране в Windows 11.

За щастие промяната на браузъра по подразбиране в Windows 11 е лесна и отнема само няколко минути, за да направите необходимите промени. Да приемем, че искате да отворите всички хипер връзки и отворете конкретни типове файлове като PDF или HTML, като използвате конкретен браузър, можете да направите това. Прочетете, за да разберете какво трябва да направите, за да превърнете любимия си браузър в приложение по подразбиране за сърфиране в мрежата.
Как да зададете ръчно браузъра по подразбиране
Първо, трябва да инсталирате браузъра, който искате да зададете по подразбиране. Трябва да промените настройките само ако браузърът вече е инсталиран. Това ще ви помогне да изберете конкретен браузър за типове файлове. Избирането на ръчния метод работи, ако искате да отворите всички хипервръзки в браузъра по ваш избор и не искате да се притеснявате да отваряте конкретни типове файлове в него.
Етап 1: Отворете менюто Настройки, като отворите менюто "Старт", въведете Настройки в полето за търсене и натиснете Enter, за да го отворите.

Стъпка 2: След като се отвори приложението Настройки, изберете секцията Приложения и щракнете върху Приложения по подразбиране.

Стъпка 3: Потърсете браузъра и кликнете върху него. Windows ще ви отведе до менюто, изброяващо всички разширения на файлове, които можете да използвате, за да отворите с браузъра по подразбиране.

Стъпка 4: Изберете всяко от разширенията на файлове, които обикновено се отварят с Edge, и ги задайте на предпочитания от вас браузър. Това ще гарантира, че всички свързани с уеб разширения ще бъдат отворени с новия браузър.

Уверете се, че сте задали предпочитанията на браузъра си за разширения като HTML, HTM, HTTP и HTTPS. След като промените техните настройки по подразбиране, Windows 11 ще отвори всички връзки от документите и приложенията, използвайки избрания от вас браузър. Това включва HTML файлове, които сте запазили на вашия компютър.

Освен това някои браузъри поддържат първоначално отваряне на избрани типове файлове. Като за начало, Microsoft Edge има вграден PDF четец. Ако не сте сигурни, че предпочитаният от вас браузър може да отваря PDF файлове, оставете разширението недокоснато. Това означава, че браузърът Edge ще отвори всички PDF документи по подразбиране и също така ще ви позволи да ги редактирате до известна степен.
Имайте предвид, че това няма да зададе новия браузър като браузър по подразбиране за всеки раздел. За съжаление, Microsoft заключи секцията с джаджи и настрои намиращите се там връзки да се отварят винаги в Edge.
Също така на Guiding Tech
Как автоматично да настроите браузъра по подразбиране
Ако предпочитате да не променяте всяко от разширенията, можете също да промените настройките по подразбиране, като използвате вградена функция, която повечето съвременни браузъри имат. Това също означава, че в крайна сметка автоматично ще отваряте връзки и специфични типове файлове, удобни за браузъра.
Ако използвате Chrome, например, това са стъпките, които трябва да следвате:
Етап 1: Отворете Google Chrome и кликнете върху менюто (три вертикални точки) в горния десен ъгъл на екрана.
Стъпка 2: Щракнете върху Настройки.

Стъпка 3: Изберете Браузър по подразбиране от списъка вдясно на екрана.
Стъпка 4: Натиснете бутона Направи по подразбиране от секцията Браузър по подразбиране.

Това ще промени всички настройки по подразбиране на разширенията на файлове, така че да се отварят с Google Chrome вместо Microsoft Edge.
Процесът за задаване на браузър по подразбиране се пренасочва доста подобно на Edge и Firefox. Или ще продължите да получавате подкана да го зададете по подразбиране, или ще трябва да изберете конкретния браузър по подразбиране от настройките на браузъра.
Също така на Guiding Tech
Не всички настройки могат да бъдат променени
Ако следвате методите по-горе, ще промените настройките, така че всеки път, когато отворите връзка или пряк път на работния плот към уебсайт, компютърът да използва предпочитания от вас браузър. Някои настройки обаче не могат да се променят, а именно тези за секциите Widgets и News.
Microsoft ги настрои да отварят винаги връзки с помощта на браузъра Edge. Не знаем дали Microsoft някога ще позволи на браузъри на трети страни да променят тези настройки в бъдеще.
Въпреки това Microsoft Windows поддържа всички популярни уеб браузъри, включително Google Chrome, Mozilla Firefox, Opera и Brave. Поемете отново контрола върху изживяването си при сърфиране в интернет, като следвате стъпките по-горе.