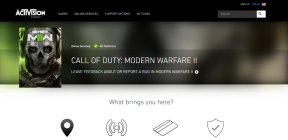3 начина да проверите за актуализации на вашия телефон с Android
Miscellanea / / November 28, 2021
Технологиите се развиват много бързо и всеки ден виждате, че нови актуализации се изпращат към смартфони, таблети, Windows и т.н. Докато някои актуализации са много полезни и подобряват потребителското изживяване, докато други актуализации просто нарушават операционната система. След като потребителите инсталират тези проблемни актуализации, тяхното устройство започва да се държи странно и веднага те искат да се върнат към предишната версия на своята ОС. Но за съжаление, след като инсталирате тези актуализации, няма връщане назад. Въпреки че този проблем съществува, но актуализациите са важни за сигурността на вашето устройство и производителят бързо пуска корекции за отстраняване на проблеми с тези актуализации. Така че без значение колко избягвате актуализациите, в някои моменти става задължително да актуализирате устройството.
В това ръководство ще говорим по-специално за актуализациите на Android. В днешно време актуализациите за Android се изпращат често и всяка нова помощ за актуализация подобрява потребителския интерфейс или сигурността на устройствата с Android. Обикновено потребителите получават известия за нови актуализации на своите смартфони в падащото меню за известия, при условие че мобилните данни или Wi-Fi са ВКЛЮЧЕНИ. Въпреки че тези известия са полезни, но в повечето случаи потребителите са склонни да забравят да проверят актуализациите или известието просто изчезва под други известия.
Тези актуализации обикновено се разпространяват на вълни от производителите на устройства и тъй като тези актуализации се пускат в голям брой, има смисъл, че актуализациите може да не са достъпни за всички наведнъж и може да отнеме известно време, за да достигнат до всеки потребител. Също така, актуализациите може да не са съвместими с по-старо устройство или да не са налични за вашия конкретен модел устройство.

Така че е възможно известието за актуализация да изостава или да не стигне до вас веднага. В този вид ситуация се препоръчва ръчно да проверявате за актуализации на телефона си с Android и да не чакате изскачащото известие за актуализация. И в някои случаи, ако известието за актуализация не се появи, това не означава, че актуализацията не е налична за устройство, просто трябва ръчно да проверите за актуализацията и ако има налична актуализация, можете веднага да я инсталирате на вашия устройство.
Сега възниква въпросът как ръчно да проверявате за актуализации на вашето Android устройство? Е, не се притеснявайте, ние ще отговорим точно на този въпрос в това ръководство, всъщност ще обсъдим 3 различни начина, чрез които можете ръчно да проверявате за актуализации на телефона си.
Съдържание
- 3 начина да проверите за актуализации на вашия телефон с Android
- Метод 1: Проверете за актуализации с помощта на приложението Настройки
- Метод 2: Използване на Google Play Store за проверка за актуализации на приложения
- Метод 3: Използване на Smart Switch за устройства Samsung
3 начина да проверите за актуализации на вашия телефон с Android
По-долу са дадени различни методи, с помощта на които можете да проверите за актуализации ръчно, ако не се появи известие за актуализация на вашия телефон:
Забележка:Методите по-долу са почти сходни за всички устройства с Android, но може леко да се различават поради разликите във версиите на Android.
Метод 1: Проверете за актуализации с помощта на приложението Настройки
За да използвате приложението Настройки, за да проверите ръчно дали има налична актуализация за вашия телефон с Android, следвайте стъпките по-долу:
1.Отворете Приложение за настройки на вашия телефон с Android, като щракнете върху неговата икона под списъка с приложения на телефона.

2. Под настройки щракнете върху Относно телефона или системата опция.
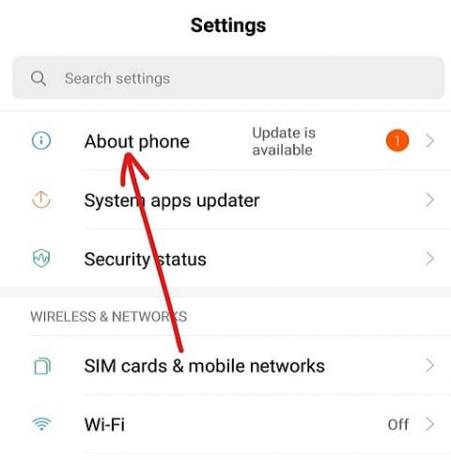
3. След това щракнете върху Актуализация на системата опция под Относно телефона или Системата.

3. Вашият телефон ще започне да проверява дали всяка актуализация е налична за вашия телефон.
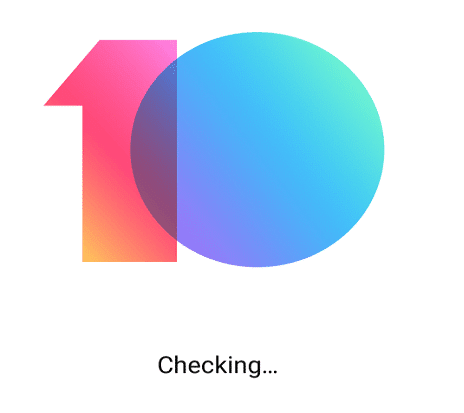
4.Ако има налична актуализация, Изтеглете актуализацията ще се появи опция или нещо подобно. Но ако телефонът ви е актуален тогава, ще видите екран, показващ вашия телефонът е актуален.
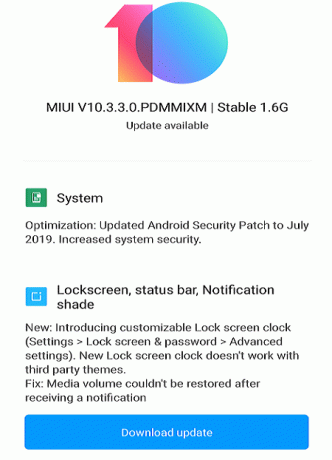
5. Ако се появи бутон Изтегляне на актуализация, кликнете върху него и телефонът ви ще започне да изтегля актуализацията.
6. След като изтеглянето приключи, инсталирайте актуализацията и рестартирайте телефона си.
След като изпълните горните стъпки, телефонът ви ще бъде актуализиран до най-новата версия на Android OS.
Метод 2: Използване на Google Play Store за проверка за актуализации на приложения
Ако искате да разберете дали има налична актуализация за приложенията, инсталирани на вашия телефон ръчно, ако не сте получили никакво известие за актуализация, можете да го направите, като следвате стъпките по-долу:
1.Отворете Google Play Магазин като щракнете върху иконата му под списъка с приложения на телефона.

2. Щракнете върху триредови икона, която ще бъде налична в горния ляв ъгъл.

3. Сега кликнете върху Моите приложения и игри опция от менюто, което се отвори.
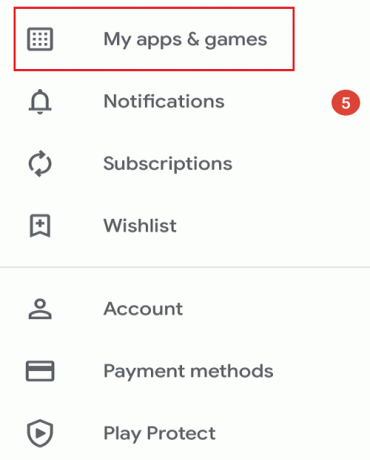
Забележка: Преди да продължите, уверете се, че имате добра интернет връзка на телефона си.
4. Под Моите приложения и игри превключете на Актуализации раздел, наличен в горното меню.

5. Ако има налична актуализация, ще видите Актуализирай всички опция от дясната страна. Щракването върху бутона Актуализиране на всички ще актуализира всички приложения, за които е налична актуализация.

6. Ако не искате да актуализирате всички приложения и само определени приложения, тогава не щракайте върху бутона Актуализиране на всички, вместо това трябва да щракнете върху Бутон за актуализиране достъпно до конкретното приложение, което искате да актуализирате.
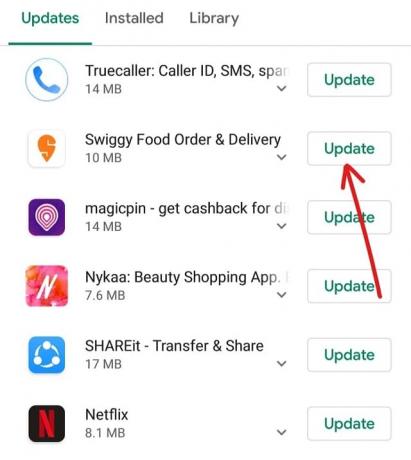
7. Ако искате да спрете актуализацията по всяко време, щракнете върху Спри се бутон.
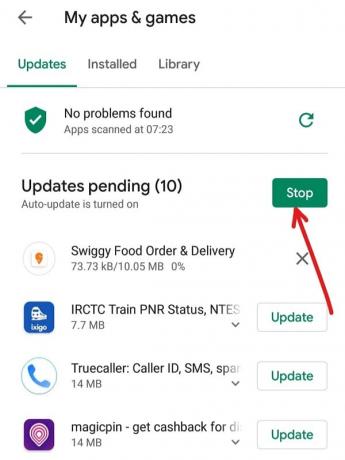
8. След като актуализацията бъде изтеглена и инсталирана, рестартирайте телефона си.
След като горните стъпки бъдат завършени и телефонът ви ще бъде рестартиран, всички избрани от вас приложения ще бъдат актуализирани.
Метод 3: Използване на Smart Switch за устройства Samsung
Ако имате устройства или телефон на Samsung, тогава можете да проверите за актуализации на телефона си, като използвате уебсайт за интелигентен превключвател, който работи в уеб браузъра:
1.Отворете всеки уеб браузър като Google Chrome, Mozilla Firefox, Internet Explorer, и т.н. на вашия компютър.
2. Сега отидете до уебсайта на Samsung Smart Switch използвайки тази връзка.

3. Ако използвате Mac, щракнете върху Изтеглете от Mac App Store бутон или ако използвате Windows OS, след това щракнете върху Вземете го в Windows бутон, наличен в долната част на страницата.

4. Вашият Smart switch за избраната операционна система ще започне да се изтегля.
5. След като изтеглянето приключи, стартирайте изтегления инсталатор, като щракнете върху него.

6. Щракнете върху да при поискване за потвърждение за продължаване.
7. Инсталацията на Smart Switch ще започне. Моля, изчакайте, докато процесът приключи тъй като може да отнеме известно време.
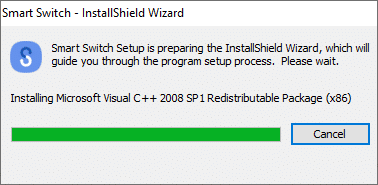
8. Ще получите подкана за рестартиране на компютъра. Ако искате да го рестартирате сега, щракнете върху да бутон в противен случай щракнете върху бутона Не.
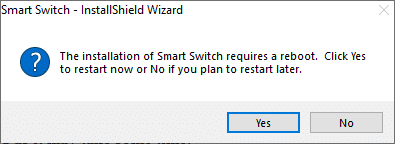
Забележка: За да използвате Smart Switch, трябва да рестартирате компютъра си.
9. След като компютърът се рестартира, потърсете отново Интелигентен превключвател като използвате опцията за търсене и натиснете бутона за въвеждане в горния резултат от вашето търсене. Ще се отвори диалоговият прозорец по-долу.
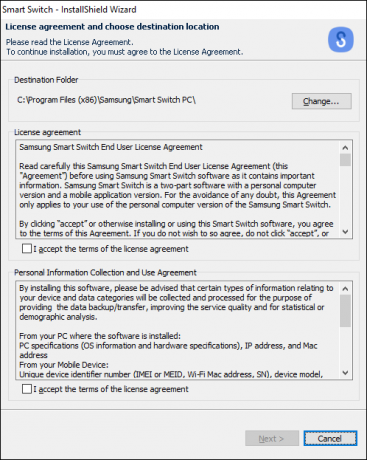
10.Поставете отметка и в двете квадратчета до „Приемам условията на лицензионното споразумение“.

11. След като сте готови, щракнете върху Бутон "Напред". достъпни в долната част на страницата.
12. Ще се появи диалоговият прозорец по-долу Състояние на настройката.
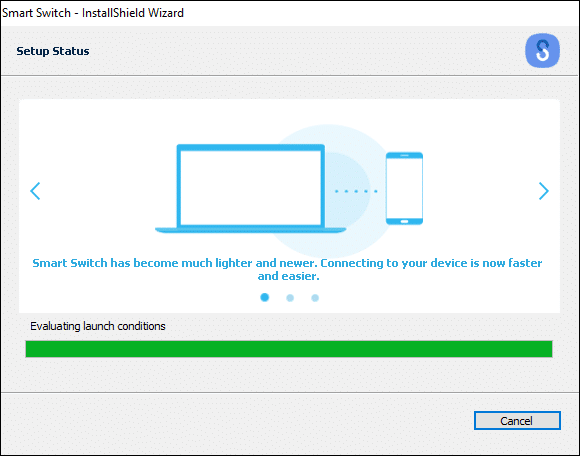
13. След като процесът приключи, Ще започне инсталирането на драйвери на устройства. Изчакайте, докато се инсталират всички драйвери на устройства, което може да отнеме няколко минути.
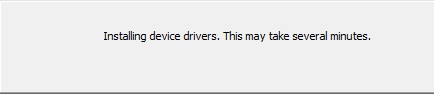
14. След като инсталационният процес приключи, щракнете върху завършек бутон.
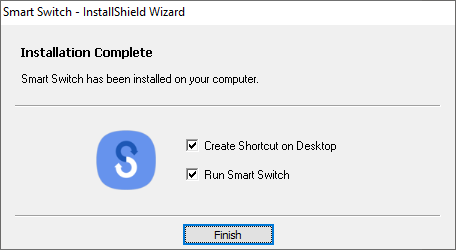
15. Ще се появи екранът Добре дошли в Smart Switch.
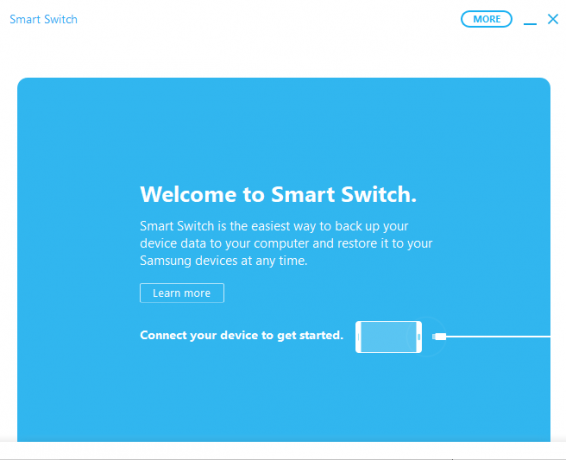
16. Свържете своя Samsung устройство към вашия компютър на който току-що сте инсталирали Smart Switch.
17. Ако има налична актуализация за вашето устройство, щракнете върху Бутон за актуализиране достъпно на екрана на Smart Switch под името на свързаното устройство.

18. Ще видите подробностите за версията, до която вашето устройство ще бъде актуализирано. Кликнете върху продължи за да продължите с актуализацията.
19. Щракнете върху Добре бутон, за да стартирате процеса на актуализиране.
Забележка:Не натискайте нито един бутон или не изключвайте устройството си, докато процесът не приключи.
20. След като актуализацията приключи, изключете устройството си от компютъра и го рестартирайте.
След като изпълните горните стъпки, когато телефонът ви ще се рестартира, той ще бъде актуализиран до най-новата версия на операционната система.
Препоръчва се:
- Поправете невъзможността за споделяне на снимки от Instagram към Facebook
- Как да се свържете с Yahoo за информация за поддръжка
Надяваме се, че с помощта на горните методи ще можете да знаете за актуализациите и ще можете да актуализирате своите телефон, както и всички приложения, дори когато не сте получили никакво известие, свързано с наличието на актуализиране.