Как да активирате предупреждението за заключване на главни букви на разказвача в Windows 11
Miscellanea / / December 15, 2021
Не ви ли е досадно, когато разберете, че сте крещяли текста през цялото време, защото неволно сте натиснали клавиша Caps Lock? Всеки знае и е станало приемливо, че вие напишете с всички главни букви когато искаш за да подчертаете вашата гледна точка, със строг тон. Много по-лошо е, когато се опитвате да въведете парола. След случайно натискане на клавиш Caps Lock оставате да се чудите дали не сте забравили паролата си. Ако само компютърът ви можеше да ви уведоми, когато натиснете клавиша Caps Lock и да ви спести караницата! Има фантастични новини за вас; Windows 11 всъщност може. Въпреки че основната му функция не е да ви уведомява, когато Caps Lock е включен, можете да го промените според вашите изисквания. По този начин ви представяме полезно ръководство, което ще ви научи как да активирате или деактивирате предупреждението за Caps Lock на разказвача в Windows 11.
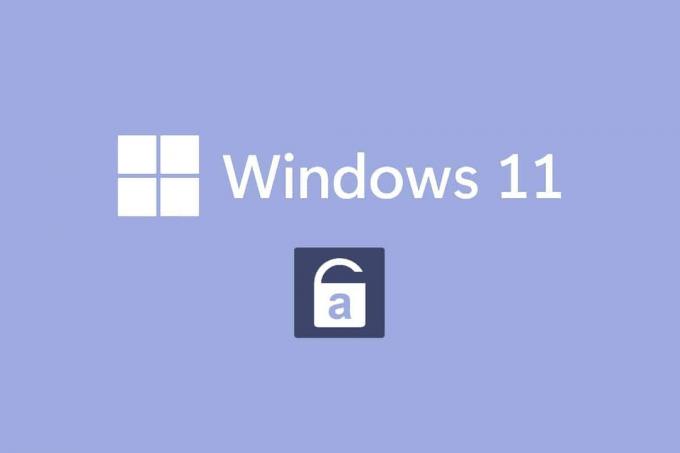
Съдържание
- Как да активирате предупреждението за заключване на главни букви на разказвача в Windows 11
- Какво е разказвач на Windows?
- Как да включите предупреждението за заключване на главни букви на разказвача на Windows 11
- Как да персонализирате сигналите за разказвача
- Опция 1: Активиране на клавишна комбинация
- Опция 2: Задайте кога да стартирате разказвача.
- Вариант 3: Деактивирайте подканата за начална страница на разказвача.
- Опция 4: Задайте клавиша на разказвача като клавиш за вмъкване.
- Опция 5: Изберете да Покажете курсора на разказвача.
- Опция 6: Изберете желания глас на разказвача.
- Как да изключите предупреждението за заключване на главни букви на разказвача на Windows 11
Как да активирате предупреждението за заключване на главни букви на разказвача в Windows 11
Разработчиците на Microsoft направиха някои промени в Windows Narator. Сега тази функция може да ви уведомява, когато пишете с включен Caps Lock. Тази функция ще бъде досадна, ако искате да пишете само с главни букви. И така, тази настройка е деактивиран по подразбиране. Можете обаче да активирате предупреждението за Caps Lock на разказвача в Windows 11 доста лесно, както ще бъде обяснено в следващите раздели.
Какво е разказвач на Windows?
В Разказвач е програма за екранен четец който е вграден със системите Windows 11.
- Тъй като е интегрирано приложение, има няма нужда от инсталиране или изтеглете което и да е приложение или файл отделно.
- Това е просто инструмент за надписи на екрана, който обяснява всичко на екрана ви.
- Той е предназначен за страдащите от слепота или лошо зрение проблеми.
- Освен това може да се използва за извършвайте рутинни операции без използване на мишка. Той може не само да чете това, което е на екрана, но и да взаимодейства с обекти на екрана, като бутони и текст. Дори ако не ви е необходим разказвач за четене на екрана, можете да го използвате, за да обявите клавиша Caps Lock.
Можете да включите или изключите предупреждението Caps Lock на разказвача, като направите лесни промени в настройките на разказвача.
Как да включите предупреждението за заключване на главни букви на разказвача на Windows 11
Ето как да активирате предупреждението за Caps Lock на разказвача в компютри с Windows 11:
1. Натиснете Windows + I клавиши едновременно да се отвори Настройки ап.
2. Кликнете върху Достъпност в левия прозорец.
3. След това щракнете върху Разказвач под Визия раздел, както е показано по-долу.

4. Превъртете надолу и кликнете върху Накарайте разказвача да обявява, когато пиша опция в Многословие раздел.
5. Тук премахнете всички други опции освен Клавиши за превключване, като Caps lock и Num lock за да получавате известия за състоянието на тези два ключа.
Забележка: По подразбиране са избрани няколко опции. Ако го поддържате по този начин, разказвачът не само ще обяви състоянието на клавиша Caps lock и клавиша Num lock, но също така, букви, цифри, пунктуация, думи, функционални клавиши, клавиши за навигация и клавиши за модификатори.
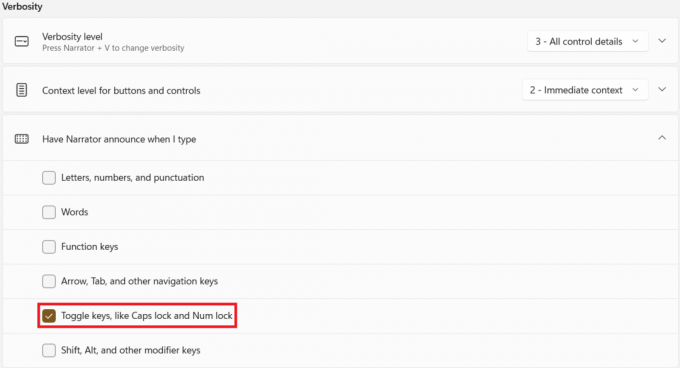
По този начин, когато натиснете Caps Lock сега, разказвачът ще обяви Caps Lock е включен или Caps Lock е изключен според състоянието му.
Забележка: Ако искате разказвачът да спре да чете нещо, просто натиснете клавиш Ctrl веднъж.
Прочетете също:Как да настроите Windows Hello на Windows 11
Как да персонализирате сигналите за разказвача
Дори и да включите разказвача, вашата задача все още не е приключила. За да направите изживяването по-гладко и по-лесно, трябва да промените няколко допълнителни параметъра. След като активирате предупреждението Caps lock и Num lock на разказвача, можете също да го персонализирате, както е обсъдено в този сегмент.
Опция 1: Активиране на клавишна комбинация
Можете да активирате Клавишна комбинация за Windows 11 за разказвача, както следва:
1. За да активирате клавишната комбинация, завъртете Клавишна комбинация за разказвача превключете Включено, както е показано.

2. Тук натиснете Windows + Ctrl + клавиши Enter едновременно за бързо превключване на разказвача На или Изключено без да се налага да навигирате до Настройки всеки път.
Опция 2: Задайте кога да стартирате разказвача
Можете да изберете кога разказвачът трябва да започне да функционира, а именно преди влизане или след това.
1. Разширете избора на настройки, като щракнете върху Разказвач опция.
2А. След това изберете Стартирайте разказвача след влизане опция за стартиране на разказвача самостоятелно, след влизане.
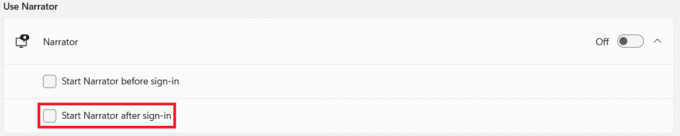
2В. Или поставете отметка в квадратчето Стартирайте разказвача преди влизане опция да го запазите активиран дори по време на зареждане на системата.
Вариант 3: Деактивирайте подканата за начална страница на разказвача
Всеки път, когато активирате разказвача, ще се стартира началната страница на разказвача. Включва връзки като Бърз старт, Ръководство за разказвача, Какво ново, Настройки и Обратна връзка. Ако не се нуждаете от тези връзки, можете да изберете да ги деактивирате.
1. Премахнете отметката от квадратчето със заглавие Показване на началната страница на разказвача, когато се стартира в Добре дошли в Разказвача екран, за да предотвратите стартирането му всеки път.
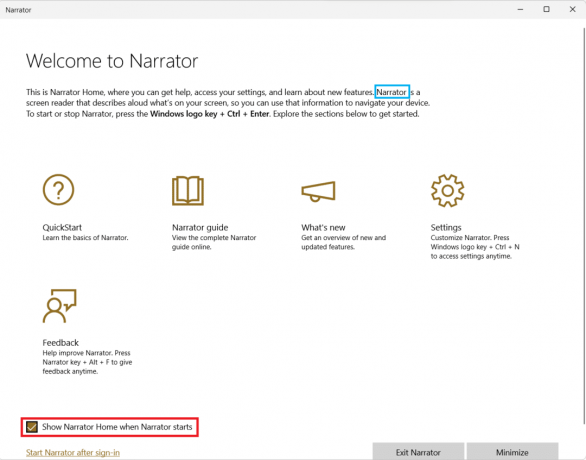
Прочетете също:Как да промените иконите на работния плот на Windows 11
Опция 4: Задайте клавиша на разказвача като клавиш за вмъкване
Когато функцията на клавиша „Разказвач“ е активирана, няколко преки пътища за разказвач ще функционират с една от двете Caps Lock или Insert ключ. Трябва обаче да ударите Клавиш за главни букви два пъти, за да го активирате или деактивирате. Следователно, премахването на клавиша Caps Lock от такива преки пътища ще улесни използването на разказвача.
1. Отидете на Настройки > Разказвач още веднъж.
2. Превъртете надолу до Мишки и клавиатура раздел.
3. За Ключ за разказвача, изберете само Вмъкване от падащото меню, за да използвате нормално Caps Lock.
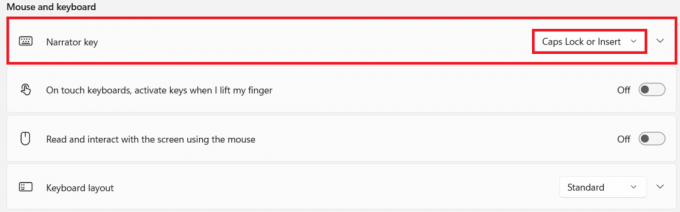
Опция 5: Изберете да Покажете курсора на разказвача
В синя кутия което се появява всъщност показва какво чете разказвачът. Това е Курсорът на разказвача. Ако не желаете екранът да бъде маркиран, можете да го деактивирате по следния начин:
1. Превъртете надолу и изключете превключвателя за Покажете курсора на разказвача настройка, показана маркирана.

Опция 6: Изберете желания глас на разказвача
Освен това можете да изберете от списък с гласове, мъжки и женски, за да действате като глас на разказвача. Налични са множество културно различни опции като английски, САЩ, Великобритания или английски, като се вземат предвид различията в диалекта и произношението.
1. В Гласът на разказвача раздел, щракнете върху падащото меню за Глас.
2. Променете гласа от подразбиране Microsoft Дейвид– английски (САЩ) на глас по ваш избор.

Сега освен когато натиснете Caps Lock или Num Lock, дори няма да забележите, че разказвачът е включен през повечето време, когато пишете.
Прочетете също: Как да изключите камерата и микрофона на Windows 11 с помощта на клавишна комбинация
Как да изключите предупреждението за заключване на главни букви на разказвача на Windows 11
Ето как да деактивирате предупреждението за Caps Lock на разказвача Windows 11:
1. Навигирайте до Настройки > Достъпност> Разказвач, както по-рано.

2. Премахнете отметката от всички дадени опции под Накарайте разказвача да обяви, когато пиша & изход:
- Букви, цифри и пунктуация
- думи
- Функционални клавиши
- Стрелка, Tab и други клавиши за навигация
- Shift, Alt и други модификатори
- Клавиши за превключване, като Caps lock и Num lock
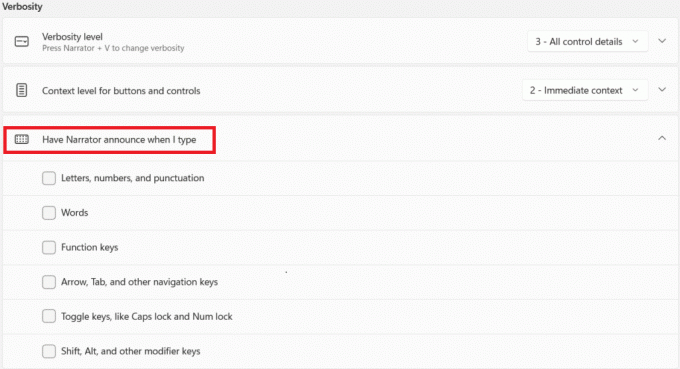
Препоръчва се:
- Как да инсталирате Kodi на Smart TV
- Как да изключите гласа на разказвача в Windows 10
- Как да активирате или деактивирате Num Lock в Windows 10
- Как да възстановите липсващата икона на кошчето в Windows 11
Надяваме се, че сте намерили тази статия за интересна как да активирате и използвате предупреждение Caps Lock и Num Lock на разказвача да бъдете уведомени за активиране на Caps Lock и Num Lock в Windows 11. Освен това, с нашия обширен списък от опции за персонализиране, вие ще можете да го настроите според вашите изисквания. Пуснете вашите предложения и запитвания в секцията за коментари по-долу, за да ни уведомите колко много са ви помогнали нашите статии.


