Как да добавите плъгин Notepad++ в Windows 10
Miscellanea / / December 16, 2021
Отегчен ли ви е да използвате Windows Notepad с основно форматиране? Тогава Notepad++ е по-добър вариант за вас. Това е заместващ текстов редактор за Notepad в Windows 10. Програмиран е на език C++ и се основава на мощния компонент за редактиране, Scintilla. Използва чисто Win32 API и STL за по-бързо изпълнение и по-малък размер на програмата. Също така, той включва различни подобрени функции като плъгин Notepad++. Това ръководство ще ви научи как да инсталирате, добавяте, актуализирате и премахвате приставката Notepad++ на Windows 10.

Съдържание
- Как да добавите плъгин Notepad++ на компютър с Windows 10.
- Как да инсталирате плъгин и да промените настройките.
- Метод 1: Чрез администратор на плъгини в Notepad.
- Метод 2: Инсталирайте ръчно плъгин чрез Github.
- Как да актуализирате приставките на Notepad++
- Как да премахнете приставката Notepad++
- Вариант 1: Премахнете приставката от раздела Инсталирани
- Вариант 2: Премахнете ръчно инсталирания плъгин Notepad++
Как да добавите плъгин Notepad++ на компютър с Windows 10
Няколко забележителни характеристики на Notepad ++ са:
- Автоматично завършване
- Маркиране на синтаксис и сгъване
- Функция за търсене и замяна
- Режим на увеличаване и намаляване
- Интерфейс с раздели и много други.
Как да инсталирате плъгин и да промените настройките
За да инсталирате плъгин в Notepad++, трябва да направите няколко настройки, докато инсталирате Notepad++. Така че, ако вече сте инсталирали Notepad++, тогава е препоръчително да го деинсталирате и след това да го инсталирате отново.
1. Инсталирайте текущата версия на Notepad++ от Уеб страница за изтегляне на Notepad++. Тук изберете всеки освобождаване по ваш избор.

2. Кликнете върху зеленото ИЗТЕГЛИ бутон, показан маркиран, за да изтеглите избраната версия.
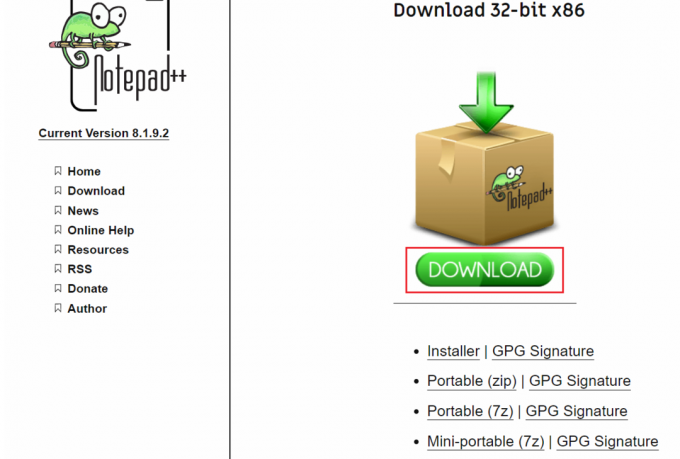
3. Отидете на изтеглянията папка и щракнете двукратно върху изтегления .exe файл.
4. Избери своя език (напр. Английски) и щракнете Добре в Език на инсталатора прозорец.
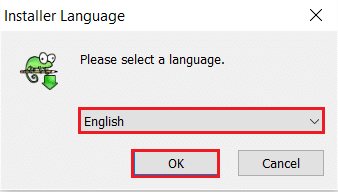
5. Кликнете върху Следващ > бутон.
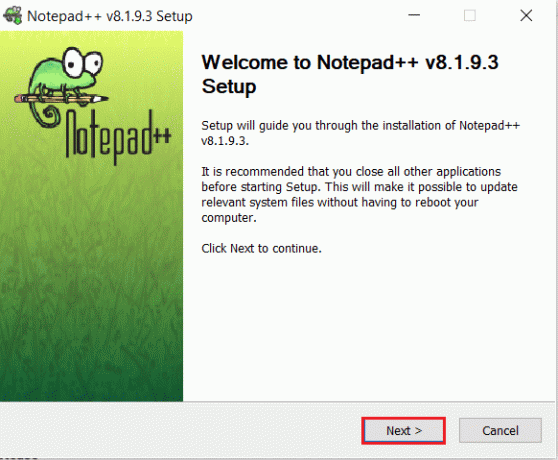
6. Кликнете върху Съгласен съм бутон след като прочетете Лицензионно споразумение.
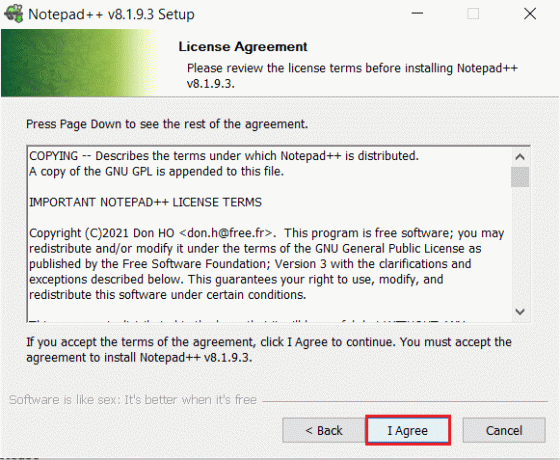
7. Избери Целева папка като щракнете върху Преглед… бутон, след което щракнете върху Следващия, както е показано.
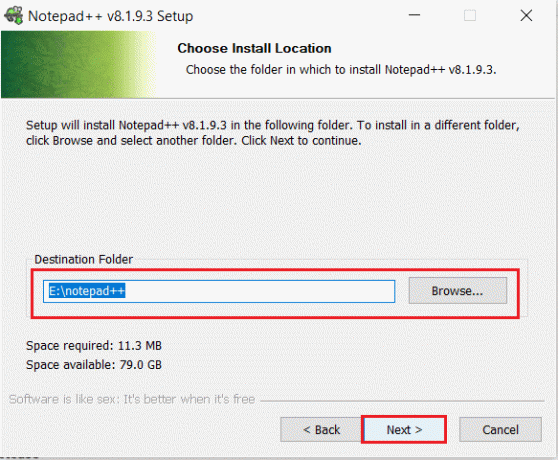
8. След това изберете необходимите компоненти в Изберете Компоненти прозорец и щракнете върху Следващия бутон, както е показано по-долу.
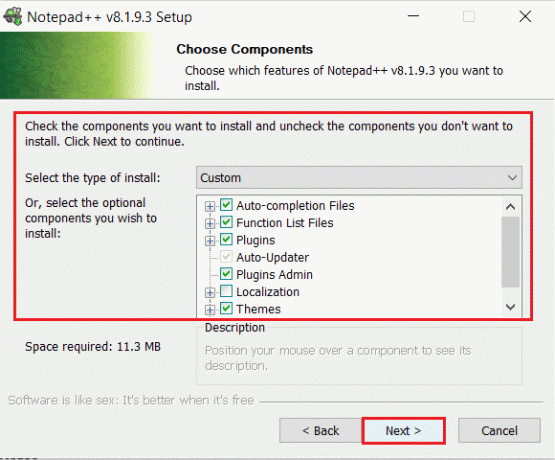
9. Отново изберете опцията според вашите изисквания в Изберете Компоненти прозорец и щракнете Инсталирай бутон, показан маркиран.
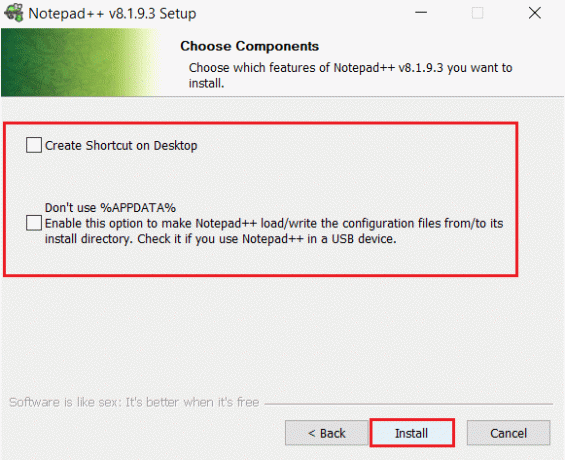
10. изчакайте за да завърши инсталационният процес.

11. Накрая кликнете върху завършек за да отворите Notepad++.
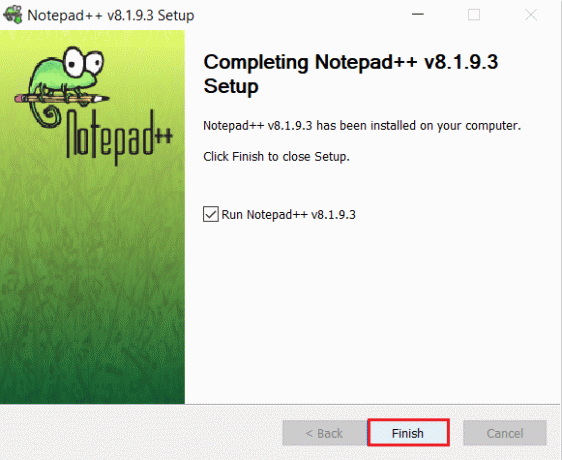
Прочетете също:Коригирайте инструмента за създаване на Windows Media, който не работи
Следвайте методите, изброени по-долу, за да инсталирате плъгин в Notepad++ в тази надстроена версия на Notepad.
Метод 1: Чрез администратор на плъгини в Notepad
Notepad++ е в комплект с плъгини, които можете да инсталирате лесно, като следвате дадените стъпки:
1. Стартиране Notepad++ на вашия компютър.
2. Щракнете върху Плъгини в лентата с менюта.
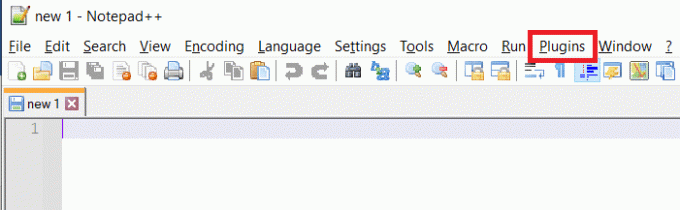
3. Изберете Администратор на плъгини… опция, както е подчертано по-долу.

4. Превъртете през списъка с плъгини и изберете желания плъгин и щракнете върху Инсталирай бутон.
Забележка: Можете също да търсите плъгин в Лента за търсене.
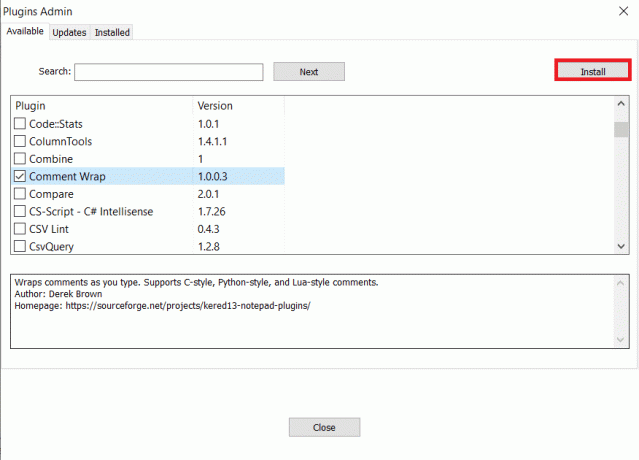
5. След това щракнете да за да излезете от Notepad++.
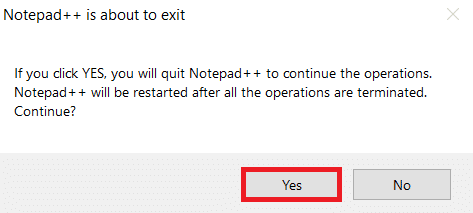
Сега той ще се рестартира с нови версии на плъгини.
Прочетете също:6 начина за създаване на компютърен вирус (с помощта на Notepad)
Метод 2: Инсталирайте ръчно плъгин чрез Github
Можем също да инсталираме ръчно приставката Notepad++, освен плъгините, налични в администратора на плъгините.
Забележка: Но преди да изтеглите плъгин, уверете се, че версията съответства на системата и приложението Notepad++. Затворете приложението Notepad++ на вашето устройство, преди да изтеглите.
1. Отидете до Notepad ++ Общност Github страница и изберете Списък с плъгини според вашия тип система от дадените опции:
- 32-битов списък с плъгини
- 64-битов списък с плъгини
- Списък с 64-битови ARM приставки
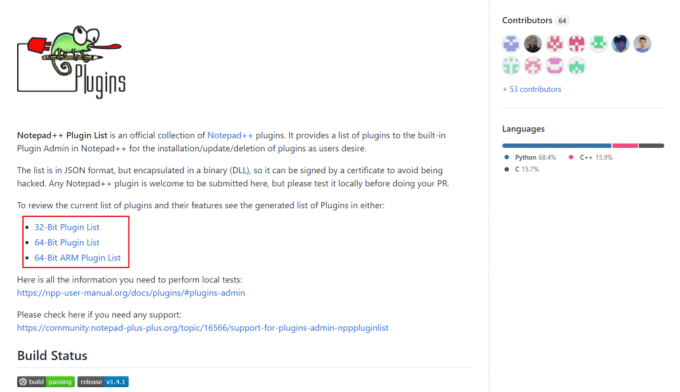
2. Кликнете върху Версия и връзка от Съответни плъгини за да изтеглите .zip файл.

3. Извлечете съдържанието на .zip файл.
4. Създайте папка в местоположението пътека където са инсталирани плъгини за Notepad++ и преименувайте папката с името на приставката. Например, дадената директория ще бъде една от тези две:
C:\Program Files\Notepad++\pluginsC:\Program Files (x86)\Notepad++\plugins
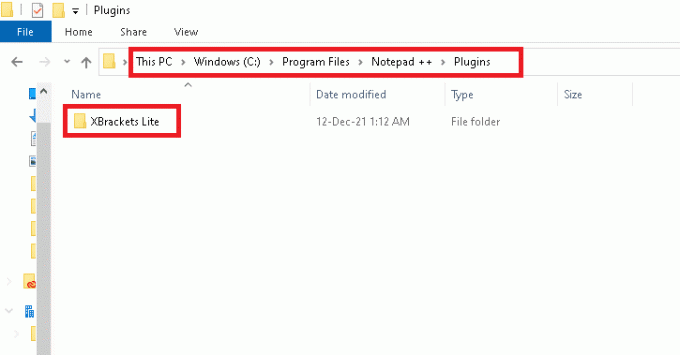
5. Поставете извлечени файлове в новосъздадената Папка.
6. Сега отворете Notepad++.
7. Можете да намерите изтегления плъгин в Администратора на плъгините. Инсталирайте плъгина, както е указано в Метод 1.
Как да актуализирате приставките на Notepad++
Актуализирането на приставката Notepad++ е толкова лесно, колкото и изтеглянето. Плъгините, включени в Plugin Admin, ще бъдат налични в раздела Актуализации. Въпреки това, за да актуализирате ръчно изтеглените плъгини, трябва да се уверите, че е изтеглена най-новата версия на приставката. Следвайте стъпките по-долу, за да актуализирате плъгините на Notepad++:
1. Стартиране Notepad++ на вашия компютър. Щракнете върху Plugins > Plugins Admin… както е показано.
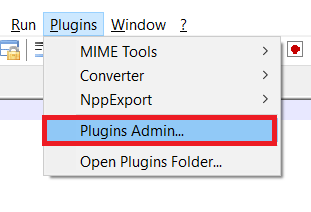
2. Отидете до Актуализации раздел.
3. Изберете Налични плъгини и щракнете Актуализация бутон в горната част.
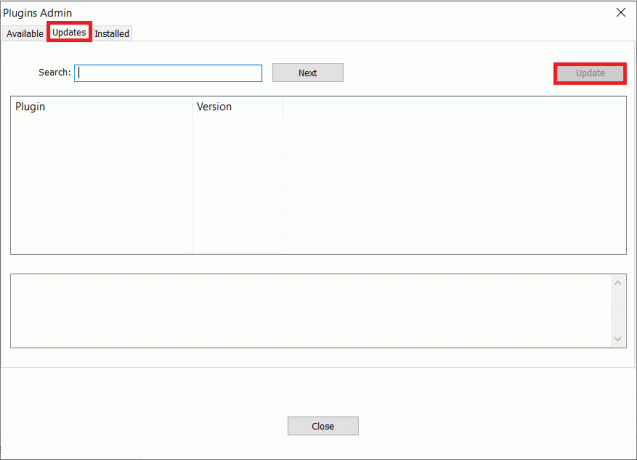
4. След това щракнете да за да излезете от Notepad++ и промените да влязат в сила.
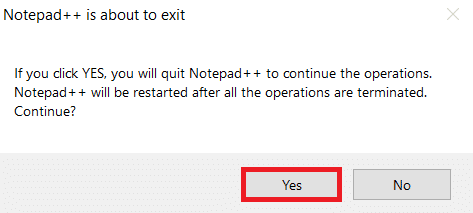
Как да премахнете приставката Notepad++
Можете също толкова лесно да деинсталирате плъгините на Notepad++.
Вариант 1: Премахнете приставката от раздела Инсталирани
Можете да премахнете плъгините на Notepad++ от инсталирания раздел в прозореца на администратора на приставки.
1. Отвори Notepad++ > Plugins > Plugins Admin… както по-рано.
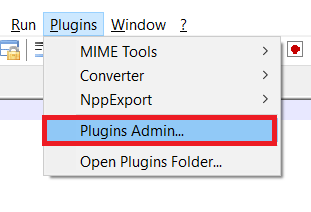
2. Отидете до Инсталиран раздела и изберете плъгини да бъдат премахнати.
3. Щракнете върху Премахване на върха.
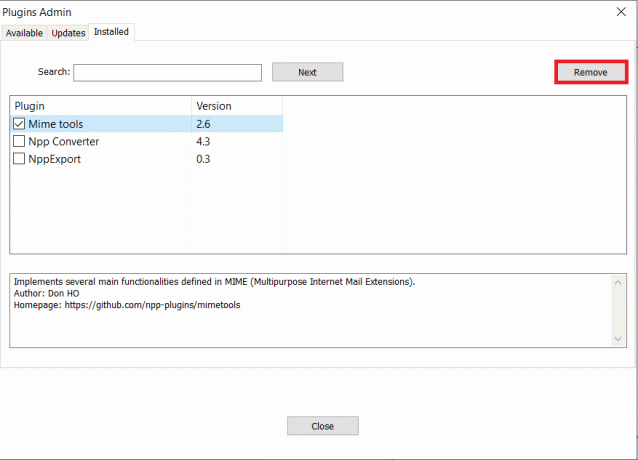
4. Сега щракнете да за да излезете от Notepad++ и да го рестартирате.
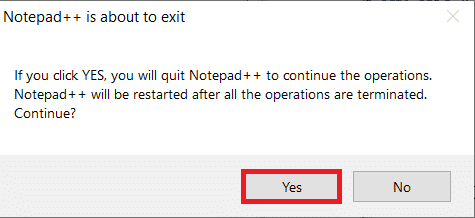
Прочетете също:Поправете VCRUNTIME140.dll липсващ в Windows 11
Вариант 2: Премахнете ръчно инсталирания плъгин Notepad++
Следвайте тези стъпки, за да премахнете ръчно плъгините на Notepad++:
1. Отидете до Указател където сте поставили файла на плъгините.
C:\Program Files\Notepad++\pluginsC:\Program Files (x86)\Notepad++\plugins
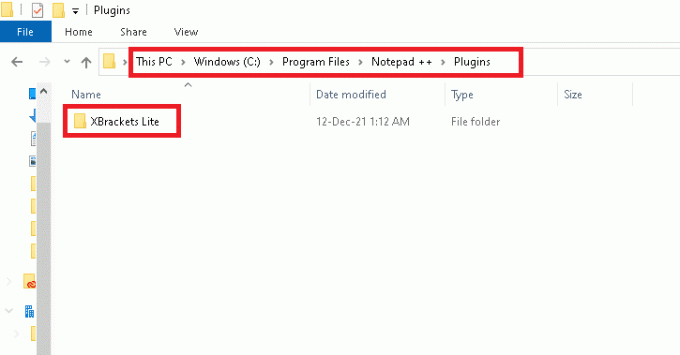
2. Изберете Папка и натиснете Изтрий или Изтриване + Shift клавиши, за да го изтриете за постоянно.
Често задавани въпроси (ЧЗВ)
Q1. Безопасно ли е ръчното изтегляне и добавяне на плъгини в Notepad++?
Отг. Да, безопасно е да изтеглите плъгини и да ги включите в Notepad++. Но се уверете, че сте го изтеглили от надежден източник като Github.
Q2. Защо е най-добре да използвате Notepad++, отколкото Notepad?
Отг. Notepad++ е заместващ текстов редактор за Notepad в Windows 10. Той идва с много забележителни функции като автоматично довършване, подчертаване и сгъване на синтаксис, търсене и замяна, увеличаване и намаляване и интерфейс с раздели.
Q3. Безопасно ли е да изтегляте и използвате Notepad++?
Отг. Безопасно е да изтеглите и използвате Notepad++. Въпреки това се препоръчва да изтегляте Notepad++ само от Официален сайт на Notepad или Microsoft Store.
Препоръчва се:
- Как да превърнете екрана си в черно и бяло на компютър
- Поправете Windows 10 Няма инсталирани аудио устройства
- Как да активирате режим на хибернация в Windows 11
- Как да инсталирате Kodi на Smart TV
Надяваме се, че това ръководство ще ви помогне да инсталирайте Notepad++ както и добавяне или премахване на плъгин в Notepad++. Пуснете вашите запитвания и предложения в секцията за коментари по-долу.



