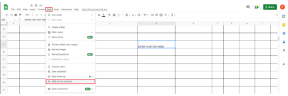Как да поправите Discord продължава да замръзва
Miscellanea / / January 07, 2022
Discord натрупа значителна потребителска база от стартирането си през 2015 г., като компанията очаква да има 300 милиона регистрирани акаунта до юни 2020 г. Популярността на това приложение може да се обясни с неговата простота на използване по време на разговор чрез текст и глас, изграждане на лични канали и т.н. Докато замръзванията на приложенията се случват от време на време, постоянните трудности също предполагат основни опасения. Казано по друг начин, нежелано поведение като замръзване понякога може да бъде проследено до повреден клиент на Discord, проблем с настройките в приложението или лошо конфигурирани свързвания на клавиши. В тази публикация ще разгледаме всички решения за разрешаване на проблема с неотговарянето на Discord.
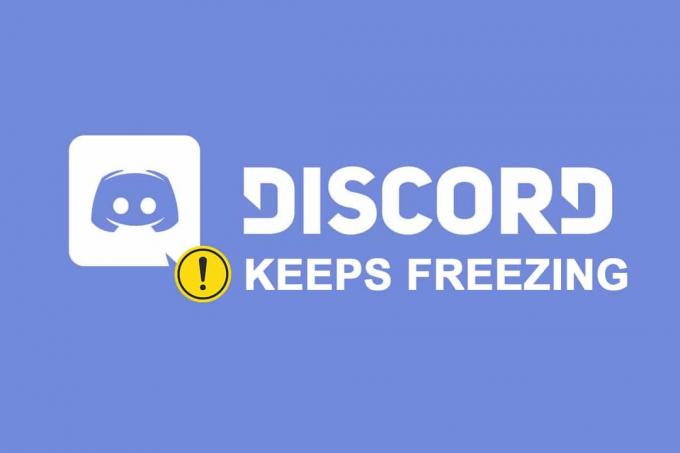
Съдържание
- Как да поправите Discord продължава да замръзва
- Какво кара приложението Discord да не реагира?
- Основно отстраняване на неизправности
- Метод 1: Изчистване на кеша на браузъра
- Метод 2: Изтриване на папка за кеш на Discord
- Метод 3: Изпълнете в режим на съвместимост
- Метод 4: Изключете хардуерното ускорение
- Метод 5: Изтриване на клавишни връзки
- Метод 6: Преинсталирайте Discord
Как да поправите Discord продължава да замръзва
Discord е VoIP инструмент, който позволява на потребителите да говорят със своите връстници в игрите. Той е създаден специално за геймърите да организират игрови сесии и да общуват по време на игра, но в момента се използва от почти всички. Това е етап на изграждане на мрежа за американски VoIP, текстови съобщения и сложно присвояване. Клиентите участват в индивидуални чатове или като част от мрежи, известни като сървъри чрез телефонни разговори, видео разговори, текстови съобщения, медии и документи. Сървърите са съставени от безкраен брой стаи за посетители и канали за гласова комуникация.
За да функционира правилно, софтуерът Discord работи върху милиони файлове, които трябва да бъдат подредени правилно. Въпреки това понякога може да възникнат грешки. Наскоро няколко потребители съобщиха, че софтуерът на Discord е блокиран. Когато Discord замръзне, това е една от най-често срещаните грешки, които могат да развалят играта ви.
Какво кара приложението Discord да не реагира?
Получихме следната обратна връзка от нашите читатели:
- Потребителите твърдят, че гласовата им комуникация приключва внезапно и софтуерът спира да отговаря на всеки вход, оставяйки им друг избор, освен да рестартирайте.
- Дори се опитва да изключете го с диспечера на задачите не успява в някои ситуации, което изисква от потребителите да рестартират машината.
- Много потребители казаха, че Discord не отговаря на проблем свързано с приложението Discord защото се случва само при използване на приложението.
- Ако твоят Хардуерно ускорение функцията е активирана, това може да причини този проблем.
- Може да е причинено от проблеми със съвместимостта на приложението Discord. В обвързване на клавиши по подразбиране в Discord са променени в последните версии, което може да доведе до спиране на програмата.
Основно отстраняване на неизправности
Discord може да замръзне поради множество причини, включително проблеми с хардуера или софтуера.
- Препоръчително е да се рестартирайте компютъра си преди да извършите следните процедури за отстраняване на неизправности за този конкретен проблем.
- Въпреки че може да срещнете този проблем на ниво компютър, традиционното решение за замразяване на Discord е да прекратете процеса с помощта на диспечера на задачите.
1. Стартиране Диспечер на задачите, Натисни Ctrl + Shift + Escключове по същото време.
2. Намерете Дискордпроцес в списъка и кликнете върху него,
3. След това щракнете Последна задача, както е показано подчертано.

Прочетете също:Как да актуализирате Discord
Метод 1: Изчистване на кеша на браузъра
Discord е достъпен като приложение и чрез уебсайт. Ако имате проблеми със замръзването на програмата Discord във вашия уеб браузър, извършването на промени в уебсайта може да помогне и обратно. Изчистете кеша на браузъра си, както следва:
Забележка: Посочените по-долу стъпки може да се различават в зависимост от вашия уеб браузър. Обяснихме стъпките за Google Chrome.
1. Отвори Chrome.
2. Кликнете върху икона с три точки и изберете Още инструменти, както е показано.

3. Тук щракнете върху Изчистване на данните за сърфиране...

4. Сега коригирайте Времеви интервал и проверете следното настроики.
- История на сърфиране
- Бисквитки и други данни за сайта
- Кеширани изображения и файлове
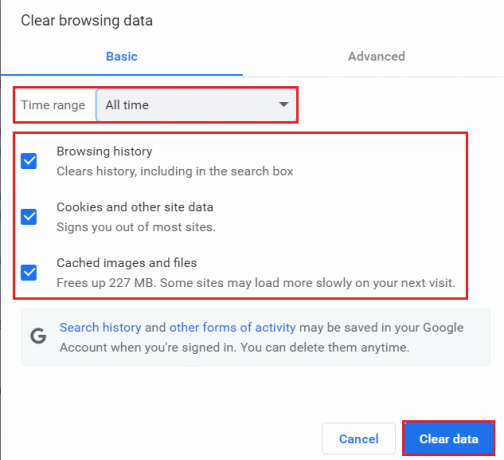
5. Накрая щракнете Изчистване на данните.
Метод 2: Изтриване на папка за кеш на Discord
Предпочитанията на клиента и други подобни данни се записват в Discord с помощта на съхранени документи. В едно повикване сегментът за резервиране на приложение се използва няколко пъти. Ако вашите резервни записи в Discord са унищожени или влошени, те могат да причинят замръзване на вашия Discord сървър. Проблемът със замразяването на Discord може да бъде отстранен чрез изтриване на кеш файловете на Discord, както следва:
1. Натисни Windows + Rключове едновременно за издигане на Бягай диалогов прозорец.
2. В Бягай диалогов прозорец, тип %appdata% и удари Въведете.
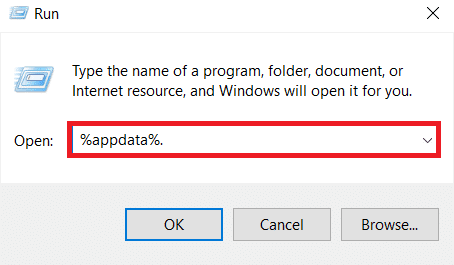
3. Намерете Дискорд папка в Папка AppData Roaming.
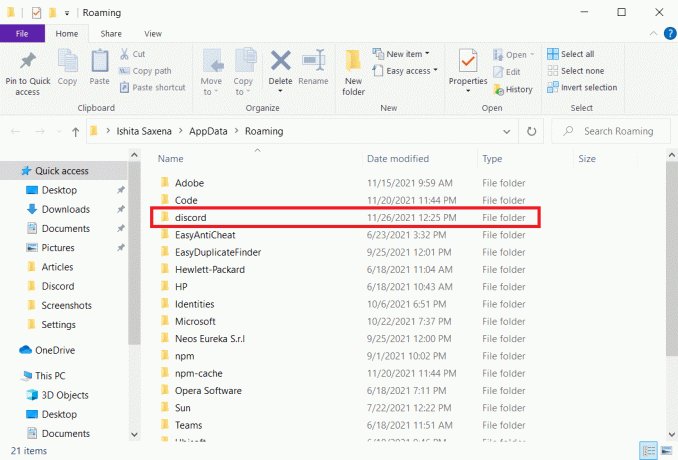
4. Щракнете с десния бутон върху Дискорд папка и изберете да Изтрий то както е показано.
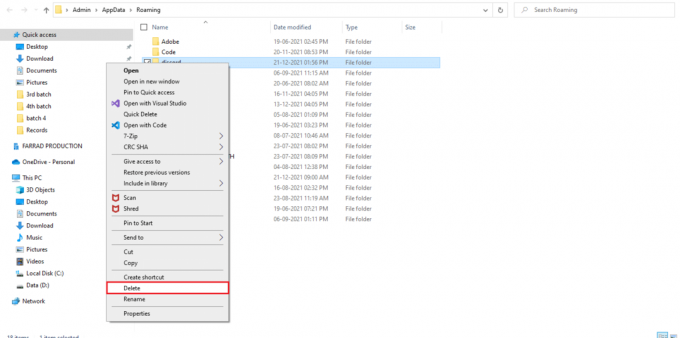
Прочетете също:Как да изтрия Discord
Метод 3: Изпълнете в режим на съвместимост
Друга причина приложението Discord да замръзне са трудностите със съвместимостта с вашата операционна система Windows. В свойствата на приложението има опция за стартиране на софтуера в режим на съвместимост, за да коригирате проблема, който не отговаря на Discord.
Стъпка I: Изберете Стартиране на тази програма в режим на съвместимост
1. Отидете до местоположението на файла на Дискорд в File Explorer.
2. След това щракнете с десния бутон върху Приложението Discord и изберете Имоти, както е показано по-долу.

3. Превключете към Съвместимост раздел.

4. Проверете Стартирайте тази програма в режим на съвместимост за опция.

5. След това изберете предишния версия на Windows който е съвместим с Discord.
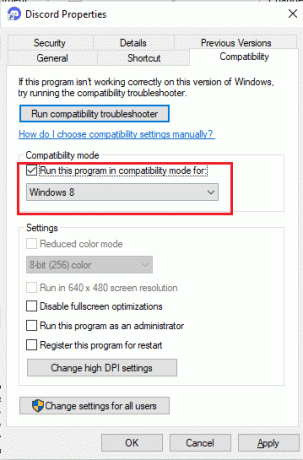
6. Щракнете върху Приложи и тогава Добре за да запазите тези промени.
Можете да опитате различни версии на Windows и да проверите дали проблемът с неотговарянето на Discord продължава или не. Ако това не отстрани проблема, опитайте да стартирате инструмента за отстраняване на неизправности със съвместимост.
Стъпка II: Изберете инструмент за отстраняване на неизправности със съвместимост
1. В Съвместимост на свойствата на Discord раздел, щракнете върху Стартирайте инструмента за отстраняване на неизправности при съвместимост бутонът е показан маркиран.
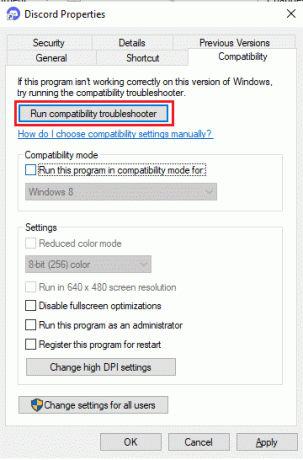
2. Щракнете върху Опитайте с препоръчаните настройки или Програма за отстраняване на неизправности за да стартирате инструмента за отстраняване на неизправности.

3. Щракнете върху Тествайте програмата… бутон и проверете дали проблемът с неотговарянето на discord е разрешен или не.

4. След това щракнете Следващия продължавам

5А. Ако тази настройка коригира проблема ви, изберете Да, запазете тези настройки за тази програма

5В. Като алтернатива, ако проблемът продължава, съобщете за проблема си на Microsoft.
Прочетете също:Поправете Discord Notifications, които не работят
Метод 4: Изключете хардуерното ускорение
Хардуерното ускорение е процес на компютърен софтуер, който разтоварва някои изчислителни задачи към специализирани хардуерни компоненти в системата. Това позволява по-голяма ефективност, отколкото би било възможно с приложения, работещи на един процесор с общо предназначение. Въпреки че това подобрява производителността на вашия компютър, понякога може да причини и проблеми. Тази опция може да доведе до замръзване на Discord, ако го използвате, докато играете игри, тъй като графичната карта е претоварена. Тъй като хардуерното ускорение често е причината за този проблем, деактивирането му обикновено го разрешава.
1. Натиснете Windows ключ и тип Дискорд, кликнете върху Отвори.

2. Кликнете върху Икона за настройки в левия прозорец.

3. Отидете до Разширено раздел и превключвател Изключено превключвателят за Хардуерно ускорение, както е изобразено по-долу.

4. Щракнете върху добре в Промяна на хардуерното ускорение прозорец.

5. В Дискорд приложението ще се рестартира от само себе си. Повторете стъпки 1-3 за да провери дали Хардуерно ускорение е изключен.

Метод 5: Изтриване на клавишни връзки
Ключовите връзки са една от основните причини Discord да продължава да замръзва. Ключовите връзки са популярни сред геймърите, тъй като правят игрите много по-удобни. Ако сте използвали свързване на клавиши в предишна версия на клиента Discord, най-вероятно това е източникът на проблема. За щастие, този проблем може лесно да бъде разрешен чрез изтриване на предишни връзки на клавиши, както е обяснено по-долу:
1. Стартирайте Дискорд приложение и щракнете върху Икона за настройки както е показано.

2. Отидете до Свързване на клавиши раздел в левия панел.

3. Избери едно. Ще се появи списък с икона на червен кръст до всяка клавишна връзка. Щракнете върху символ на червен кръст за да премахнете свързването на ключа, както е показано по-долу.

4. Повторете същото за всеки и рестартирайте компютъра.
Прочетете също:Поправете това, че Discord Go Live не се появява
Метод 6: Преинсталирайте Discord
Ако нито една от предишните алтернативи не работи, последната опция е да преинсталирате приложението Discord.
1. Натиснете Windows + I клавиши заедно, за да отворите Windows Настройки.
2. Кликнете върху Приложения от дадените плочки

3. В Приложения и функции раздел, намерете и щракнете Дискорд. След това щракнете върху Деинсталиране бутон.

4. Следвай посоки се показва на екрана, за да завършите деинсталирането.
5. Сега отидете на Уебсайт на Discord и щракнете върху Изтеглете за Windows бутон.

6. Отворете изтегленото DiscordSetup.exe файл и инсталирайте програмата.

7. Той автоматично ще се актуализира всеки път, когато стартирате приложението.

Прочетете също: Най-добрият външен твърд диск за компютърни игри
Често задавани въпроси (ЧЗВ)
Q1. Защо Discord срива компютъра ми толкова често?
Отг. Discord продължава да се срива на вашия компютър по няколко различни причини. Може да е проблем в актуализация на Discord, което води до сривове. Друго обяснение за странното му поведение е, че вашите игра/приложение/кеш файловете може да са повредени.
Q2. Възможно ли е да премахнете кеша на Discord?
Отг. На Android няма нужда да търсите папката с кеш паметта. Всяко приложение, инсталирано на вашето устройство с Android, включва удобен бутон, който ви позволява да изтриете кеша му.
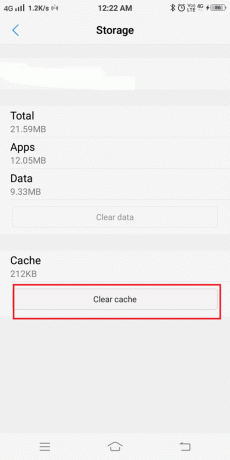
Q3. Какво е хардуерно ускорение на Discord?
Отг. Хардуерното ускорение е изпълнението на компютърни дейности в хардуера за намаляване на латентността и увеличаване на пропускателната способност. Хардуерното ускорение на Discord използва GPU (Graphics Processing Unit), за да помогне на приложението да работи по-бързо.
Препоръчва се:
- Поправете грешката на Halo Infinite No Ping в нашите центрове за данни в Windows 11
- Как да използвате Push to Talk в Discord
- Как да играете Steam игри от Kodi
- Как да използвате цветни кодове на Minecraft
Надяваме се, че сме решили проблема с Дискордът продължава да замръзва или Discord не отговаря. Моля, уведомете ни коя техника е била най-полезна за вас и споделете вашите въпроси или препоръки в секцията за коментари по-долу.