Поправете иконите за пряк път, променени на икона на Internet Explorer
Miscellanea / / November 28, 2021
Поправете иконите за пряк път, променени на икона на Internet Explorer: Ако сте изправени пред този проблем, при който всички икони в менюто "Старт" или на работния плот са се променили на икони на Internet Explorer тогава има вероятност асоциацията на .exe файл да е била нарушена от някаква програма на трета страна, която е в конфликт с регистър. Програмите се забъркват с IconCache.db, както и с разширението .lnk, поради което виждате иконите на Internet Explorer навсякъде в преките пътища на Windows. Сега основният проблем е, че не можете да отваряте никакви програми през менюто "Старт" или на работния плот, тъй като всички те имат икона на Internet Explorer.

Сега няма конкретна причина защо възниква този проблем, но със сигурност трябва да се справи със злонамерен софтуер или в повечето случаи вирус от изпълними файлове или от USB флаш устройство. Препоръчително е, след като проблемът бъде разрешен, да закупите добра антивирусна защита за вашата система. Така че, без да губим време, нека да видим как всъщност да коригираме иконите на пряк път, променени на икона на Internet Explorer с помощта на изброените по-долу стъпки за отстраняване на неизправности.
Съдържание
- Поправете иконите за пряк път, променени на икона на Internet Explorer
- Метод 1: Опитайте Възстановяване на системата
- Метод 2: Корекция на системния регистър
- Метод 3: Възстановете кеша на икони / изтрийте IconCache.db
- Метод 4: Изчистване на кеша с миниатюри
- Метод 5: Стартирайте CCleaner и Malwarebytes
Поправете иконите за пряк път, променени на икона на Internet Explorer
Уверете се, че създайте точка за възстановяване само в случай, че нещо се обърка.
Метод 1: Опитайте Възстановяване на системата
1. Натиснете клавиша Windows + R и напишете”sysdm.cpl”, след което натиснете Enter.

2. Изберете Защита на системата раздел и изберете Възстановяване на системата.

3. Щракнете върху Напред и изберете желаното Точка за възстановяване на системата.

4. Следвайте инструкциите на екрана, за да завършите възстановяването на системата.
5. След рестартиране може да успеете Поправете иконите за пряк път, променени на икона на Internet Explorer.
Метод 2: Корекция на системния регистър
1. Натиснете клавиша Windows + R, след което въведете regedit и натиснете Enter, за да отворите редактора на системния регистър.

2. Придвижете се до следния ключ на системния регистър:
HKEY_CURRENT_USER\Software\Microsoft\Windows\CurrentVersion\Explorer\FileExts\
3. Уверете се, че сте разширили FileExts папка, след което намерете .lnk подпапка.
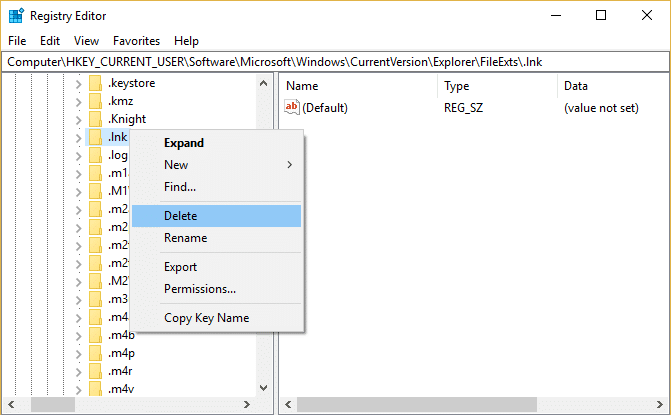
4. Щракнете с десния бутон върху папката .lnk и изберете Изтрий.
5. Затворете редактора на системния регистър и рестартирайте компютъра си, за да запазите промените.
Метод 3: Възстановете кеша на икони / изтрийте IconCache.db
Възстановяването на кеша на икони може да реши проблема, така че прочетете тази публикация тук Как да поправите кеша на икони в Windows 10.
Метод 4: Изчистване на кеша с миниатюри
Стартирайте Disk Cleanup на диска, където се появява папката с черния квадрат.
Забележка: Това ще нулира цялата ви персонализация на папка, така че ако не искате това, опитайте най-накрая този метод, тъй като това определено ще реши проблема.
1. Отидете на Този компютър или Моят компютър и щракнете с десния бутон върху C: устройството, за да изберете Имоти.

3.Сега от Имоти щракнете върху прозореца Почистване на диска под капацитет.

4. Ще отнеме известно време, за да се изчисли колко място Disk Cleanup ще може да освободи.

5. Изчакайте, докато Disk Cleanup анализира устройството и ви предостави списък с всички файлове, които могат да бъдат премахнати.
6. Поставете отметка до миниатюри от списъка и щракнете Почистете системните файлове в долната част под Описание.

7. Изчакайте почистването на диска да завърши и вижте дали можете Поправете иконите за пряк път, променени на икона на Internet Explorer.
Метод 5: Стартирайте CCleaner и Malwarebytes
1. Изтеглете и инсталирайте CCleaner & Malwarebytes.
2.Стартирайте Malwarebytes и го оставете да сканира системата ви за вредни файлове.
3.Ако се открие злонамерен софтуер, той автоматично ще ги премахне.
4. Сега бягайте CCleaner и в секцията „Почистване“ в раздела Windows предлагаме да проверите следните опции за почистване:

5. След като сте сигурни, че правилните точки са проверени, просто щракнете Пуснете Cleaner, и оставете CCleaner да работи.
6. За да почистите системата си допълнително, изберете раздела Регистър и се уверете, че е отметнато следното:

7. Изберете Сканиране за проблем и позволете на CCleaner да сканира, след което щракнете Коригирайте избраните проблеми.
8. Когато CCleaner попита „Искате ли архивни промени в системния регистър?” изберете Да.
9. След като архивирането приключи, изберете Коригиране на всички избрани проблеми.
10. Рестартирайте компютъра си, за да запазите промените.
Препоръчително за теб:
- Поправете клавиатурата, която не работи в Windows 10
- Поправете мишката и клавиатурата, които не работят в Windows 10
- Как да коригираме неуспешното архивиране на Windows с грешка 0x807800C5
- Коригирайте безжичната мишка, която не работи в Windows 10
Това е, което имате успешно Поправете иконите за пряк път, променени на икона на Internet Explorer но ако все още имате въпроси относно тази публикация, не се колебайте да ги зададете в секцията за коментари.



