Как да шифровате папка в Windows 10
Miscellanea / / January 09, 2022
През последните няколко години сигурността на данните се превърна в много важен аспект от цифровия живот на всеки. Независимо дали става дума за тяхната лична информация в сайтове за социални мрежи или други онлайн платформи или офлайн данни на техните компютри и мобилни устройства, всичко това е предразположено към кражба. Ето защо е важно да защитите данните си по всички възможни начини. Въпреки че е трудно да се защитите в онлайн платформи, трябва да се внимава за информацията, която качвате или споделяте. Сигурността на данните е малко по-добра на фронта офлайн. Отделни файлове и програми могат да бъдат криптирани с пароли. Шифроването на данни не позволява те да бъдат преглеждани от други потребители, които имат достъп до същия компютър. В тази статия сме обяснили две решения за това как да шифровате папка в Windows 10, за да защитите вашите файлове в Windows 10. Така. продължете да четете, за да криптирате файл с помощта на софтуер за криптиране на папки.

Съдържание
- Как да шифровате папка в Windows 10
- Метод 1: Използвайте криптираща файлова система в Windows Enterprise & Pro.
- Стъпка I: Шифроване на файл/папка с помощта на EFS
- Стъпка II: Задайте и запазете ключа за криптиране.
- Метод 2: Използвайте програми за криптиране на трети страни в Windows Home Edition.
- Стъпка I: Шифроване на файл/папка с помощта на 7-Zip.
- Стъпка II: Извличане на съдържанието на криптиран файл.
- Как да шифровате Word документи
- Професионален съвет: Как да шифровате Windows дискове/ дялове.
Как да шифровате папка в Windows 10
В зависимост от това какво искате да шифровате, има различен софтуер за криптиране на папки, който може да се използва. Windows 10 предлага два вградени инструмента за тази цел, а именно EFS и Bitlocker. EFS означава Encrypting File System и се използва за криптиране на отделни файлове и папки, докато Bitlocker се използва за криптиране на цели томове. Освен тези собствени инструменти, в интернет има и множество приложения за криптиране на трети страни, които предлагат допълнителни функции.
Метод 1: Използвайте криптираща файлова система в Windows Enterprise & Pro
По-често потребителите се стремят само да защитят определени файлове от техните братя и сестри, които нарушават поверителността, или завистливи колеги, които имат достъп до компютъра им. Ако това наистина е така, създаването на отделни потребителски акаунти е първата стъпка, последвана от отказ на достъп до вашите лични файлове на други потребители. Това може да се постигне чрез използване на функцията EFS, която криптира данни на NTFS устройства за всеки потребител.
- Казано на лаици, само потребителският акаунт, който е криптирал файловете, ще има достъп до тях. И на всички други акаунти ще бъде забранено да взаимодействат с криптирания файл.
- Просто трябва да влезете от този потребителски акаунт, за да получите достъп до файловете и не е необходимо да въвеждате отново паролата за криптиране.
- Въпреки това, не забравяйте да зададете силна парола за вашия потребителски акаунт, тъй като това е единственото нещо, което стои между другите, които имат достъп до вашите криптирани файлове и папки.
Забележка: EFS е наличен само в Enterprise и Professional версии на Windows.
Следвайте стъпките, изброени по-долу, за да шифровате папка в Windows 10 с помощта на EFS.
Стъпка I: Шифроване на файл/папка с помощта на EFS
1. Натиснете Windows клавиш + клавиши E едновременно да се отвори File Explorer
2. Щракнете с десния бутон върху файла, който искате да шифровате от други потребители, и изберете Имоти от следващото меню, както е показано.

3. На Общ раздел, щракнете върху Разширено… бутон, както е подчертано по-долу.
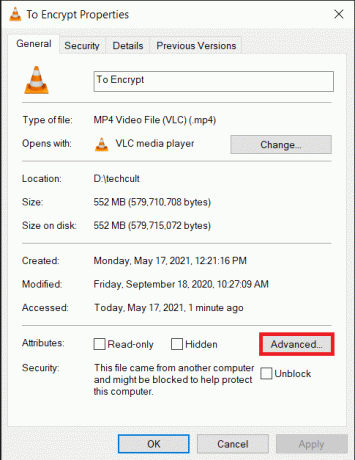
4. Накрая поставете отметка в квадратчето за Шифровайте съдържанието, за да защитите данните опция под Компресиране или шифроване на атрибути раздел.

5. Кликнете върху Добре за да запазите модификацията.
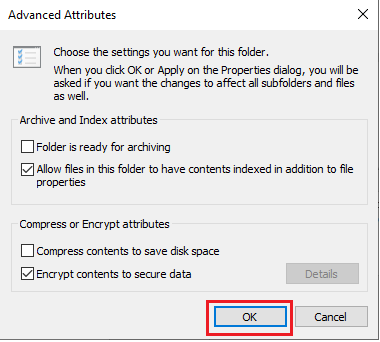
6. Ако криптирате един файл, ще се появи диалогов прозорец с предупреждение за криптиране. Изберете някое от дадените настроики и щракнете върху Добре.
- Шифроване на файла и неговата родителска папка (препоръчително)
- Криптирайте само файла
7. Кликнете върху Приложи в Имоти прозорец, за да приложите промените.
8. Това ще отвори прозорец, който ви подканва да изберете опция за криптиране. Изберете предпочитания от вас опция и щракнете Добре продължавам:
- Приложете промените само към тази папка
- Приложете промените към тази папка, подпапки и файлове

Забележка: Прозорецът може да замръзне за малко по време на процеса на криптиране.
9. Кликнете върху Добре за да излезете от прозореца със свойства на папката. Шифрованият файл ще бъде маркиран с малък катинар в горния десен ъгъл на миниатюрата на файла, както е показано подчертано.
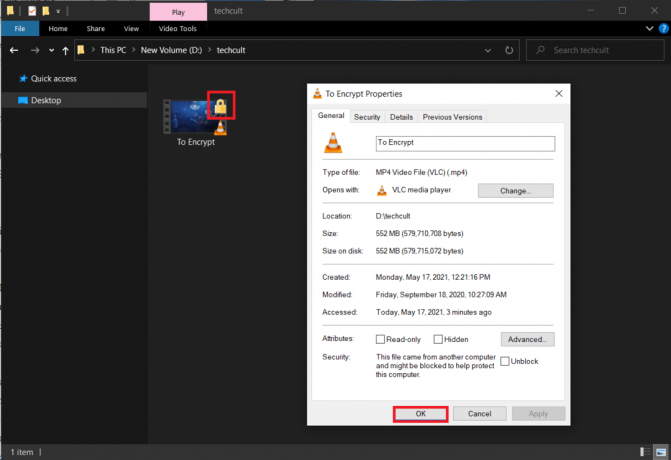
Стъпка II: Задайте и запазете ключа за криптиране
10. След като файлът/папката бъде успешно криптиран, в долния десен ъгъл на екрана ви ще се появи известие с искане да архивирате сертификата и ключа за криптиране. Отвори това уведомление и изберете Архивирайте сега (препоръчително) опция за продължаване.
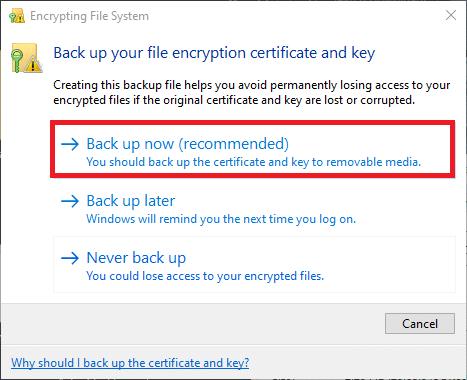
Забележка: Можете също да изберете други опции, но ние ви препоръчваме да го архивирате незабавно, за да предотвратите всякакъв вид загуба на данни в случай, че забравите паролата за потребителския си акаунт и нямате достъп до криптирания файл в бъдеще.
11. последвам инструкции на екрана в Съветник за експортиране на сертификати. Въведете парола и Потвърди парола & щракнете Следващия.

12. Кликнете върху Преглед… бутон, за да изберете точното място, където трябва да бъде запазен ключът за криптиране и да зададете подходящо име за същото.
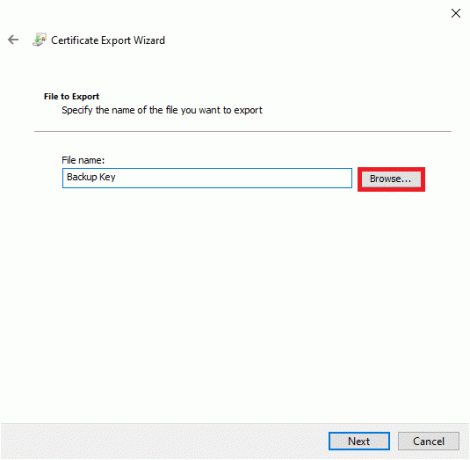
13. Кликнете върху Следващия да го финализирам.
Това е всичко, успешно сте криптирали файла от други потребителски акаунти и също така сте запазили ключ за възстановяване за безопасност.
Забележка: Препоръчително е да копирате ключа за възстановяване и сертификата за криптиране на външен носител или да го качите в облачно хранилище.
За да дешифрирате файла в бъдеще, следвайте стъпки 1-4 да отвориш Прозорец за разширени атрибути на файла. Просто премахнете отметката Шифровайте съдържанието, за да защитите данните опция, както е показано по-долу.

Прочетете също:Поправете шифроването на съдържанието за защита на данните в сиво в Windows 10
Метод 2: Използвайте програми за криптиране на трети страни в Windows Home Edition
Както е споменато по-рано, EFS не е наличен в домашното издание на Windows. Можете да използвате софтуер за криптиране на папки на трети страни. Няколко антивирусни програми също предоставят функции за криптиране. Всички тези програми следват различни техники за криптиране и осигуряват различни нива на сигурност. Затова преди да инсталирате някой от тях, посетете официалните им уебсайтове и прочетете спецификациите.
Забележка: Ще демонстрираме как да криптирате файл с помощта на 7-zip. Процедурата обаче остава подобна и за други приложения.
Стъпка I: Шифроване на файл/папка с помощта на 7-Zip
1. Изтеглете и инсталирайте7-цип първо на вашия компютър.
2. Щракнете с десния бутон върху файла, който искате да шифровате. Избирам 7-цип >Добави към Архив… опция, както е показано.
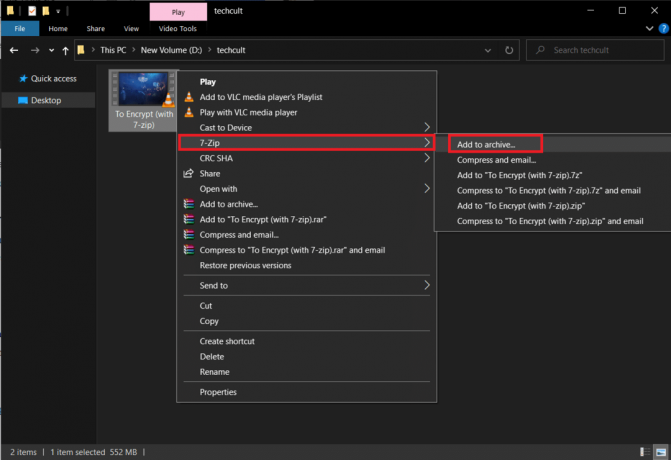
3. В Архив: поле, въведете подходящо име за криптиран файл.

4. Щракнете върху Архив формат падащ списък и изберете цип, както е показано.
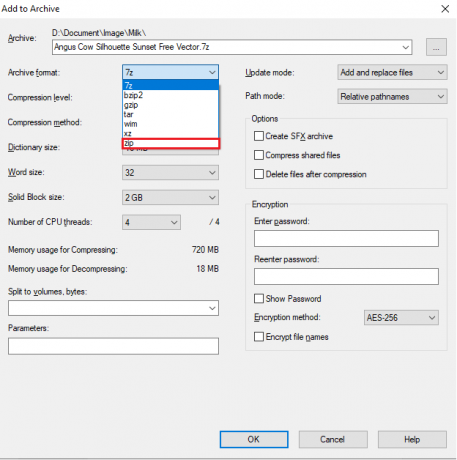
5. От дясната страна изберете AES-256 в Метод на криптиране: падащ списък.
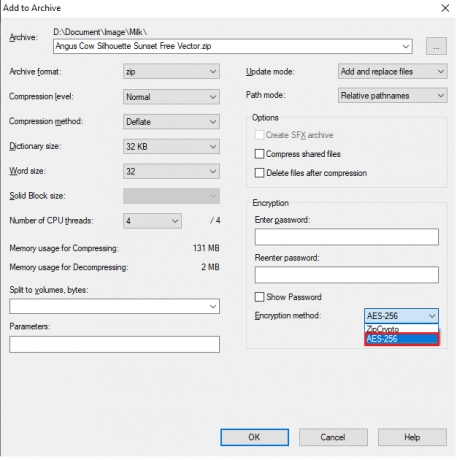
6. Въведете паролата под Въведете паролата и Въведете отново паролата полета съответно.
Забележка: Поставете отметка в квадратчето до Покажи парола за да проверите въведената парола.
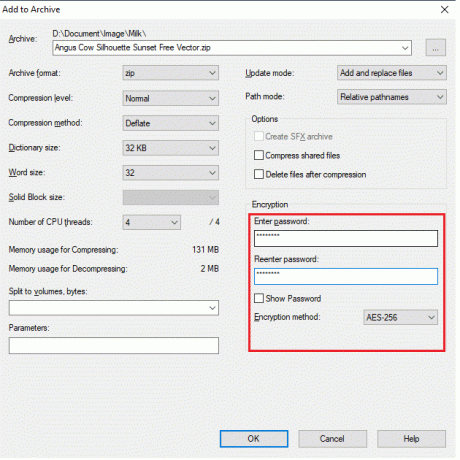
7. Кликнете върху Добре за да създадете криптирания файл.
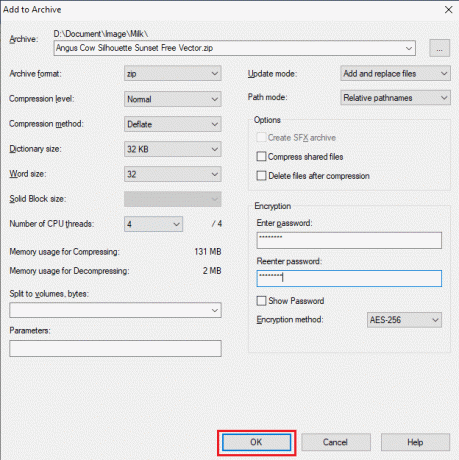
Забележка: Процесът на криптиране може да отнеме няколко минути, в зависимост от размера на файла и ще се появи защитеният с парола .zip файл на същото място като оригиналния файл.
Стъпка II: Извличане на съдържанието на криптиран файл
Zip файлът може да бъде отворен от всеки. За да извлечете съдържанието му и да го прегледате, ще трябва да го направите въведете паролата зададен по-рано.

Следователно, това е начинът, по който можете да шифровате папка с помощта на софтуер за криптиране на папки.
Прочетете също:25 най-добрия софтуер за криптиране за Windows
Как да шифровате Word документи
Ако искате да защитите чувствителна информация, съдържаща се във файл на Microsoft Word, можете да шифровате документа от самото приложение. Много важен момент, който трябва да запомните относно криптирането на документи на Word, е, че то работи на базата на компютър. Това означава, че ако изпратите файла на някой друг, той няма да остане защитен с парола. Ето как да го направите:
1. Удари Windows ключ, Тип думаи щракнете Отвори, както е показано.
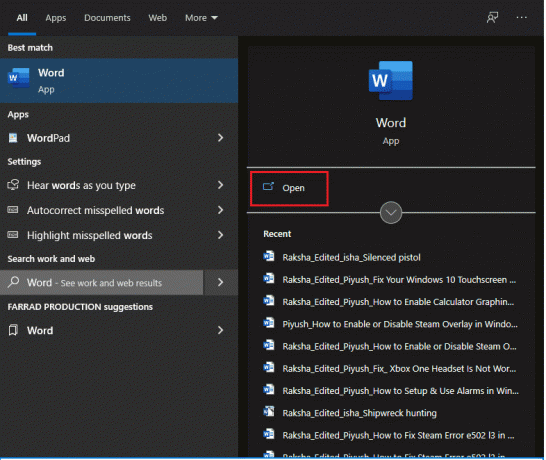
2. Кликнете върху Файл в горния ляв ъгъл.
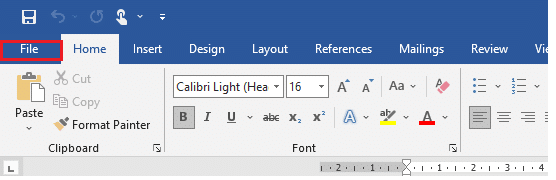
3. След това щракнете Отвори и навигирайте до местоположение на документа и Отвори то.

4. Отново отидете на Файл меню и щракнете върху Информация раздел.
5. Тук щракнете върху Защита на документа. От падащия списък изберете Шифроване с парола опция, както е показано по-долу.
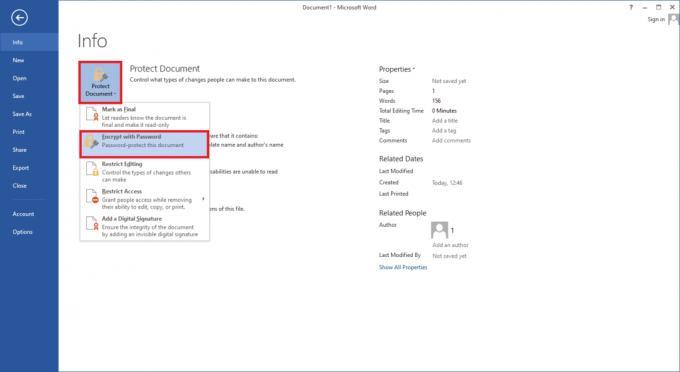
6. В Шифроване на документ изскачащ прозорец, въведете желаното парола и щракнете Добре.
Забележка: Както винаги, паролата ще бъде чувствителна към малки и големи букви.
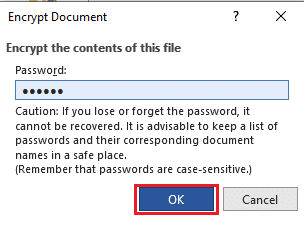
7. Отново в потвърди парола подкана, въведете отново парола за да го потвърдите и натиснете Въведете ключ за да завършите криптирането на документа.
Ще се покаже следното съобщение: За отваряне на този документ е необходима парола.
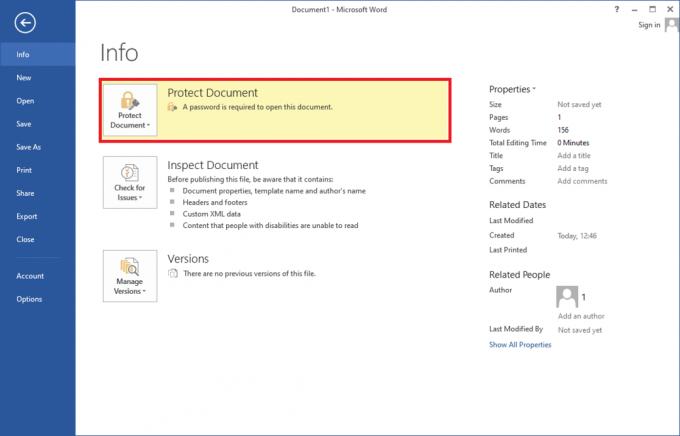
Професионален съвет: Как да шифровате Windows дискове/ дялове
От друга страна, ако искате да криптирате цял обем данни, вижте нашето ръководство Как да активирате и настроите BitLocker криптиране на Windows 10.
Често задавани въпроси (ЧЗВ)
Q1. Можете ли да шифровате папка в Windows 10?
Отг. Да, можете да шифровате отделни папки във версиите на Windows 10 Enterprise и Professional с помощта на шифроващата файлова система.
Q2. Как да защитя с парола файловете си в Windows 10?
Отг. За да защитите с парола соло файлове от други потребителски акаунти, можете да използвате вградената функция EFS, но ако искате да шифровате файл като цяло, инсталирайте приложение на трета страна като 7-zip или VeraCrypt.
Препоръчва се:
- Поправете грешка при невалиден достъп до местоположението на паметта във Valorant
- Как да активирате графичния режим на калкулатора в Windows 10
- Как да конфигурирате опциите за индексиране на Windows 11
- Как да преминете от Windows 11 към Windows 10
Надяваме се, че горните методи са ви помогнали да разберете как да шифровате папка Windows 10 с помощта на вграден софтуер за криптиране на папки или на трети страни. Бихме искали също да ви напомним, че всички видове криптиране могат да бъдат разбити, макар и с груба сила, много усилия и изисква опит. Затова бъдете изключително внимателни с кого споделяте вашите файлове. Продължавайте да посещавате нашата страница за още страхотни съвети и трикове и оставете вашите коментари по-долу.



