Как да настроите аларми в Windows 10
Miscellanea / / January 09, 2022
С всеки изминал ден компютърните технологии се развиват и днес могат да се извършват дейности, по-напреднали от вчера. Въпреки че този списък с дейности продължава да се разширява, лесно е да забравите, че вашият компютър също така е в състояние да изпълнява множество ежедневни задачи. Една такава задача е настройването на аларма или напомняне. Много потребители на Windows като вас може да не са наясно с приложението Alarms and Clock, което присъства в операционната система. Предлагаме ви перфектно ръководство, което ще ви научи как да настроите аларми в Windows 10 и как да разрешите таймери за събуждане. Така че, продължете да четете!

Съдържание
- Как да настроите аларми в Windows 10
- Защо да използвате аларми в Windows 10?
- Каква е употребата на таймерите за събуждане?
- Метод 1: Чрез приложение на Windows
- Метод 2: Въпреки че Cortana
- Професионален съвет: Как да изтриете аларма в Windows 10.
- Как да създадете задача за събуждане на компютър/компютър
- Стъпка I: Създайте задача в Task Scheduler
- Стъпка II: Задайте действие в прозореца за създаване на задача.
- Стъпка III: Разрешете таймери за събуждане
Как да настроите аларми в Windows 10
Будилници и часовник приложението първоначално се пусна с Windows 8 и липсваше в предишните версии. Шокиращо, нали? Хората използват компютър, за да настроят аларма или остатъци за ежедневните си дейности. В Windows 10, заедно с алармата, има допълнителна функция хронометър и таймер. В тази статия ще ви покажем как да настроите аларми и таймери за събуждане в Windows 10.
Защо да използвате аларми в Windows 10?
Въпреки че използваме часовници за настройка на аларми, функцията за аларма на Windows ще ви помогне да организирате задачите и работния си живот. Някои от забележителните му характеристики са:
- Вашите срещи няма да бъдат забавени или забравени.
- Вие няма да забрави или пропусне на всякакви събития.
- Ще бъдеш способен да следя на вашата работа или проекти.
- Освен това ще можете да спазвате сроковете.
Каква е употребата на таймерите за събуждане?
- Той автоматично активира или деактивира Windows OS за събудете компютъра си от заспиване на таймер за задачи, които са насрочени.
- Дори ако компютърът ви е такъв в режим на заспиване, то ще се събуди изпълни задачатакоито сте планирали предварително. Например, ако зададете таймер за събуждане, за да се извърши вашата актуализация на Windows, това ще гарантира, че вашият компютър се събужда и изпълнява планираната задача.
Ако сте от онези потребители, които се изгубват в сърфиране в мрежата, игри или всякакви други дейности на компютъра и напълно забравят за срещи или срещи, просто задайте аларма, която да ви върне в реалността. Прочетете следващия сегмент, за да научите как да настроите аларми в Windows 10.
Метод 1: Чрез приложение на Windows
Алармите в Windows 10 работят точно както на вашите мобилни устройства. За да зададете аларма на вашия компютър, изберете час, изберете тона на алармата, дните, в които искате да се повтаря и сте готови. Както е очевидно, известията за аларми ще се появяват само ако системата ви е будна, така че разчитайте на тях само за бързи напомняния, а не за да ви събудят от дълъг сън сутрин. По-долу е подробно ръководство за това как да настроите аларма в Windows 10:
1. Кликнете върху Започнете, Тип Будилници и часовник, и щракнете върху Отвори.

Забележка: Приложението запазва предишното си състояние и показва последния активен раздел.
2. Ако стартирате за първи път Будилници и часовници, превключете от Таймер раздела към Аларма раздел.
3. Сега щракнете върху + Добавете аларма бутон в долния десен ъгъл.
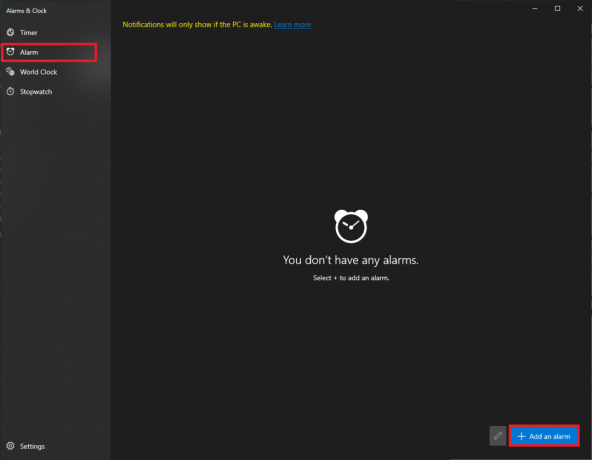
4. Използвай клавишите със стрелки да изберете желаното време за аларма. Изберете внимателно между AM и PM.
Забележка: Можете да редактирате името на алармата, часа, звука и повторението.

5. Въведете име на алармата в текстово поле до а икона, подобна на писалка.
Забележка: Името ще се покаже в известието ви за аларма. Ако настройвате алармата да си напомня за нещо, напишете целия текст на напомнянето като име на алармата.

6. Проверете Повторна аларма поле и щракнете върху икона на деня за да повторите алармата конкретни дни или всички дни колкото е необходимо.
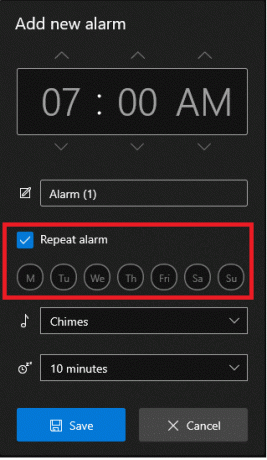
7. Щракнете върху падащото меню до музикална икона и изберете предпочитаното алармен тон от менюто.
Забележка: За съжаление, Windows не позволява на потребителите да задават персонализиран тон. Така че изберете един от съществуващия списък, както е показано.

8. Накрая изберете време за отлагане от падащото меню до икона за отлагане.
Забележка: Ако сте майстор на прокрастинацията като нас, препоръчваме да изберете най-малкото време за отлагане, т.е. 5 минути.

9. Щракнете върху Запазете бутон, за да запишете вашата персонализирана аларма, както е показано.
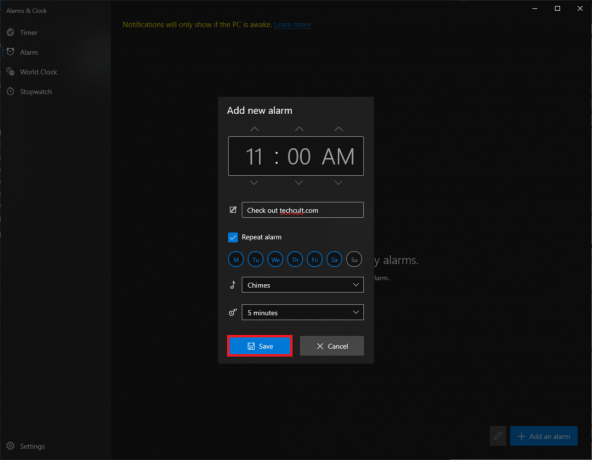
Успешно създадохте нова аларма и тя ще бъде изброена в раздела Аларма на приложението.
Ще получите карта за уведомяване в долния десен ъгъл на екрана, когато се включи аларма, заедно с опциите за отлагане и отхвърляне. Можеш регулиране на времето за дрямка и от картата за уведомяване.
Забележка: Превключвателят ви позволява бързо да активирате или деактивирате аларма.

Прочетете също:Часовникът на Windows 10 е грешен? Ето как да го поправите!
Метод 2: Въпреки че Cortana
Още по-бърз начин да зададете аларма в Windows 10 е да използвате вградения асистент, т.е. Cortana.
1. Натиснете Windows + C клавиши едновременно за стартиране Кортана.
2. Казвам задайте аларма за 21:35ч да се Кортана.
3. Кортана автоматично ще настрои аларма за вас и ще се покаже Включих алармата ви за 21:35 ч както е изобразено по-долу.

Прочетете също:Как да активирате графичния режим на калкулатора в Windows 10
Професионален съвет: Как да изтриете аларма в Windows 10
Следвайте стъпките, изброени по-долу, за да изтриете съществуваща аларма:
1. Стартирайте Alarms & Clock, както по-рано.

2. Кликнете върху запазена алармена карта, показан подчертан.

3. След това щракнете върху икона за боклук от горния десен ъгъл, за да изтриете алармата.

Освен за настройка на аларма, приложението Alarms & Clocks може да се използва и за стартиране на таймер и хронометър. Прочетете следващия раздел, за да зададете и разрешите времена за събуждане в WIndows 10.
Прочетете също:Синхронизирайте часовника на Windows 10 с интернет сървър за време
Как да създадете задача за събуждане на компютър/компютър
Както споменахме по-рано, известията за аларми се появяват само ако компютърът ви е буден. За автоматично събуждане на системата от заспиване в определено време, можете да създадете нова задача в приложението Task Scheduler и да я персонализирате.
Стъпка I: Създайте задача в Task Scheduler
1. Удари Windows ключ, Тип Планировчик на задачии щракнете Отвори.
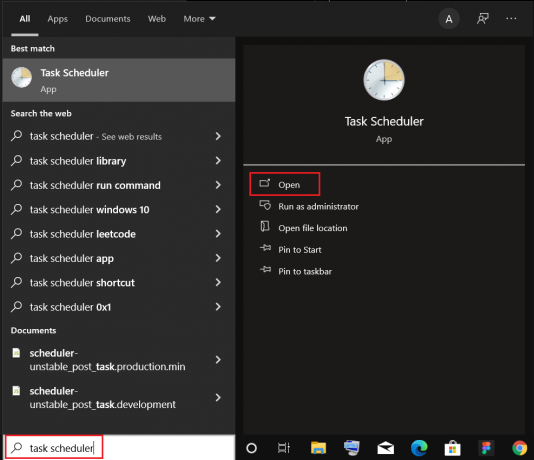
2. В десния прозорец под Действия, кликнете върху Създаване на задача… опция, както е показано.

3. В Създаване на задача прозорец, въведете Задача име (напр. Събудете се!) в име: поле и поставете отметка в квадратчето Работете с най-високи привилегии, показан подчертан.
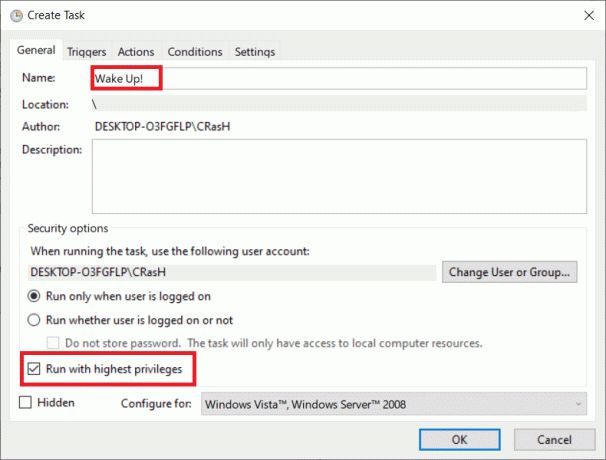
4. Превключете към Тригери раздел и щракнете Нов… бутон.
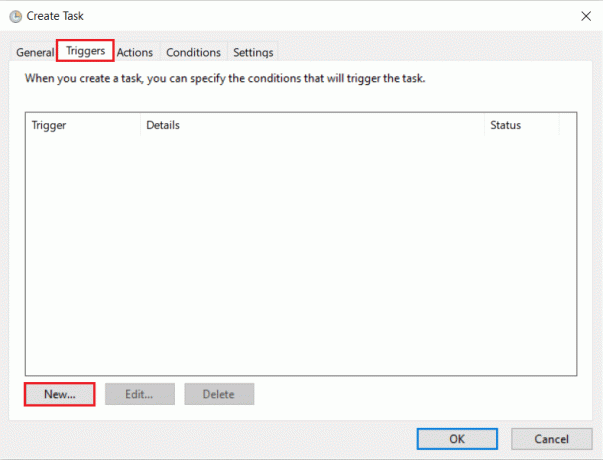
5. Избери Начална дата и час от падащото меню. Натиснете Добре за да запазите тези промени.
Забележка: Ако искате компютърът ви да се събужда редовно, проверете Ежедневно в левия прозорец.

6. Навигирайте до Условия раздел, поставете отметка в квадратчето със заглавие Събудете компютъра, за да изпълните тази задача, както е илюстрирано по-долу.

Прочетете също:Как да активирате Telnet в Windows 10
Стъпка II: Задайте действие в прозореца за създаване на задача
И накрая, задайте поне едно действие, като например възпроизвеждане на музика или видеоклип, което бихте искали компютърът да извърши в момента на задействане.
7. Отидете до Действия раздел и щракнете върху Нов… бутон, както е показано.

8. До Действие: cнахлузи да стартирайте програма от падащото меню.
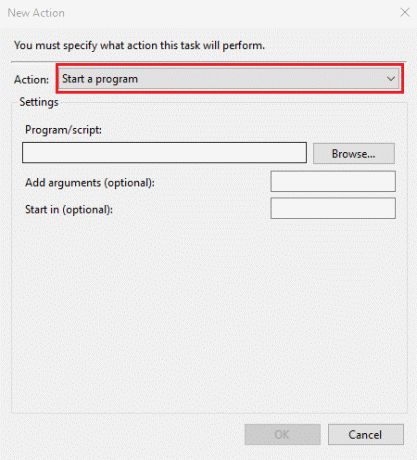
9. Щракнете върху Преглед… бутон, за да изберете местоположението на приложение (музикален/видео плейър), за да отворите.
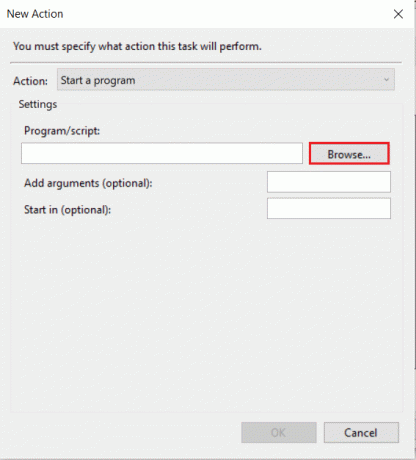
10. В Добавете аргументи (по избор): текстово поле, въведете адрес на файла да се играе в момента на задействане.
Забележка: За да избегнете грешки, уверете се, че няма интервали в пътя за местоположение на файла.
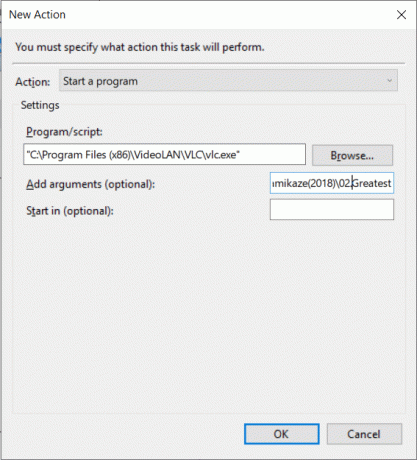
Прочетете също:9 най-добри приложения за календар за Windows 11
Стъпка III: Разрешете таймери за събуждане
Освен това ще трябва да активирате таймерите за събуждане за задачите, както следва:
1. Кликнете върху Започнете, Тип Редактиране на план за захранване, и натиснете Въведете ключ, както е показано.

2. Тук щракнете върху Променете разширените настройки на захранването.
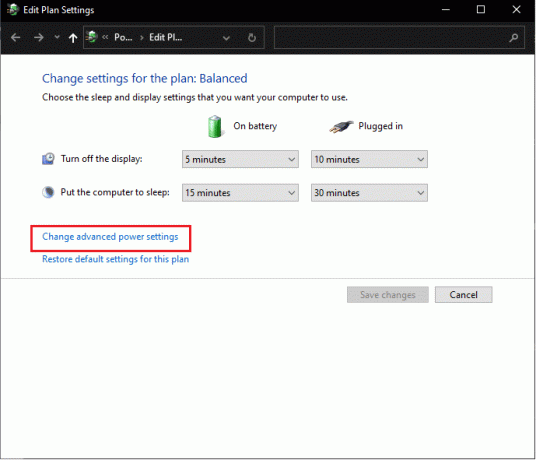
3. Щракнете двукратно върху сън и тогава Разрешете таймери за събуждане опция.
4. Щракнете върху Разрешаване от падащото меню и за двете На батерия и Включен опции, както е показано по-долу.
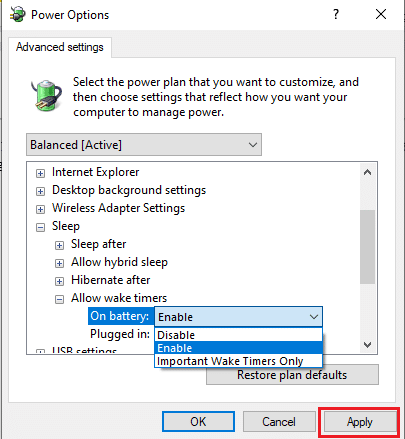
5. Кликнете върху Прилагане > OK за да запазите тези промени.
Това е. Вашият компютър вече автоматично ще се събуди в определеното време и се надяваме, че ще успее да ви събуди, като стартира желаното приложение.
Често задавани въпроси (ЧЗВ)
Q1. Има ли начин да настроя аларма на моя компютър?
Отг. Можете да зададете аларма отвътре Будилници и часовник приложение или просто команда Кортана да задам такъв за вас.
Q2. Как да задам няколко аларми в Windows 10?
Отг. За да зададете няколко аларми, отворете Будилници и часовник приложение и щракнете върху + Добавете бутон за аларма. Задайте аларма за желания час и повторете същата процедура, за да зададете толкова аларми, колкото желаете.
Q3. Мога ли да настроя аларма на компютъра си, за да ме събуди?
Отг. За съжаление алармите, зададени в приложенията Alarm & Clock, се изключват само когато системата е активна. Ако искате компютърът да се събуди сам и вие в определен час, използвайте Планировчик на задачи приложение, за да разреши вместо това таймери за събуждане.
Препоръчва се:
- Как да шифровате папка в Windows 10
- Как да проверите дали модерен режим на готовност се поддържа в Windows 11
- Как да създадете таймер за заспиване на Windows 10 на вашия компютър
- Как да активирате режим на хибернация в Windows 11
Надяваме се, че горните методи са ви помогнали как да настроите аларми в Windows 10 & също така позволяват таймери за събуждане. Ако имате някакви въпроси/предложения относно тази статия, не се колебайте да ги пуснете в секцията за коментари. Също така, не забравяйте да споделите тази статия с други.


