Как да използвате телевизора като монитор за компютър с Windows 11
Miscellanea / / January 14, 2022
Не чувствате ли, че понякога екранът на компютъра ви не е достатъчно голям, докато гледате филм в Netflix или играете с приятелите си? Е, решението на вашия проблем се крие във вашата всекидневна. Вашият телевизор може да действа като дисплей за вашия компютър и като се има предвид огромния брой хора, които използват смарт телевизия в наши дни, това е доста лесна задача. Всичко, което трябва да направите, е да прочетете тази статия до края, за да научите как да използвате телевизора като монитор за компютър с Windows 11 и да свържете Windows 11 към телевизор.
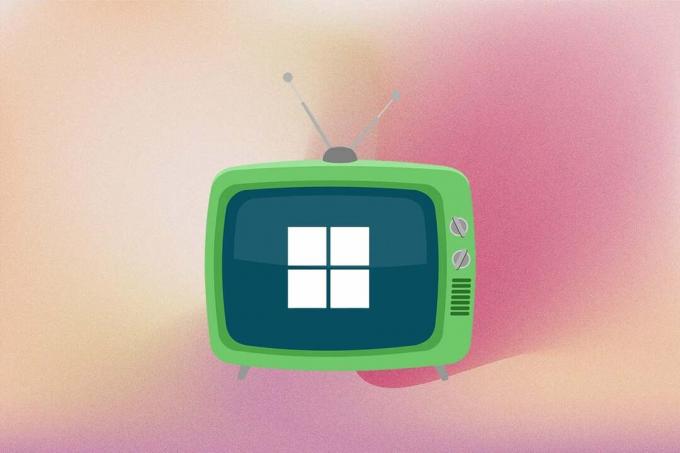
Съдържание
- Как да използвате телевизора като монитор за компютър с Windows 11
- Метод 1: Използвайте HDMI кабел, за да свържете Windows 11 към телевизор.
- Професионален съвет: Меню на проекта Windows 11
- Метод 2: Предавайте безжично към Smart TV с помощта на Miracast.
- Стъпка I: Проверете за съвместимост с Miracast
- Стъпка II: Инсталирайте функцията за безжичен дисплей
- Стъпка III: Безжично предаване от Windows 11
Как да използвате телевизора като монитор за компютър с Windows 11
Има два начина да използвате телевизора като монитор Windows 11 НАСТОЛЕН КОМПЮТЪР. Единият е да използвате HDMI кабел, а другият е да предавате безжично. Ние описахме и двата метода подробно в тази статия. Така че можете да изберете едно от двете, за да свържете Windows 11 към телевизора.
Метод 1: Използвайте HDMI кабел, за да свържете Windows 11 към телевизор
Това е най-лесният начин да превърнете телевизионния екран в дисплей на компютъра. Всичко, от което се нуждаете, е HDMI кабел и сте готови. Повечето телевизори в днешно време поддържат HDMI вход и HDMI кабината може да бъде закупена онлайн или в местния магазин за компютри. Кабелът се предлага в различни дължини и можете да изберете този, който отговаря на вашите нужди. Следват няколко указания, които да проверите, докато свързвате Windows 11 към SMart TV с помощта на HDMI кабел:
- Превключете към правилен входен HDMI източник с помощта на дистанционното за телевизора.
- Можеш да използваш Windows + P клавишна комбинация, за да отворите Меню на проекта карта и изберете от различните налични режими на показване.
Професионален съвет: Меню на проекта Windows 11
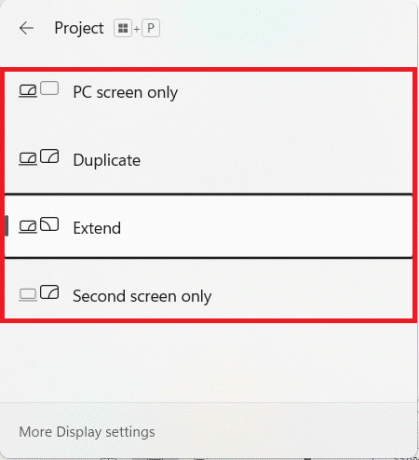
За да научите повече за тези режими, вижте таблицата, дадена по-долу:
| Режим на дисплея | Случай на употреба |
| Само компютърен екран | Този режим изключва вашия телевизионен екран и показва съдържанието на основния дисплей на вашия компютър. Този режим е достъпен само за потребители на лаптопи. |
| Дублиране | Както подсказва името, тази опция копира действията и съдържанието на основния дисплей. |
| Разшири | Този режим позволява на вашия телевизионен екран да действа като вторичен дисплей, като основно разширява екрана ви. |
| Само втори екран | Този режим изключва основния ви дисплей и показва съдържанието на основния дисплей на вашия телевизионен екран. |
Прочетете също:Как да запишете екрана си в Windows 11
Метод 2: Предавайте безжично към Smart TV с помощта на Miracast
Ако мразите бъркотията от проводници, тогава вместо това бихте харесали безжичното кастинг. Можете безжично да отразявате екрана на компютъра си върху телевизора, като използвате този изискан метод. Въпреки това зависи от вашия компютър дали поддържа Miracast или Wireless display или не.
Забележка: Уверете се, че имате инсталиран и отворен Miracast или приложение за Wi-Fi Casting на вашия телевизор преди да продължите по-нататък.
Следвайте дадените стъпки, за да свържете компютър с Windows 11 към телевизор безжично:
Стъпка I: Проверете за съвместимост с Miracast
Първо трябва да проверите съвместимостта на системата си, за да използвате телевизор като монитор за компютър с Windows 11, както следва:
1. Отворете a Бягай диалогов прозорец с натискане Windows + Rключове заедно
2. Тип dxdiag и щракнете върху Добре за стартиране Инструмент за диагностика на DirectX.
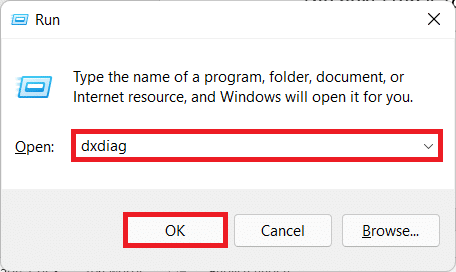
3. Кликнете върху Запазете цялата информация… в желаното директория използвайки Запази като диалогов прозорец.
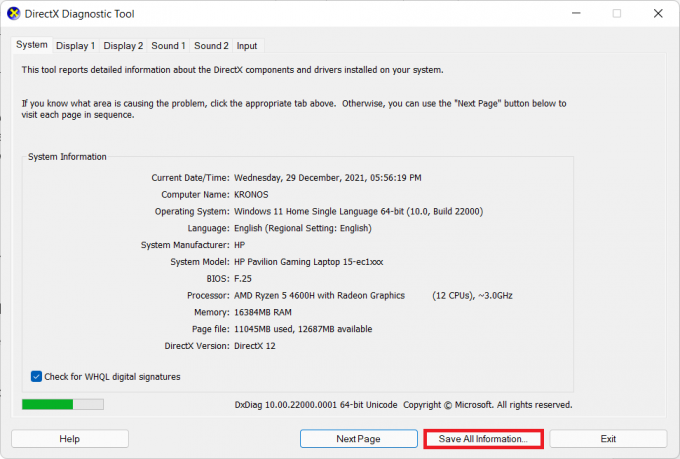
4. Отворете запазеното DxDiag.txt файл от File Explorer, както е показано.
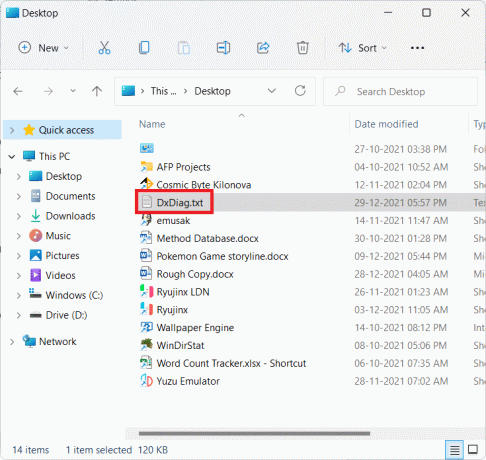
5. Превъртете надолу съдържанието на файла и потърсете Miracast. Ако показва Поддържа се, както е показано по-долу, след това преминете към стъпка II.
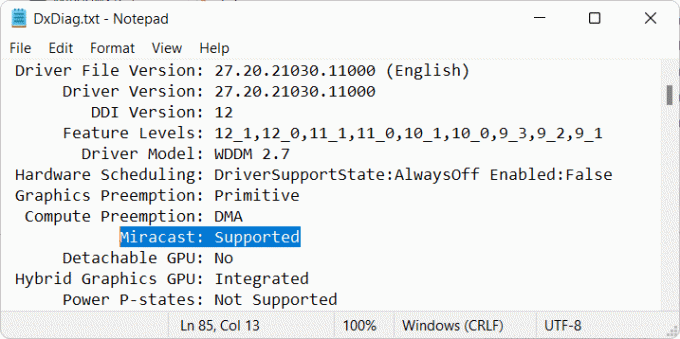
Прочетете също:Свържете се с безжичен дисплей с Miracast в Windows 10
Стъпка II: Инсталирайте функцията за безжичен дисплей
Следващата стъпка е да инсталирате функцията за безжичен дисплей, за да използвате телевизора като монитор за компютър с Windows 11. Тъй като безжичният дисплей е незадължителна функция, трябва да го инсталирате от приложението Настройки, като следвате тези стъпки:
1. Натиснете Windows + I клавиши за стартиране на Настройки ап.
2. Кликнете върху Приложения в левия панел и изберете Допълнителни функции в дясно.

3. Кликнете върху Вижте функции бутон за Добавете опция по избор опция, както е показано.
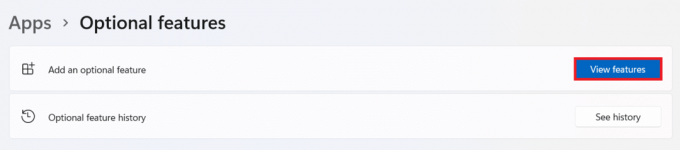
4. Търся Безжичен дисплей използвайки лента за търсене.
5. Поставете отметка в квадратчето за Безжичен дисплей и щракнете върху Следващия, както е илюстрирано по-долу.
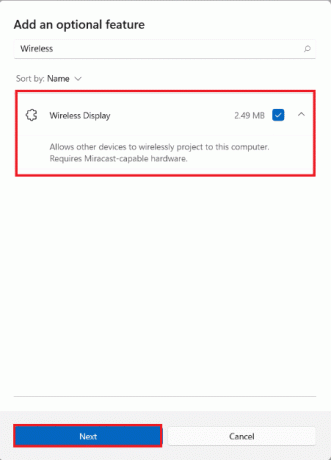
6. Кликнете върху Инсталирай бутон, показан маркиран.
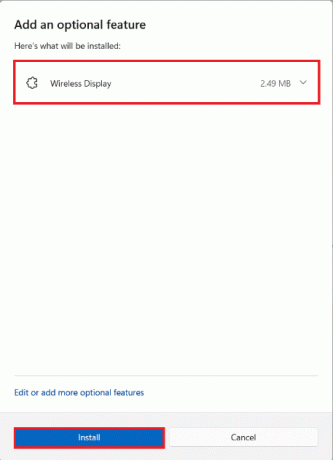
7. След като процесът на инсталиране приключи, можете да видите Безжичен дисплей показване на Инсталиран етикет под Последнидействия раздел.
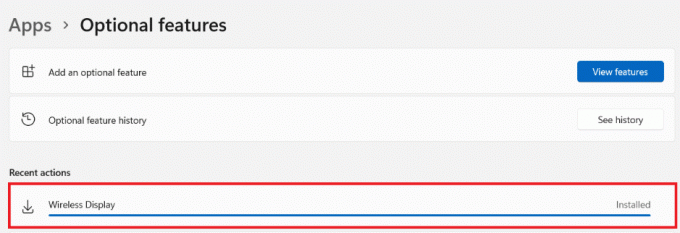
Прочетете също:Android TV срещу Roku TV: Кое е по-добро?
Стъпка III: Безжично предаване от Windows 11
След като инсталирате допълнителния функционален модул, можете да изведете панела Cast, както следва:
1. Удари Windows + K клавиши едновременно.
2. Изберете Вашияттелевизор от Списъка на Налични дисплеи.
Вече можете да отразявате дисплея на компютъра си на телевизионния екран.
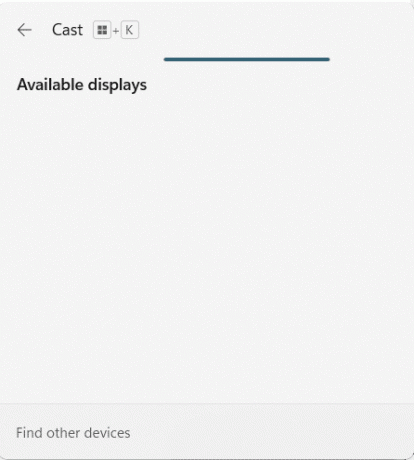
Препоръчва се:
- Поправете Steam Error Code e502 l3 в Windows 10
- Как да поправите, че NVIDIA ShadowPlay не записва
- Как да настроите 3 монитора на лаптоп
- Как да премахнете Weather Widget от лентата на задачите в Windows 11
Надяваме се, че тази статия ви е помогнала с разбирането как да използвате телевизора като монитор за компютър с Windows 11. Очакваме с нетърпение да получим вашите предложения и да отговорим на вашите запитвания. Така че, ако имате такъв, свържете се с нас в секцията за коментари по-долу.



