Как да деактивирате жестовете на тъчпада в Windows 11
Miscellanea / / January 14, 2022
Една от най-разпознаваемите характеристики на лаптопа е неговият тъчпад, който допълнително улесни преносимостта на лаптопите. Давайки на системата истинска свобода от проводници, може да се каже, че тъчпадът е тласъкът, поради който хората започнаха да клонят към лаптопи. Но дори тази полезна функция понякога може да стане досадна. Почти всички тъчпадове, налични на пазара днес, се предлагат с множество жестове, които могат да улеснят потребителското изживяване, като например жестове с три пръста и докосване. Въпреки че може да бъде доста неприятно, ако плъзнете тъчпада по погрешка и той изведе съвсем различен екран или позиционира курсора другаде. Можете да се отървете от подобни проблеми, като деактивирате жестовете на тъчпада. В тази статия ще обсъдим как да активирате или деактивирате жестовете на тъчпада в Windows 11.
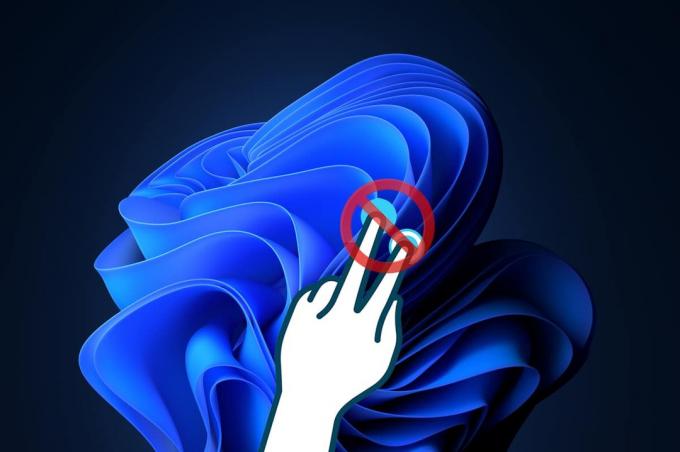
Съдържание
- Как да активирате или деактивирате жестовете на тъчпада в Windows 11
- Опция 1: Активиране или деактивиране на жеста с три пръста
- Опция 2: Активиране или деактивиране на жестовете за докосване
- Опция 3: Активиране или деактивиране на жестовете за прищипване
- Професионален съвет: Как да нулирате всички жестове на тъчпада.
Как да активирате или деактивирате жестовете на тъчпада в Windows 11
За тъчпадовете на лаптопа са предвидени множество жестове. Можете да смесите и съчетаете тези или да изключите всички жестове на тъчпада според предпочитанията си Windows 11 чрез промяна на настройките.
Опция 1: Активиране или деактивиране на жеста с три пръста
Можете да активирате или деактивирате жестовете с три пръста, като следвате тези стъпки:
1. Натиснете Windows + I клавиши заедно, за да стартират Настройки ап.
2. Кликнете върху Bluetooth и устройства в левия панел и превъртете надолу в десния панел, за да изберете Тъчпад опция, както е показано по-долу.

3. Щракнете двукратно върху Жестове с три пръста за да го разширите под Жестове и взаимодействие.
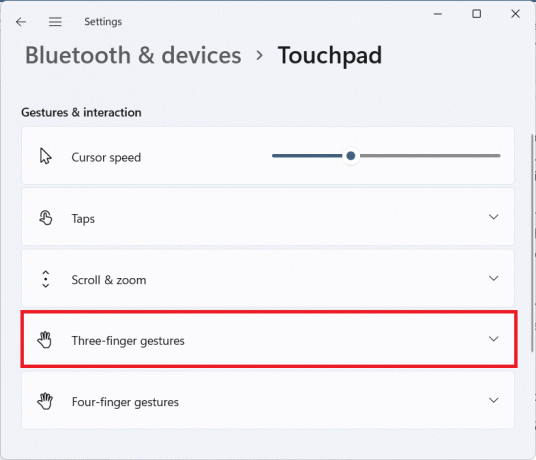
4А. Щракнете върху падащия списък за Прекарване на пръсти и изберете Нищо от списъка, за да деактивирате жестовете на тъчпада с три пръста в Windows 11.

4В. Изберете други опции от падащото меню, за да активирате жестовете на тъчпада в Windows 11 да изпълняват следните функции:
- Превключете приложения и покажете работния плот
- Превключете настолни компютри и покажете работния плот
- Промяна на звука и силата на звука
Прочетете също:Как да активирате или деактивирате услуга в Windows 11
Опция 2: Активиране или деактивиране на жестовете за докосване
Ето стъпките за активиране или деактивиране на жестовете за докосване в Windows 11:
1. Отидете до Тъчпад раздел в Настройки приложение, както е указано в Опция 1.

2. Разширете Кранове раздел под Жестове и взаимодействие.
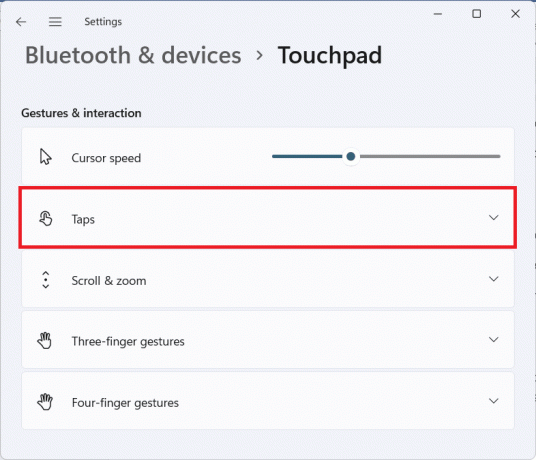
3А. Премахнете отметката от всички квадратчета за Докосвания, за да изключите жестовете на тъчпада в Windows 11.

3В. За да активирате жестовете на тъчпада в Windows 11, дръжте желаните опции отметнати:
- Докоснете с един пръст, за да щракнете с едно щракване
- Докоснете с два пръста, за да щракнете с десния бутон
- Докоснете два пъти и плъзнете, за да изберете множество
- Натиснете долния десен ъгъл на тъчпада, за да щракнете с десния бутон
Прочетете също:Как да активирате предупреждението за заключване на главни букви на разказвача в Windows 11
Опция 3: Активиране или деактивиране на жестовете за прищипване
По същия начин можете също да активирате или деактивирате жестовете за прищипване в Windows 11, както следва:
1. Навигирайте до Тъчпад раздел в Настройки приложение както по-рано.

2. Разгънете Превъртане и мащабиране раздел под Жестове и взаимодействие.
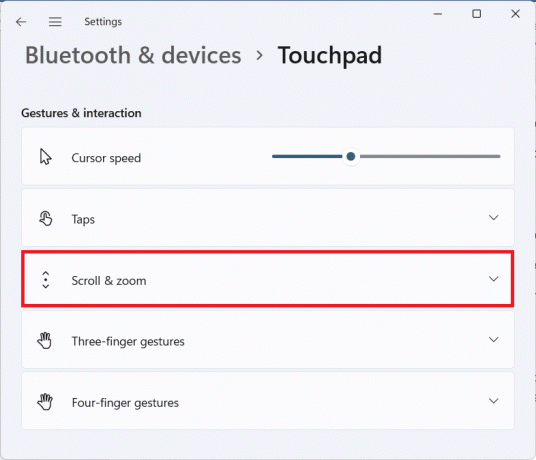
3А. Премахнете отметките от маркираните квадратчета Плъзнете два пръста, за да превъртите и Съберете щипки, за да увеличите, показан подчертан, за да деактивирате жестовете на тъчпада в Windows 11.

3В. Алтернативно, проверете тези опции, за да активирате отново жестовете за притискане:
- Плъзнете два пръста, за да превъртите
- Съберете щипки, за да увеличите
Прочетете също:Как да изключите камерата и микрофона на Windows 11 с помощта на клавишна комбинация
Професионален съвет: Как да нулирате всички жестове на тъчпада
За да нулирате всички жестове на тъчпада, следвайте стъпките, изброени по-долу
1. Отидете на Настройки > Тъчпад както е изобразено по-долу.

2. Щракнете двукратно върху Тъчпад да разшири възможностите си
3. Тук щракнете върху Нулиране бутон, показан подчертан на снимката по-долу.
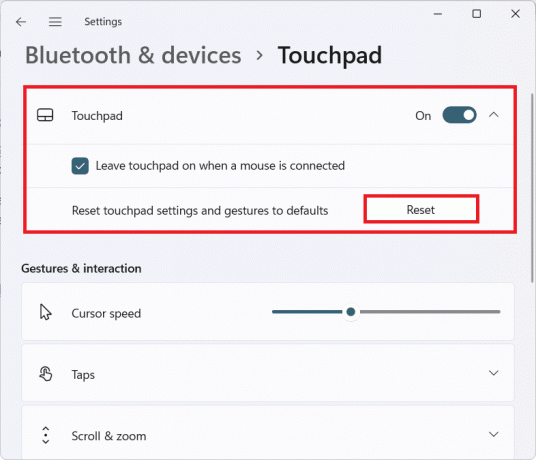
Препоръчва се:
- Как да използвате телевизора като монитор за компютър с Windows 11
- Как да деактивирате индексирането на търсене в Windows 11
- Как да деактивирате заключения екран в Windows 11
- Поправете, че превъртането на тъчпада не работи в Windows 10
Надяваме се тази статия относно как да активирам илидеактивирайте жестовете на тъчпада в Windows 11 ти беше полезен. Изпратете ни вашите предложения и запитвания, като използвате полето за коментари по-долу. Също така ни уведомете по коя тема искате да пишем следващата.



