Как да поправите празни икони в Windows 11
Miscellanea / / January 14, 2022
Оказвате ли, че сте напълно доволни от естетиката на вашия работен плот и след това изведнъж забелязвате икона, която е празна и стърчи като възпален палец? Доста е досадно, нали? Проблемът с празната икона не е нищо ново и Windows 11 също не е имунизиран срещу това. За това може да има много причини, като проблеми с кеша на иконите или остарели приложения. Е, ако и вие тиктакате при ОКР, като видите тази празна икона, която съсипва цялото настроение, както правя аз, позволете ми да ви кажа, че разбирам болката ви. Следователно ще поправим празни икони в Windows 11.

Съдържание
- Как да поправите празни икони в Windows 11
- Метод 1: Ръчно добавяне на икони на приложения
- Метод 2: Изпълнете DISM и SFC сканиране
- Метод 3: Рестартирайте Windows Explorer
- Метод 4: Изчистване на кеша на иконите
- Метод 5: Актуализирайте проблемно приложение
- Метод 6: Преинсталирайте проблемно приложение
Как да поправите празни икони в Windows 11
Има няколко начина за коригиране на празни икони на работния плот Windows 11 в зависимост от причината зад него. По-долу сме изброили най-често срещаните начини за отстраняване на този проблем.
Метод 1: Ръчно добавяне на икони на приложения
Следвайте стъпките, посочени по-долу, за да добавите ръчно липсваща икона на приложение в празния файл с икони:
1. Щракнете с десния бутон върху празна икона и изберете Имоти от контекстното меню, както е показано.
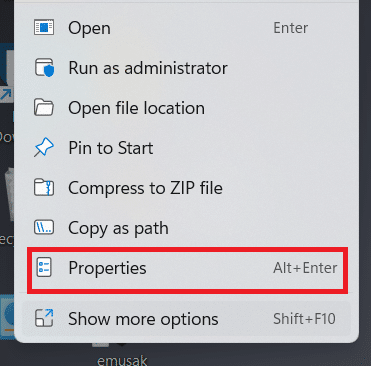
2. В Пряк път раздел на Имоти прозорец, щракнете върху Промяна на иконата… бутон.
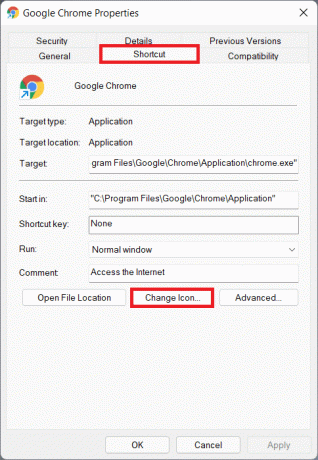
3. В Промяна на иконата прозорец, изберете своя желаната икона от списъка и щракнете върху Добре.
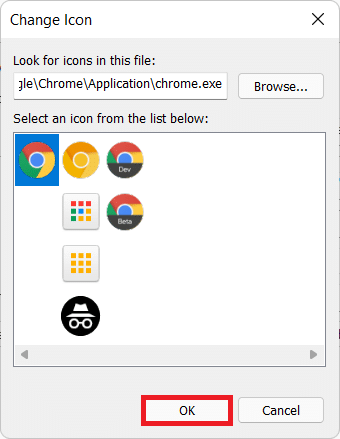
4. Кликнете върху Прилагане > OK за да запазите тези промени.
Прочетете също:Как да възстановите липсващата икона на кошчето в Windows 11
Метод 2: Изпълнете DISM и SFC сканиране
Ето как да коригирате празни икони в Windows 11, като стартирате DISM и SFC сканиране:
1. Натисни Windowsключ и тип Командния ред. Кликнете върху Изпълни като администратор за да стартирате повишен команден ред.

2. Кликнете върху да в Управление на потрбителския профил бърза.
3. Въведете дадените команди и натиснете Въведете ключ за сканиране и коригиране на проблеми в OS файлове:
- DISM /Онлайн /cleanup-image /scanhealth
- DISM /Online /Cleanup-Image /restorehealth
Забележка: Компютърът ви трябва да е свързан към интернет, за да изпълни тази команда правилно.
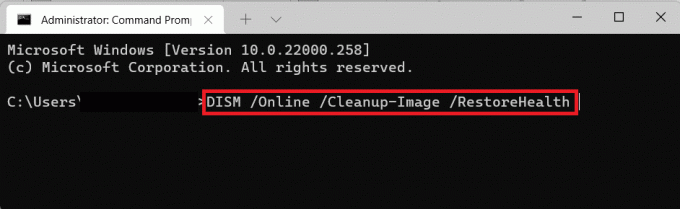
4. Рестартирайте компютъра си & отворете ПовишенаКомандния ред още веднъж.
5. Изпълни SFC /scannow команда, както е показано по-долу.
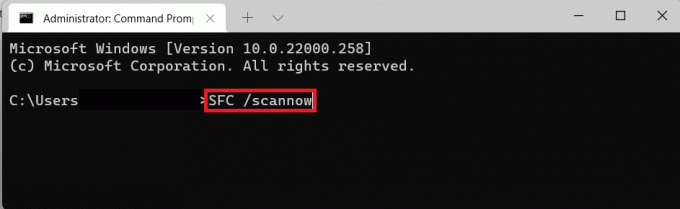
6. Рестартирайте компютъра си.
Прочетете също:Как да закачите приложения към лентата на задачите на Windows 11
Метод 3: Рестартирайте Windows Explorer
Ето как да поправите празни икони в Windows 11, като рестартирате Windows Explorer:
1. Натиснете Клавиши Ctrl + Shift + Esc заедно за отваряне Диспечер на задачите.
2. Превъртете надолу списъка с активни процеси в процеси раздел и щракнете върху Windows Explorer.
3. След това щракнете върху Рестартирам в долния десен ъгъл, показан осветен.
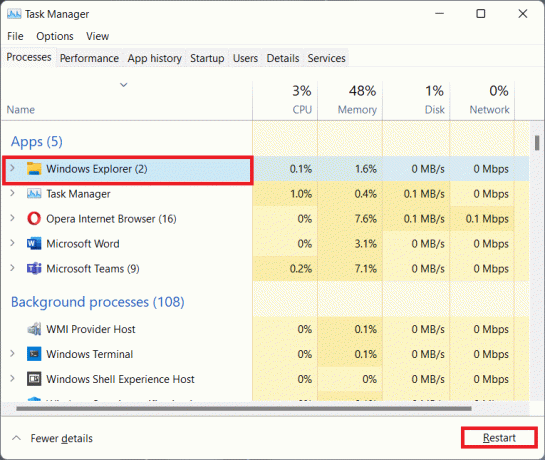
Прочетете също:Как да деактивирате стартиращи програми в Windows 11
Метод 4: Изчистване на кеша на иконите
Друг метод за коригиране на празни икони в Windows 11 е чрез изчистване на кеша на иконите. Следвайте тези стъпки, за да направите това:
1. Натиснете Windows + E клавиши заедно за отваряне File Explorer.
2. Кликнете върху Преглед в Меню бар.
3. От списъка, който се показва, щракнете върху Покажи > Скрити елементи, както е показано по-долу.

4. Въведете следното местоположение пътека в адресната лента и натиснете Въведетеключ:
C:\Потребители\\AppData\Local

5. Превъртете надолу и изберете файла с име IconCache.db
6. Изтрийте файла, като натиснете Клавиши Shift + Del заедно.

7. Кликнете върху Изтрий в подканата за потвърждение и рестартирамвашия компютър.
Прочетете също: Как да промените иконите на работния плот на Windows 11
Метод 5: Актуализирайте проблемно приложение
Това не може да се подчертае достатъчно, че трябва да поддържате всички приложения актуални, по всяко време и на всяка цена. Повечето от проблемите, с които се сблъсквате с всяка програма, могат да бъдат разрешени чрез проста актуализация. Актуализирането на приложението зависи от приложението и източника на приложението.
- Ако сте инсталирали приложението от Microsoft Store, можете да го актуализирате от Библиотечна страница от Приложение Microsoft Store.
- В случай, че сте инсталирали приложението с помощта на инсталатор, изтеглен от интернет, щракнете върху Актуализацияопция всамото приложение.
- Или, Изтеглете актуализацията от официалния уебсайт на приложението и инсталирайте актуализацията ръчно като всяка друга нормална инсталация.
Можете да проследите нашата статия на Как да актуализирате приложения на Windows 11 за по-изчерпателно обяснение на същото.
Метод 6: Преинсталирайте проблемно приложение
Както е съвсем очевидно, всички проблеми с дадено приложение могат да бъдат отстранени чрез повторно инсталиране на посоченото приложение. Можете също да направите същото от приложението Настройки, както следва:
1. Натиснете Windows + X за да отворите Windows 11 Бърз линк меню.
2. Щракнете върху Приложения и функции от списъка.
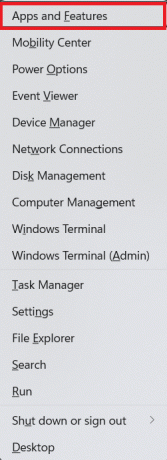
3. Превъртете през списъка с инсталирани приложения и щракнете върху икона с три точки за приложението, което искате да деинсталирате. напр. uTorrent.
4. Изберете Деинсталиране опция, както е показано.

5. Кликнете върху Деинсталиране в изскачащия прозорец за потвърждение, както е показано.
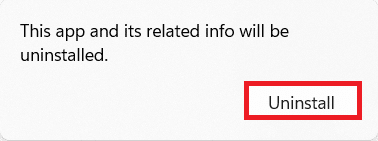
Препоръчва се:
- Как да деактивирате жестовете на тъчпада в Windows 11
- Как да блокирате актуализацията на Windows 11 с помощта на GPO
- Как да деактивирате значките за известия в Windows 11
- Как да деблокирате Windows 11
Надяваме се, че тази статия ви е помогнала с разбирането как да коригирате празни икони в Windows 11. Изпратете ни вашите предложения и въпроси в секцията за коментари по-долу.



