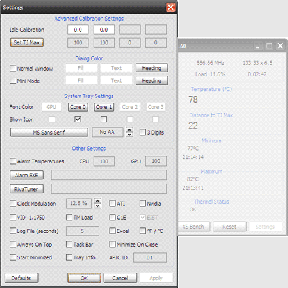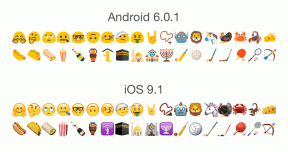Поправете грешка при недостъпно стартиращо устройство в Windows 11
Miscellanea / / January 17, 2022
Представете си, че вършите важна работа в офиса и изведнъж виждате син екран със смъртна грешка с недостъпно устройство за зареждане. Плашещо, нали?Син екран на смъртта (BSoD) грешката е достатъчно ужасяваща, за да ви остави да висите в отчаяние. Това е често срещан проблем при компютрите с Windows 10. За съжаление, Windows 11 също не е имунизиран срещу него. Е, не се страхувайте! Ние сме тук, за да коригираме BSOD грешка на недостъпното устройство за зареждане в Windows 11.

Съдържание
- Как да поправите BSOD грешка на недостъпното устройство за зареждане в Windows 11
- Метод 1: Изключете външни твърди дискове
- Метод 2: Свържете правилно устройствата
- Метод 3: Поправете повредени системни файлове
- Метод 4: Актуализирайте графичния драйвер
- Метод 5: Преинсталирайте графичния драйвер
- Метод 6: Актуализирайте драйвера на SATA адаптера
- Метод 7: Изберете Boot Drive чрез менюто на BIOS
- Метод 8: Нулиране на компютър с Windows 11
Как да поправите BSOD грешка на недостъпното устройство за зареждане в Windows 11
Недостъпна грешка на устройството за зареждане, както подсказва името, възниква, когато
Windows не може да комуникира с дяла на устройството, който съдържа системни файлове и улеснява нормалното зареждане. Някои от често срещаните причини за BSOD грешка на недостъпното устройство за зареждане са както следва:- Повреден или повреден твърд диск.
- Повредени системни файлове.
- Повредени или несъответстващи драйвери.
- Остарял графичен драйвер.
- Остарели или повредени SATA драйвери.
Забележка: Преди да преминете през методите, следвайте нашето ръководство Как да стартирате Windows 11 в безопасен режим да направите същото и да коригирате този проблем.
Метод 1: Изключете външни твърди дискове
Грешка Inaccessible Boot Device може да възникне и ако има външен твърд диск, свързан към компютъра по време на зареждане. Този май предизвика конфликт в реда на предпочитанията за зареждане което от своя страна може да замени приоритета на основния диск за зареждане. За разрешаване на този проблем,
1. Премахнете всички външни устройства за съхранение свързан към компютъра.
2. Сега, рестартирайте компютъра си.
Метод 2: Свържете правилно устройствата
Друг момент, който трябва да се отбележи, са връзките, които могат да се разхлабят с течение на времето поради употреба, нагряване, удари или разхлабени кабели. Понякога конекторите могат да бъдат дефектни, което може да доведе до грешки в устройството за недостъпно зареждане.
1. В случай, че използвате NVMe SSD, уверете се, че поставете SSD правилно и свържете го към правилния слот.
2. Осигурете всички връзки и конектори са монтирани правилно.
Прочетете също:Най-добрият външен твърд диск за компютърни игри
Метод 3: Поправете повредени системни файлове
Може да се сблъскате с тази грешка поради повредени системни файлове или лоши сектори на твърдия диск. Можете да ги поправите, като изпълните определени команди в командния ред.
Стъпка I: Изпълнете командата chkdsk
Първо, трябва да сканирате вашето устройство, където е инсталирана Windows OS, както следва:
1. Натисни Windowsключ и тип Командния ред, след което щракнете върху Изпълни като администратор, както е показано.

2. Кликнете върху да в Управление на потрбителския профил бърза.
3. Тип chkdsk X: /r и натиснете Въведетеключ чрез замяна х с дял на устройството, където е инсталиран Windows, обикновено карам C.

4. Ако получите съобщение, в което се посочва Не може да се заключи текущото устройство, Тип Й и натиснете Въведете ключ, за да стартирате сканирането на chkdsk при вида на следващото зареждане.
5. накрая, рестартирамвашия компютър.
Стъпка II: Стартирайте SFC сканиране
Сега можете да стартирате сканиране за проверка на системни файлове, като следвате дадените стъпки:
1. Стартиране Команден ред като администратор както е показано преди.
2. Тип SFC /scannow и удари Въведете, както е показано по-долу.

3. изчакайте за да завърши сканирането и рестартирам вашата система.
Стъпка III: Стартирайте DISM Scan
И накрая, стартирайте сканирането на управлението на обслужването на изображения за разгръщане, за да поправите повредени системни файлове, както следва:
Забележка: Компютърът ви трябва да е свързан към интернет, за да изпълнява правилно командите DISM.
1. Отвори Повишен команден ред както по-рано.
2. Тип DISM /Онлайн /cleanup-image /scanhealth & Натиснете Въведете ключ.
3. След това изпълнете DISM /Online /Cleanup-Image /RestoreHealth команда, както е показано, за да започнете ремонта.

4. накрая, рестартирам вашия компютър с Windows 11.
Прочетете също:Коригирайте черния екран на Windows 11 с проблем с курсора
Метод 4: Актуализирайте графичния драйвер
Понякога остарелите графични драйвери могат да причинят BSOD грешка на недостъпно устройство за зареждане на Windows 11. Можете да актуализирате своя графичен драйвер, като следвате тези стъпки:
1. Кликнете върху Икона за търсене и тип дмениджър на устройства. След това щракнете върху Отвори.

2. Щракнете двукратно върху Дисплей адаптери за да го разширите.

3. Щракнете с десния бутон върху остарял драйвер (напр. NVIDIA GeForce GTX 1650Ti) и изберете Актуализирайте драйвера опция, както е показано по-долу.

4А. Кликнете върху Търсене автоматично за драйвери опция да позволите на Windows да ги търси самостоятелно.

4В. Ако вече сте изтеглили актуализирания драйвер от официален уебсайт, след което щракнете върху Преглед на моя компютър за драйвери и го намерете от вашия системно съхранение.

5А. След като съветникът приключи с инсталирането на драйверите, щракнете върху Близо и рестартирайте компютъра си.
5В. Ако Най-добрите драйвери за вашето устройство вече са инсталирани се покаже съобщение, опитайте следващото решение.

Метод 5: Преинсталирайте графичния драйвер
Можете също така да преинсталирате своя графичен драйвер, за да коригирате BSOD грешка на недостъпното устройство за зареждане в Windows 11, както е обяснено по-долу:
1. Стартиране дevice Manager и отидете на Дисплей адаптери както е указано в предишния метод.
2. Щракнете с десния бутон върху NVIDIA GeForce GTX 1650Ti и щракнете върху Деинсталиранеустройство, както е показано по-долу.

3. Премахнете отметката от Опитайте да премахнете драйвера за това устройство опция и кликнете върху Деинсталиране.

4. Рестартирамвашия компютър за автоматично преинсталиране на вашия графичен драйвер.
Прочетете също:Как да върнете обратно актуализации на драйвери в Windows 11
Метод 6: Актуализирайте драйвера на SATA адаптера
SATA или Serial AT Attachment ви помага да свържете вашата система с твърди дискове, SDD и оптични устройства. Следователно невъзможността за четене на споменатите устройства може да доведе до коригиране на грешка при недостъпно стартиращо устройство в Windows 11. Ето как да го поправите, като актуализирате драйвера на SATA адаптера:
1. Стартиране Диспечер на устройства както по-рано.

2. Разширете драйверите за IDE ATA/ATAPI контролери като щракнете двукратно върху него.
3. След това щракнете с десния бутон върху вашия Драйвер за SATA контролер (напр. AMD SATA контролер) и изберете Актуализирайте драйвера от контекстното меню, както е показано по-долу.

4А. Кликнете върху Търсене автоматично за драйвери. Изчакайте Windows да изтегли и инсталира автоматично актуализации, ако има такива, и рестартирайте компютъра.
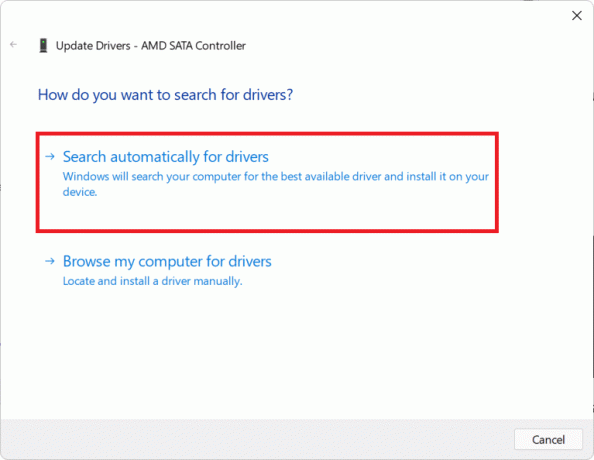
4В. Ако Най-добрите драйвери за вашето устройство вече са инсталирани се покаже съобщение, щракнете върху Близо и опитайте следващата корекция.

Метод 7: Изберете Boot Drive чрез менюто на BIOS
Неправилните настройки на устройството за зареждане в BIOS също могат да причинят грешка при недостъпно устройство за зареждане в Windows 11. Можете да изберете правилното устройство за стартиране чрез менюто на BIOS, както следва:
1. Натисни Alt + F4 клавиши едновременно да се отвори Изключете Windows настроики.
2. Тук изберете Рестартирам и щракнете върху Добре, както е показано.

3. Докато компютърът ви се рестартира, веднага щом видите Лого на Windows, започнете да удряте BIOS ключ за да влезете в менюто на BIOS.
Забележка: Бързият клавиш на менюто на BIOS е различни за различните производители така че едно бързо търсене в Google ще помогне. Обикновено натискане на Клавиш F10 ще свърши работа. Прочетете нашето ръководство 6 начина за достъп до BIOS в Windows 10 (Dell/Asus/ HP).
4. След като влезете в BIOS меню, въведете Разширени функции на BIOS, както е показано.

5. След това щракнете върху Зареждане > Опция за зареждане №1 за да видите списъка с налични устройства.
6. Изберете Карай където е инсталиран Windows 11.
7. Кликнете върху Запазете и излезте.
8. След това щракнете върху да когато бъдете подканени да Запазване на промените в конфигурацията и излизане сега?
9. Рестартирайте вашата система и тя трябва да функционира правилно.
Прочетете също:Поправете Този компютър не може да работи Грешка в Windows 11
Метод 8: Нулиране на компютър с Windows 11
Ако нито един от горните методи не може да поправи грешка при недостъпно устройство за зареждане, придружаваща грешка в синия екран на смъртта в Windows 11, тогава няма друг избор, освен да нулирате компютъра си, както е обсъдено по-долу:
1. Натиснете Windows + I клавиши заедно, за да стартирате Windows Настройки.
2. В Система раздел, превъртете надолу и щракнете върху Възстановяване, както е показано.

3. Под Опции за възстановяване, щракнете Нулиране на компютъра бутон, показан маркиран.

4. В Нулирайте този компютър прозорец, щракнете върху Запазете моите файлове.

5. Изберете една от тези опции от Как бихте искали да преинсталирате Windows екран:
- облакИзтегли
- Местнипреинсталирайте
Забележка: Изтеглянето в облак изисква активна интернет връзка, но е по-надеждно от локалното преинсталиране, тъй като има по-малък шанс за повредени локални файлове.
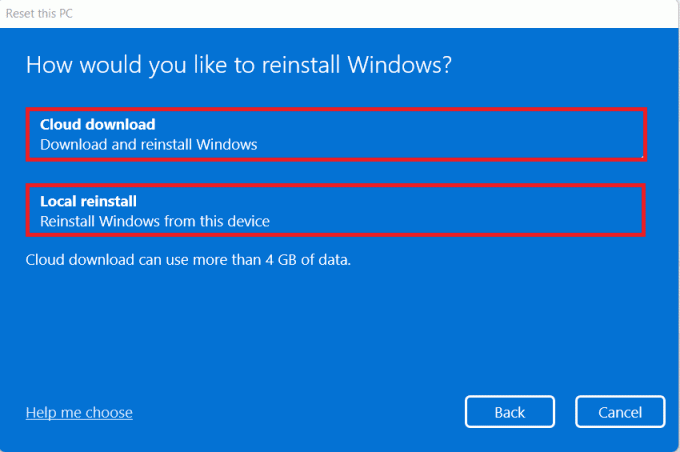
6. На Допълнителни настройки екран, щракнете върху Промяна на настройките за да промените направените по-рано избори, ако желаете. След това щракнете върху Следващия.
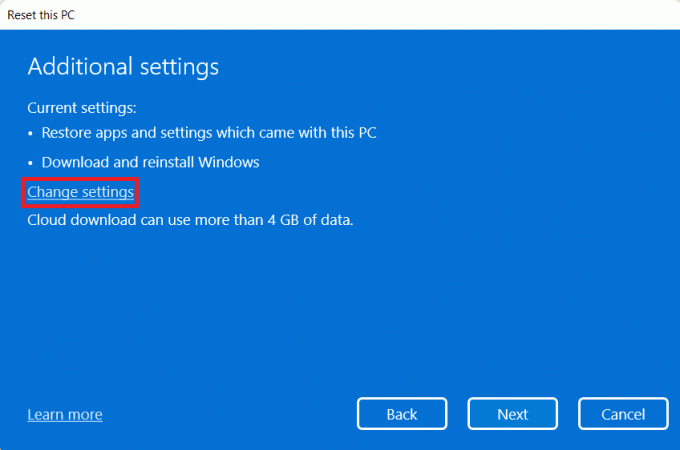
7. Накрая кликнете върху Нулиране, както е показано по-долу.

Забележка: По време на процеса на нулиране компютърът ви може да се рестартира няколко пъти. Това е нормално поведение и може да отнеме часове за завършване на този процес в зависимост от конфигурацията на системата и настройките, които сте избрали в предишните стъпки.
Ако проблемът продължава, извършете чиста инсталация на Windows, като прочетете нашето ръководство Как да инсталирате Windows 11 на наследен BIOS.
Препоръчва се:
- Коригирайте Windows 10, че контролът на силата на звука не работи
- Как да активирате или деактивирате Compact OS в Windows 11
- Поправете грешка при актуализиране 0x80888002 в Windows 11
- Как да поправите празни икони в Windows 11
Надяваме се, че тази статия може да ви помогне да коригирате BSOD грешка при недостъпно устройство за зареждане в Windows 11. Свържете се с нас чрез секцията за коментари по-долу.
-
 Илон Декър
Илон ДекърИлон е технически писател в TechCult. Той пише ръководства с практически инструкции от около 6 години и е обхванал много теми. Той обича да обхваща теми, свързани с Windows, Android и най-новите трикове и съвети.
Вижте всички публикации