Как да получите достъп до входа в центъра за администриране на Microsoft Teams
Miscellanea / / January 24, 2022
Teams е сложно решение за сътрудничество от Microsoft. Може да го получите безплатноили купете лиценз за Microsoft 365. Нямате достъп до същия център за администриране като корпоративните потребители, когато използвате безплатното издание на Microsoft Teams. Премиум/бизнес акаунтите имат достъп до администраторския раздел на Microsoft Teams, където могат да управляват екипи, раздели, разрешения за файлове и други функции. Предлагаме ви полезно ръководство, което ще ви научи как да извършвате влизане в центъра за администриране на Microsoft Teams чрез Teams Admin или Office 365. Така че, продължете да четете!
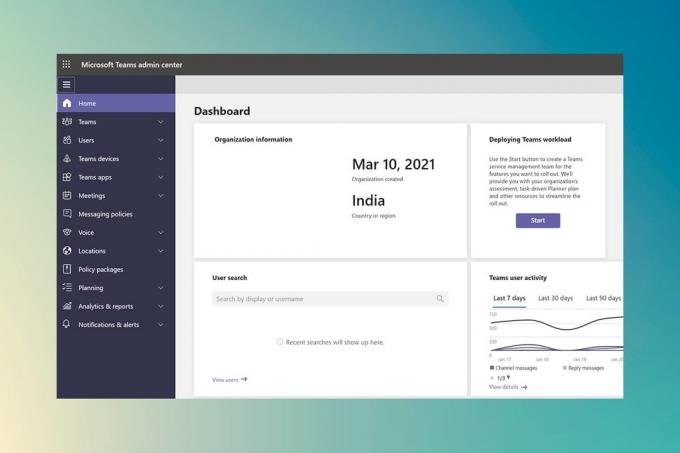
Съдържание
- Как да получите достъп до входа в центъра за администриране на Microsoft Teams
- Метод 1: Чрез страницата за администриране на Microsoft 365.
- Метод 2: Директен достъп до центъра за администриране на екипи
- Как да управлявате центъра за администриране на Microsoft Teams
- Стъпка 1: Управление на шаблони за екипи
- Стъпка 2: Редактиране на правилата за съобщения
- Стъпка 3: Управление на приложения
- Стъпка 4: Управление на външен достъп и достъп за гости
Как да получите достъп до входа в центъра за администриране на Microsoft Teams
В момента Microsoft Teams разполага с повече от 145 милиона активни потребители. Това е много популярно приложение както за бизнеса, така и за училищата. Може да се наложи да актуализирате Teams, които вашата компания използва за сътрудничество като администратор, глобален или администратор на Teams Service. Може да се наложи да автоматизирате процедури за управление на различни екипи с помощта на PowerShell или Admin Teams Center. Обяснихме как да извършите влизане в центъра за администриране на Microsoft Teams и да стартирате вашия център за администриране като професионалист в следващия раздел.
Центърът за администриране може да бъде намерен на официалния уебсайт на Microsoft и може да бъде достъпен директно или чрез административния център на Microsoft Office 365. За да направите това, ще ви трябва следното:
- А уеб браузър с активна интернет връзка.
- Достъп до администраторски потребителски имейл и парола.
Забележка: Ако не сте сигурни с кой имейл е свързан вашият администраторски акаунт в Microsoft Teams, използвайте този, който е бил използван за закупуване на лиценза. След като имате достъп до администраторската област на Microsoft Teams, можете да добавите и още администраторски потребители.
Метод 1: Чрез страницата за администриране на Microsoft 365
Ето стъпките за извършване на влизане в центъра за администриране на Office 365 за достъп до центъра за администриране на Microsoft Teams:
1. Отидете на Администраторски център на Microsoft Office 365официален уебсайт.
2. В горния десен ъгъл щракнете върху Впиши се опция, както е показано.

3. Впиши се към вашия администраторски акаунт с помощта на Администраторски имейл акаунт и парола.

4. Превъртете надолу до Office 365Център за администриране област в левия панел и щракнете върху Екипи икона за достъп Център за администриране на Microsoft Teams.
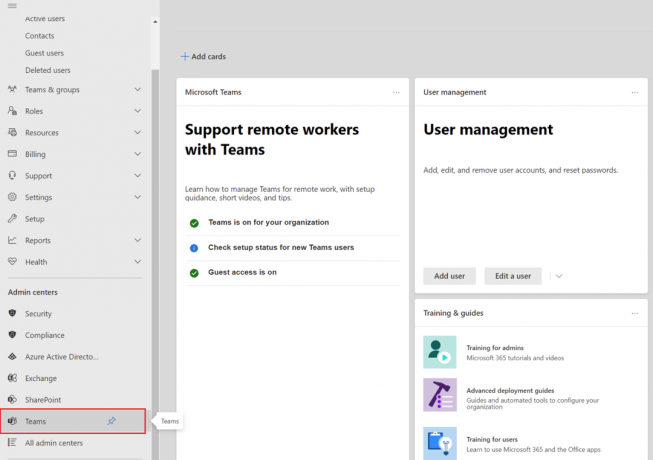
Прочетете също:Как да спрете отварянето на Microsoft Teams при стартиране
Метод 2: Директен достъп до центъра за администриране на екипи
Не е задължително да влизате през центъра за администриране на Microsoft 365, за да отидете в центъра за администриране в Teams. Ако вашият акаунт в Microsoft Teams не е свързан с вашия акаунт в Microsoft 365, отидете в центъра за администриране на Teams и влезте с този акаунт.
1. Навигирайте до официален уебсайт на MicrosoftАдминистраторски център на Teams.
2. Влизане към вашия акаунт. Ще имате достъп до центъра за администриране, след като влезете.

Забележка: Ако получите НЕУСПЕШНО АВТОМАТИЧНО ОТКРИВАНЕ НА ДОМЕЙН грешка, докато посещавате уебсайта на Microsoft Teams, това означава, че не влизате с правилния акаунт. В такива случаи,
- Отписване на вашия акаунт и влезте отново използвайки правилния акаунт.
- Ако не сте сигурни кой акаунт да използвате, консултирайте севашия системен администратор.
- Алтернативно, влезте в центъра за администриране на Microsoft 365 с акаунт, използван за закупуване на абонамента.
- Намерете своя потребителски акаунт в списъка с потребители и след това влезте в него.
Прочетете също:Как да промените аватара на профила на Microsoft Teams
Как да управлявате центъра за администриране на Microsoft Teams
По принцип можете да управлявате следните функции в Центъра за администриране на Microsoft Teams.
Стъпка 1: Управление на шаблони за екипи
Шаблони за Microsoft Teams са предварително изградени описания на структура на екипа въз основа на бизнес изисквания или проекти. Можете лесно да изградите сложни пространства за сътрудничество с канали за различни теми и предварително инсталирани приложения, за да внесете критични за мисията материали и услуги с помощта на шаблони на Teams.
Когато става въпрос за Teams, новодошлите обикновено предпочитат предварително дефинирана структура, която да им помогне да започнат. В резултат на това поддържането на еднаквост в места като канали подобрява потребителското изживяване и следователно приемането на потребителите.
Как се стига от административния център до полето?
1. Изберете Екипни шаблони от центъра за администриране, след което щракнете върху Добавете бутон.
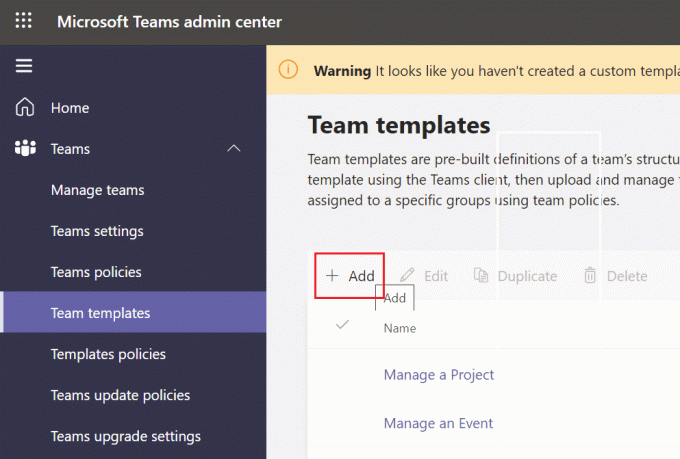
2. Изберете Създаване a нов отборен шаблон и щракнете върху Следващия.
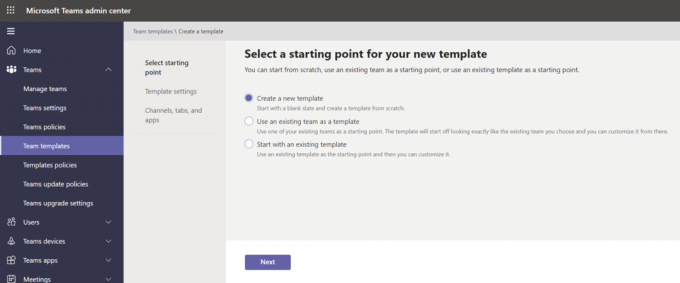
3. Дайте на вашия герой а име, а дълго и кратко описание, и а местоположение.
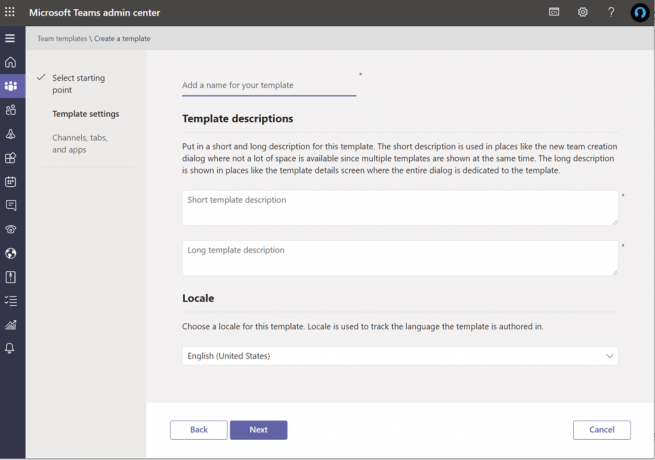
4. накрая, Присъединете се към екипа и добавете канали, раздели, и приложения желаете да използвате.
Стъпка 2: Редактиране на правилата за съобщения
Правилата за съобщения в центъра за администриране на Teams се използват, за да регулират до кои услуги за чат и канали за съобщения имат достъп и потребителите. Много малки и средни предприятия разчитат на световна политика (по подразбиране за цялата организация). което се произвежда автоматично за тях. Чудесно е обаче да знаете, че можете да проектирате и прилагате уникални правила за съобщения, ако има (бизнес) необходимост (пример: а персонализирана политика за външни потребители или доставчици). Глобалната политика (по подразбиране за цялата организация) ще се прилага за всички потребители във вашата организация, освен ако не установите и зададете персонализирана политика. Можете да направите следните промени:
- редактиране глобална политика настройки.
- Персонализираните политики могат да бъдат създадена, редактирани, иназначен.
- Персонализирани политики могат да бъдат премахнати.
Microsoft Teams’ вграден превод на съобщение функционалността позволява на потребителите да превеждат комуникациите на Teams на езика, дефиниран в техните езикови предпочитания. За вашата компания вграденият превод на съобщения е активиран по подразбиране. Ако не виждате тази опция във вашия наем, възможно е тя да е била деактивирана от световната политика на вашата организация.
Прочетете също:Как да промените аватара на профила на Microsoft Teams
Стъпка 3: Управление на приложения
Когато управлявате приложения за вашата компания, вие можете да избирате кои приложения да се предлагат на потребителите в магазина за приложения. Можете да получавате данни и данни за смесване от който и да е от 750+ приложения и го консумирайте в Microsoft Teams. Истинският въпрос обаче е дали имате нужда от всички те във вашия магазин. По този начин можете
- активиране или ограничаване на определени приложения или
- добавете ги към посочените екипи от административния център.
Един значителен недостатък обаче е, че трябва търсене на приложение по име да го присъедините към екип и можете само избирайте и добавяйте един отбор в даден момент.
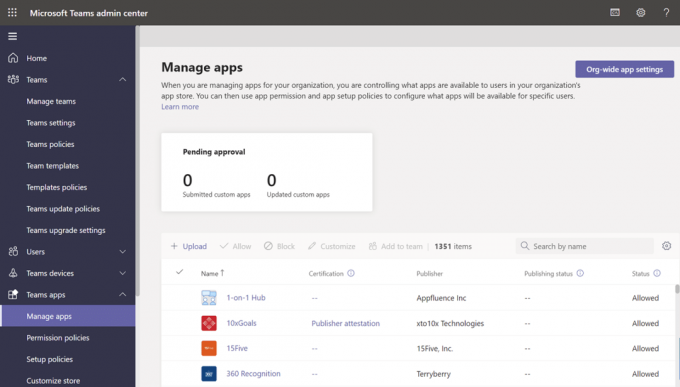
Като алтернатива можете да промените и персонализирате глобалната (за цялата организация) политика по подразбиране. Добавете приложенията, които искате да направите достъпни за потребителите на Teams на вашата организация. Можете да направите следните промени:
- Разрешаване на всички приложения да тичаш.
- Разрешете само някои приложения като блокира всички останали.
- Конкретни приложения са блокирани, докато всички останали са разрешени.
- Деактивирайте всички приложения.
Можете също така персонализирайте магазина за приложения като изберете лого, лого, персонализиран фон и цвят на текста за вашата компания. Можете да прегледате промените си, преди да ги пуснете в производство, след като приключите.
Стъпка 4: Управление на външен достъп и достъп за гости
И накрая, преди да завърша тази част, искам да обсъдя външния достъп и достъпа за гости на Microsoft Teams. Можеш активиране/деактивиране и двете опции от опцията за настройки за цялата организация. Ако никога не сте чували за разликата, ето кратко резюме:
- Външният достъп ви позволява Microsoft Teams и Skype за бизнес потребители да говорят с хора извън вашата компания.
- В Teams достъпът на гости позволява на хора извън вашата компания да се присъединят към екипи и канали. Когато ти активиране на достъп за гости, можете да изберете дали да го направите или не позволяват на посетителите да се използват определени функции.
- Можеш активирате или деактивирайте различни Характеристика &преживявания които посетител или външен потребител може да използва.
- Вашата компания може общуват с всекивъншен домейн по подразбиране.
- Всички други домейни ще бъдат разрешени, ако вие забрана на домейни, но ако разрешите домейни, всички останали домейни ще бъдат блокирани.
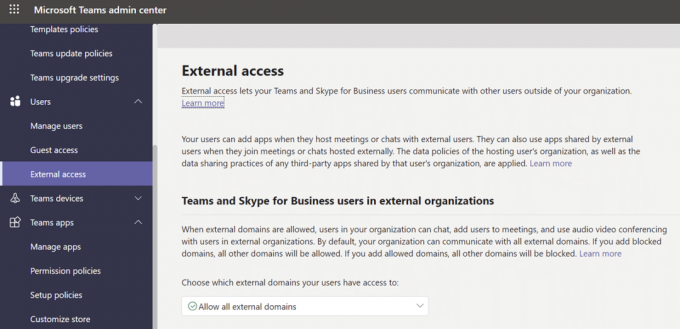
Често задавани въпроси (ЧЗВ)
Q1. Каква е процедурата за достъп до центъра за администриране на Microsoft Team?
Отг. Административният център може да бъде намерен на адрес https://admin.microsoft.com. Ако желаете, трябва да ви бъде назначена една от следните роли пълни административни привилегии с тези два инструментария: Администратор за целия свят и Администратор на екипите.
Q2. Как мога да получа достъп до Центъра за администриране?
Отг. Влезте в своя администраторски акаунт на admin.microsoft.com уеб страница. Избирам Админ от иконата за стартиране на приложения в горния ляв ъгъл. Само тези с администраторски достъп до Microsoft 365 виждат плочката Admin. Ако не виждате плочката, нямате разрешение за достъп до административната област на вашата организация.
Q3. Как мога да отида в настройките на моя екип?
Отг. Щракнете върху вашия изображение на профила в горната част, за да видите или промените настройките на софтуера на Teams. Можете да промените:
- изображението на вашия профил,
- статус,
- теми,
- настройки на приложението,
- сигнали,
- език,
- както и достъп до клавишни комбинации.
Има дори връзка към страницата за изтегляне на приложението.
Препоръчва се:
- Как да използвате тайните емотикони на Microsoft Teams
- Как да активирате настройките за подсветка на клавиатурата на Dell
- Коригирайте компютъра, който не се синхронизира повторно, тъй като нямаше налични данни за времето
- Как да спрете автоматичното отваряне на Microsoft Teams в Windows 11
Надяваме се, че тази информация е била полезна и сте имали достъп Вход в центъра за администриране на Microsoft Teams чрез администраторска страница на Teams или Office 365. В пространството по-долу, моля, оставете коментари, въпроси или препоръки. Кажете ни коя тема искате да проучим следващата.

Пийт е старши щатен писател в TechCult. Пийт обича всички неща в областта на технологиите и също така е запален DIYER по душа. Той има десетилетие опит в писането на инструкции, функции и технологични ръководства в интернет.
Относно Techcult
Techcult е дестинация от следващо поколение за ръководства и практически съвети за Windows, Mac, Linux, Android и iOS. Нашата цел е да обясним всичко, свързано с технологиите, с прости и достъпни термини.



