Как да коригирате звуковото бръмчене в Windows 11
Miscellanea / / February 02, 2022
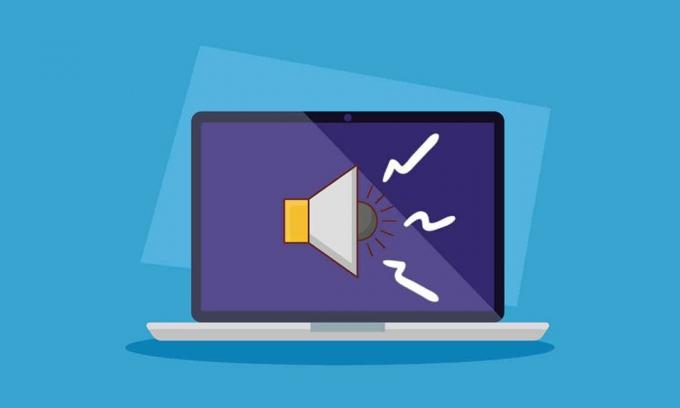
Напоследък интернет беше наводнен от потребители, които съобщават, че компютърът им замръзва и бръмчи в Windows 11 по време на работа. Ако и вие се сблъсквате със същия проблем, докато работите внезапно екранът ви със системата напълно замръзва, създавайки бръмчащ звук, тогава не се притеснявайте! Предлагаме ви полезно ръководство, което ще поправи звуковото бръмчене в Windows 11. Така че, продължете да четете!
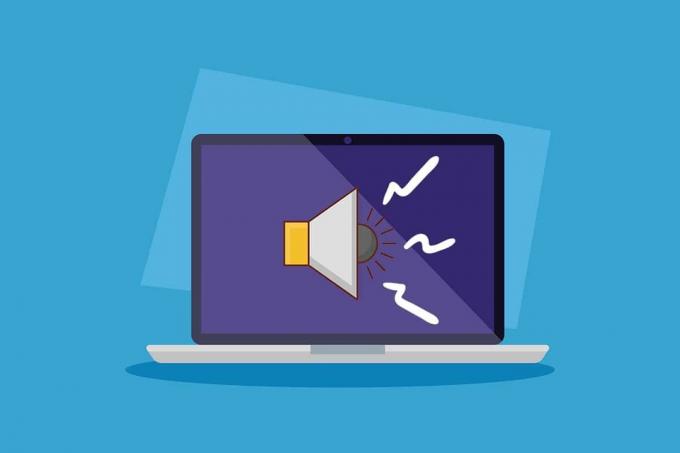
Съдържание
- Как да коригирате замръзването и бръмченето на звука в Windows 11
- Причини за проблеми с бръмченето и замръзването на компютъра
- Метод 1: Сменете повредените аудио кабели
- Метод 2: Почистете RAM слотове
- Метод 3: Затваряне на нежелани фонови процеси
- Метод 4: Стартирайте инструмента за отстраняване на неизправности със звук
- Метод 5: Деинсталиране на конфликтни приложения в безопасен режим
- Метод 6: Актуализирайте или преинсталирайте графичния драйвер
- Професионален съвет: Актуализирайте NVIDIA GeForce Experience
- Метод 7: Актуализиране или връщане назад на аудио драйвер
- Метод 8: Преинсталирайте аудио драйвера
- Метод 9: Стартирайте SFC, DISM & CHKDSK Tools.
- Метод 10: Посетете оторизиран сервизен център
Как да коригирате замръзването и бръмченето на звука в Windows 11
Ако правите интензивни игри или редактирате на високо ниво, може да се сблъскате със замръзване на компютъра и бръмчащ звук в Windows 11. Този проблем обаче може да възникне, дори ако изпълнявате и проста задача. Обикновено този проблем възниква основно поради хардуерни проблеми, но тъй като повечето от отчетите имат обща точка след надстройте до Windows 11, може да има множество фактори, които предизвикват тези проблеми, които са обяснени по-долу раздел.
Причини за проблеми с бръмченето и замръзването на компютъра
Може да има няколко причини и техните комбинации в някои случаи, които водят до бръмчащи звуци и проблеми със замръзване в Windows 11. Изброихме някои от тях по-долу, за да размишлявате върху:
- Овърклок или износените охлаждащи вентилатори в компютрите водят до бръмчащи звуци.
- Остарели драйвери за графичен процесор или дисплей засягащи нормалното функциониране.
- Проблеми при зареждане на системата в нормално състояние поради дефектен софтуер.
- Прегряване на процесора поради продължителна интензивна употреба.
- Навлизане на прах или чужди частици върху RAM чиповете, натоварващи хардуера на използването на паметта.
- Проблеми с колебанията на напрежението запържване на кабелните връзки на вашия компютър.
Забележка: Понякога обикновеното рестартиране може да е най-доброто решение.
Метод 1: Сменете повредените аудио кабели
Понякога неизправни устройства или изгорели кабели са единствената причина за подобни проблеми. Продължителната или груба употреба може да причини хаос на вашата система и може да бъде много опасна за другите компоненти, работещи нормално, особено в случаите на лошо електрозахранване. Следвайте тези предпазни мерки, за да отстраните споменатия проблем.
- Проверете главните свързващи кабели към процесора и монитора за да се гарантира, че такава връзка не натоварва работата на компютъра
- Сменете кабелите и/или устройствата в такъв случай, за да се избегнат допълнителни щети.

Въпреки че това не би било от значение за потребителите, които започнаха да се сблъскват с проблема след надстройка до Windows 11, съвпаденията се определят такива, каквито са. Нека преминем към следващия метод за коригиране на бръмчащи звуци и проблеми със замръзване в Windows 11.
Прочетете също:Поправете Windows 10 Няма инсталирани аудио устройства
Метод 2: Почистете RAM слотове
Прах и други чужди частици, влизащи в корпуса на процесора, могат да доведат не само до проблеми с бръмчене и замръзване, но и до изпичане на RAM слотовете и клечките, ако влязат в контакт.
- Отворете шкафа сами или с помощта на техник и почистете RAM паметите и слотове заедно с вътрешността на компютъра.
Забележка: Това се отнася най-вече за настолни компютри, но ако смятате, че може да е така за лаптопи, помислете за метода.
- Ако е необходимо, сменете PCI-e слотове за клечките тъй като има повече от 1 слот за RAM.
- Изобщо не трябва да правите компромиси ако RAM паметта(ите) изглежда(и) проблематична, тогава незабавно го сменете може да ви спести от много загуби в бъдеще, струващи тромава сума пари. Да преминем към друг метод.

Метод 3: Затваряне на нежелани фонови процеси
Ако използвате компютъра си с овърклокнат процесор и графични карти с интензивна работа с игри и редактиране, температурата на процесора може да е близо до прага и следователно прегряването може да бъде основна причина за бръмчащ звук и проблеми със замръзване в системата. Така че, следвайте тези стъпки, за да премахнете нежелани фонови процеси, които изискват голямо използване на паметта.
1. Натиснете Клавиши Ctrl + Shift + Esc заедно за отваряне Диспечер на задачите.
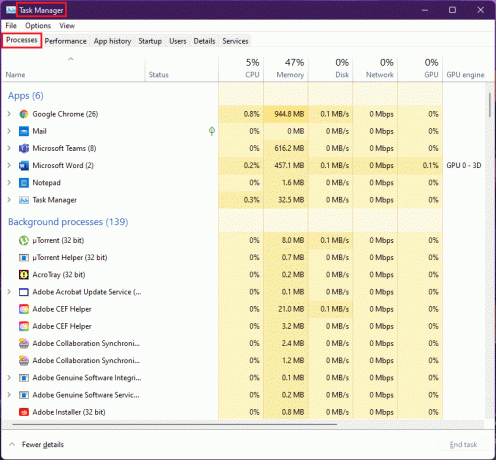
2. Изберете нежелан процес (напр. uTorrent) и щракнете върху Последна задача.
Забележка: Не трябва да затваряте никакви обслужващи процеси на Windows, тъй като те могат да причинят грешки във вашата система.
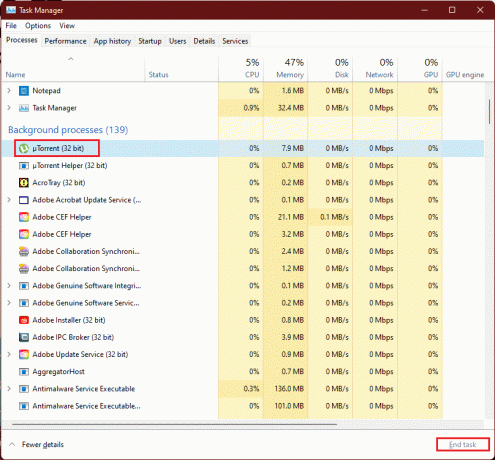
Прекомерната и висококачествена консумация на RAM от игри или софтуер над капацитета на графичния процесор води до превишаване на скоростта на вентилаторите на графичната карта поради повишаване на температури и този сценарий на прегряване в шкафа могат да доведат до силно износване, следователно, чрез премахване на нежеланите фонови процеси може да коригира това проблем.
Прочетете също:Поправете критичната грешка за умрял процес в Windows 11
Метод 4: Стартирайте инструмента за отстраняване на неизправности със звук
В случай, че горните методи не могат да решат проблемите със звука, отстраняването на проблеми със звука може да реши проблемите със звука. За да направите това, изпълнете следните стъпки:
1. Отворете Windows Настройки чрез удряне Windows + I клавиши едновременно.
2. В Система Настройки, превъртете надолу и изберете Отстраняване на неизправности опция.

3. Кликнете върху Други средства за отстраняване на неизправности опция.

4. Намерете Възпроизвеждане на аудио опция и щракнете върху Бягай бутон по отношение на него.
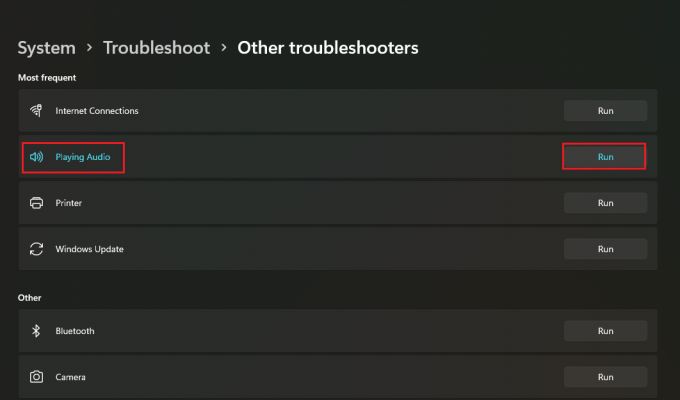
5. Сега изберете аудио устройство което може да бъде проблематично и изберете Следващия бутон.
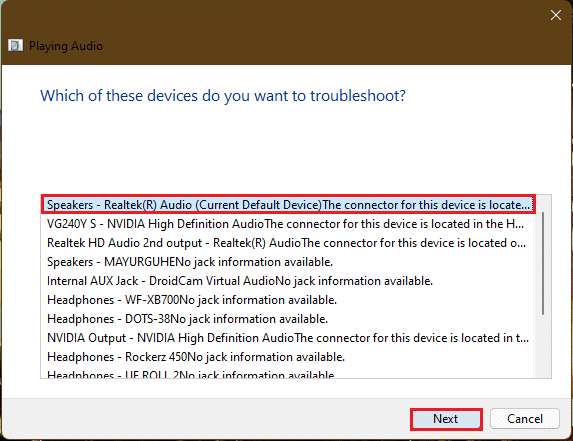
6. Изчакайте за инструмент за отстраняване на неизправности за откриване на проблемите.
7. Приложете корекцията ако има някакви проблеми, както е указано от инструмента за отстраняване на неизправности.
8. накрая, рестартирайте компютъра си.
Повторете тези стъпки поотделно, за да коригирате всички аудио устройства, в които се съмнявате във вашата система.
Това ще отстрани проблеми с всички аудио устройства във вашата система. Ако това не работи, преминете към следващия метод.
Метод 5: Деинсталиране на конфликтни приложения в безопасен режим
Това е най-доброто решение за определяне на дефектно приложение или процеси, което води до бръмчащи звуци и проблеми със замръзване в Windows 11. Първо, трябва да стартирате в безопасен режим. Прочетете нашата статия за Как да стартирате Windows 11 в безопасен режим
След като системата се стартира в безопасен режим, следвайте дадените стъпки, за да деинсталирате и проверите за конфликтни приложения.
1. Щракнете върху иконата за търсене, въведете приложения и функции и щракнете върху Отвори.
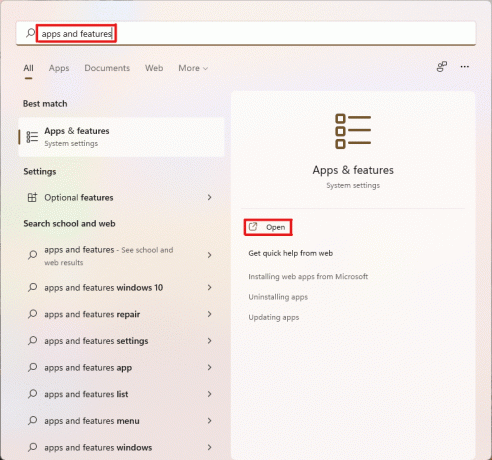
2. Потърсете конфликтни приложения (напр. Инструмент за рязане) от лентата за търсене.
3. След това щракнете върху икона с три точки и изберете Деинсталиране опция, както е показано.

4. Отново щракнете върху Деинсталиране в диалоговия прозорец за потвърждение.

Сега проверете дали проблемът продължава или не. Ако проблемът е отстранен, значи проблемът е в конкретното приложение.
Прочетете също:Поправете ниския звук на микрофона в Windows 11
Метод 6: Актуализирайте или преинсталирайте графичния драйвер
Понякога драйверите на графичния процесор са тези, които изискват внимание или се нуждаят от критична актуализация, която да коригира замръзването на компютъра и бръмчащия звук в Windows 11.
Вариант 1: Актуализирайте драйвера
Следвайте дадените стъпки, за да актуализирате вашите графични драйвери.
Забележка: Тези стъпки биха били осъществими за интегрирана графична карта, инсталирана на вашия компютър.
1. Кликнете върху Икона за търсене, Тип мениджър на устройства, и щракнете върху Отвори.
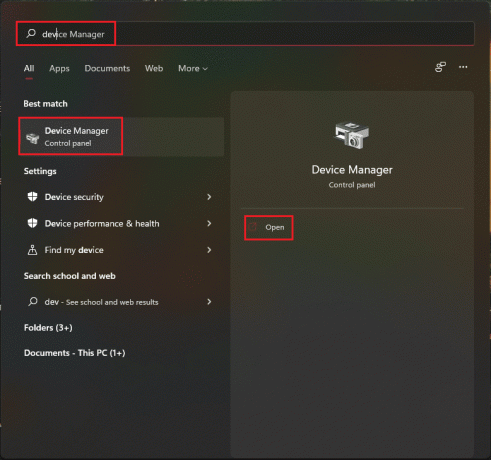
2. Щракнете двукратно върху Дисплей адаптери за да го разширите.

3. Щракнете с десния бутон върху вашия графичен драйвер (напр. NVIDIA GeForce RTX 3060 Ti) и изберете Актуализирайте драйвера опция.
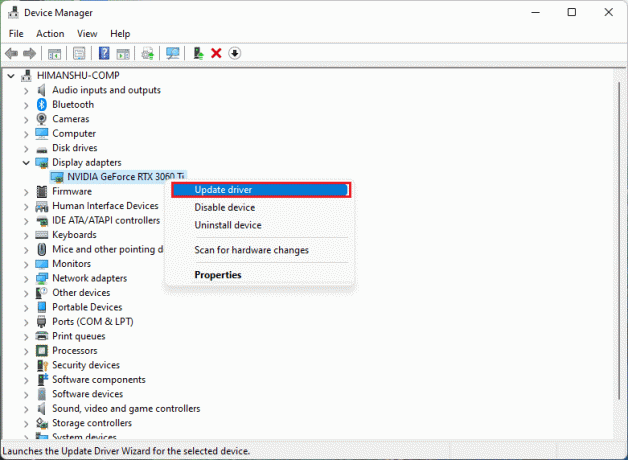
4. Кликнете върху Автоматично търсене на драйвери за автоматично изтегляне и актуализиране на драйвери.
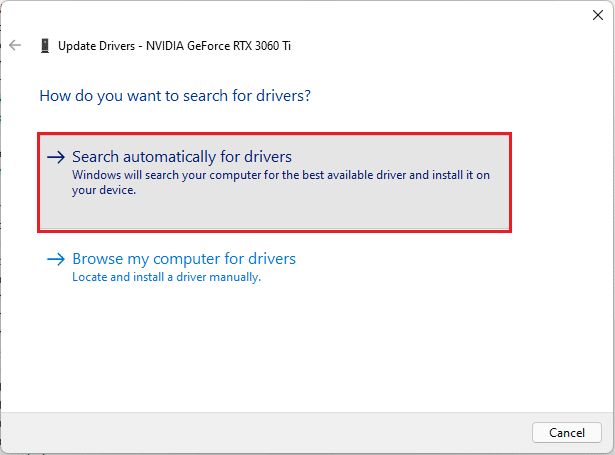
5А. Ако има налични актуализации, тогава Windows ще изтегли и инсталира тях.
5В. Ако вашият драйвер е актуализиран тогава, ще получите съобщението Най-добрите драйвери за вашето устройство вече са инсталирани. Тогава, близо съветника за актуализиране.
Професионален съвет: Актуализирайте NVIDIA GeForce Experience
Ако имате инсталирана графична карта NVIDIA във вашата система. След това можете да актуализирате графичния драйвер от приложението GeForce Experience. Следвайте тези стъпки, за да направите това.
1. Кликнете върху Икона за търсене, Тип geforce опит, и щракнете върху Изпълни като администратор.
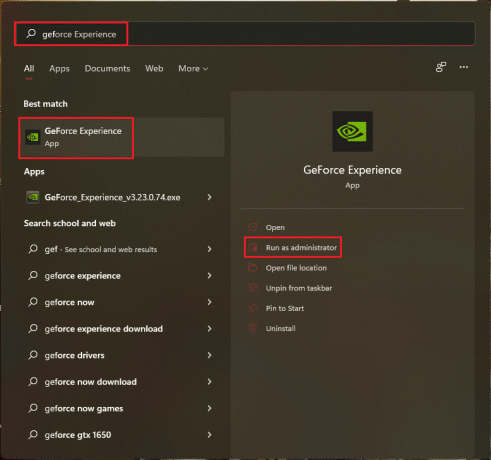
2. Превключете към Шофьори меню.

3. Тук щракнете върху ПРОВЕРИ ЗА АКТУАЛИЗАЦИИ за да проверите за налични актуализации.

4А. Ако има налични актуализации, щракнете върху ИЗТЕГЛИ да ги изтеглите и инсталирате.

4В. Ако вашият драйвер е актуализиран тогава, ще получите съобщението, посочващо Имате най-новия драйвер за GeForce Game Ready.
Прочетете също:Какво представлява NVIDIA Virtual Audio Device Wave Extensible?
Метод 7: Актуализиране или връщане назад на аудио драйвер
Ако вашият аудио драйвер не е актуализиран или има повредена актуализация, тогава ще се сблъскате с бръмчене на звука в Windows 11. Следвайте тези стъпки, за да актуализирате или върнете актуализациите на драйвери.
Вариант 1: Актуализирайте драйвера
Ето стъпките за актуализиране на вашия аудио драйвер.
1. Стартиране Диспечер на устройства както е показано по-горе Метод 6.
2. Кликнете два пъти върху Аудио входове и изходи за да разширите и прегледате инсталираните драйвери.

3. Щракнете с десния бутон върху вашия аудио драйвер и изберете Актуализирайте драйвера опция.
Забележка: Можете директно да изтеглите най-новите драйвери от Страница за изтегляне на аудио драйвер на Realtek.

4. Изтеглете и инсталирайте драйверите, като щракнете върху Автоматично търсене на драйвери както е показано в Метод 6.
5. Сега, актуализирай всички драйвери за аудио устройства, като изпълните горните стъпки.
Това трябва да коригира проблемите с бръмченето, ако са причинени от аудио изходи, ако това не е така, преминете към следващия метод.
Вариант 2: Отмяна на актуализации на драйвери
Връщането към предишна версия на аудио драйвера би трябвало да работи, ако файловете за актуализиране на драйвера се повредят. Следвайте тези стъпки, за да върнете актуализациите на драйвери.
1. Отидете на Диспечер на устройства > Аудио входове и изходи както е показано в предишния вариант.
2. Щракнете с десния бутон върху вашия аудио драйвер и изберете Имоти.
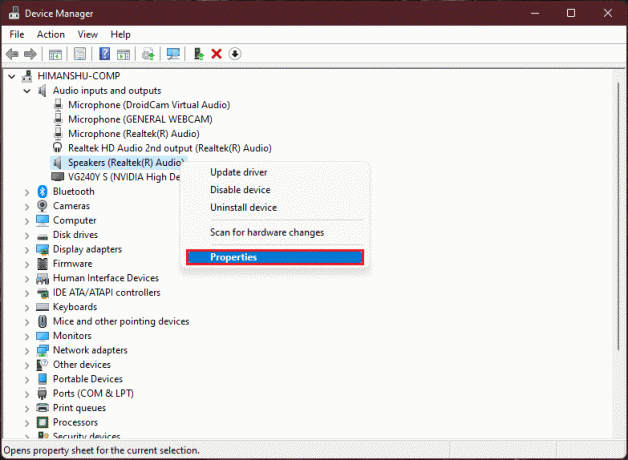
3. Превключете към Шофьор раздел и щракнете върху Драйвер за връщане назад.
Забележка: Ако бутонът за връщане на драйвера е сив, значи нямате инсталирани актуализации за конкретния драйвер.

4. Изберете причината от Защо се връщаш назад? раздел и щракнете върху да.

5. накрая, рестартирайте компютъра си.
6. Повторете горните стъпки за всички инсталирани драйвери за аудио устройства.
Прочетете също:Как да поправите закъсаната актуализация на Windows 11
Метод 8: Преинсталирайте аудио драйвера
Ако актуализирането на аудио драйвера не поправи шума на звука при проблема с Windows 11, следвайте нашето подробно ръководство за Как да преинсталирате аудио драйвер на Windows 11 тук.
Метод 9: Стартирайте SFC, DISM & CHKDSK Tools
В случай, че системен файл е повреден или повреден или файл с изображение на Windows е засегнат, SFC сканирането и DISM сканирането ще могат да го открият и да го поправят. Това може да коригира звуковото бръмчене в Windows 11. Така че, следвайте тези стъпки, за да стартирате CHKSDSK, SFC и DISM сканиране.
Стъпка I: Изпълнете командата chkdsk
Първо, трябва да сканирате вашето устройство, където е инсталирана Windows OS, както следва:
1. Натисни Windowsключ и тип Командния ред, след което щракнете върху Изпълни като администратор, както е показано.

2. Кликнете върху да в Управление на потрбителския профил бърза.
3. Тип chkdsk X: /r и натиснете Въведетеключ чрез замяна х с дял на устройството, където е инсталиран Windows, обикновено карам C.

4. Ако получите съобщение, в което се посочва Не може да се заключи текущото устройство, Тип Й и натиснете Въведете ключ, за да стартирате сканирането на chkdsk при вида на следващото зареждане.
5. накрая, рестартирамвашия компютър.
Стъпка II: Стартирайте SFC сканиране
Сега можете да стартирате сканиране за проверка на системни файлове, като следвате дадените стъпки:
1. Стартиране Команден ред като администратор както е показано преди.
2. Тип SFC /scannow и удари Въведете, както е показано по-долу.

3. изчакайте за да завърши сканирането и рестартирам вашата система.
Стъпка III: Стартирайте DISM Scan
И накрая, стартирайте сканирането на управлението на обслужването на изображения за разгръщане, за да поправите повредени системни файлове, както следва:
Забележка: Компютърът ви трябва да е свързан към интернет, за да изпълнява правилно командите DISM.
1. Отвори Повишен команден ред както по-рано.
2. Тип DISM /Онлайн /cleanup-image /scanhealth & Натиснете Въведете ключ.
3. След това изпълнете DISM /Online /Cleanup-Image /RestoreHealth команда, както е показано, за да започнете ремонта.

4. накрая, рестартирам вашия компютър с Windows 11.
Прочетете също:Как да изключите камерата и микрофона на Windows 11 с помощта на клавишна комбинация
Метод 10: Посетете оторизиран сервизен център
Ако нито един от горните методи не отстрани проблема ви, вероятно да се свържете с експерт би било правилното решение да наблюдавате системата и да коригирате проблема с бръмченето и замръзването на вашия компютър перфектно и точно. Отидете до най-близкия оторизиран сервиз на производителя на вашето устройство.
Препоръчва се:
- Поправете Ами сега, нещо се обърка приложението YouTube
- Как да добавите контекстно меню за създаване на точка за възстановяване в Windows 11
- Как да активирате или деактивирате контрола на потребителски акаунт в Windows 11
- Как да поправите, че аудио услугата не работи с Windows 10
Надяваме се, че тези методи са се оказали ползотворни за коригиране Аудио бръмчене в Windows 11. Кажете ни кой метод ви помогна в секцията за коментари по-долу. Въпреки че, ако все още сте заседнали, не се колебайте да протегнете ръка.


