Коригирайте аудио конзолата на Realtek, която не работи в Windows 11
Miscellanea / / February 03, 2022
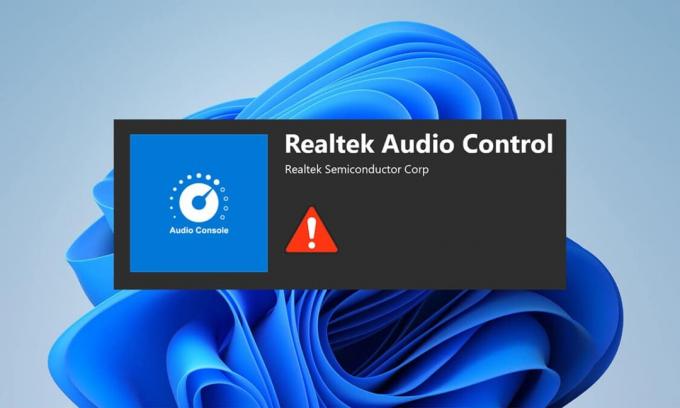
Windows 11 беше пуснат през октомври 2021 г. по целия свят с много бъгове и грешки. Това е най-очевидно при новата ОС, особено при драйверите, които все още са във фаза на тестване. Напоследък много потребители се оплакват, че аудио конзолата Realtek не подобрява звука в Windows 11 като виртуализация на слушалки, изравняване на силата на звука и т.н. за слушалки, високоговорители и други подобни устройства. И така, днес ви предлагаме перфектно ръководство, което ще ви помогне да коригирате аудио конзолата Realtek, която не работи в Windows 11.
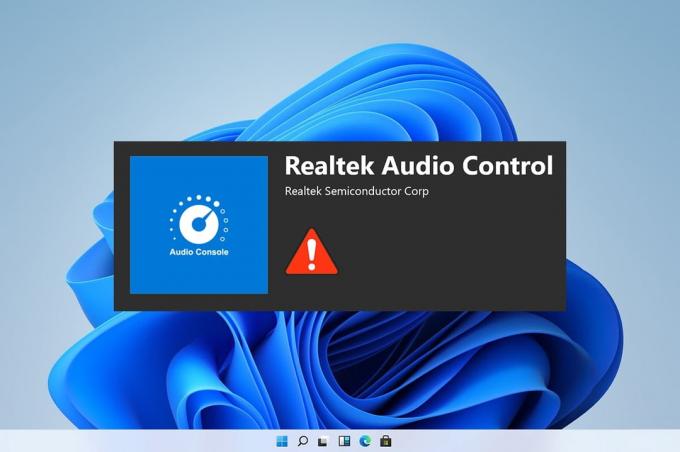
Съдържание
- Как да поправите, че аудио конзолата Realtek не работи в Windows 11
- Метод 1: Основно отстраняване на хардуерни неизправности
- Метод 2: Стартирайте инструмента за отстраняване на неизправности при възпроизвеждане на аудио
- Метод 3: Задаване на аудио устройство по подразбиране
- Метод 4: Проверете аудио изхода
- Метод 5: Промяна на формата на аудиоустройството Realtek
- Метод 6: Преинсталирайте аудио услугата
- Метод 7: Актуализирайте аудио драйвера
- Метод 8: Преинсталирайте аудио драйвера
- Метод 9: Извършете възстановяване на системата
Как да поправите, че аудио конзолата Realtek не работи в Windows 11
Проблемът с неработещата аудио конзола Realtek се появи, след като хората надстроиха до Windows 11 и не бяха там в Windows 10. Въпреки че Microsoft непрекъснато работи върху подобряването на Windows 11 и последната версия е постигнала много стабилност в сравнение с първоначалните версии. Въпреки това, все още може да се сблъскате с споменатия проблем. Може да има много причини, които могат да доведат до проблеми с аудио конзолата Realtek, няколко такива причини са изброени по-долу, за да добиете представа за сценария;
- Повредени периферни устройства или остарели устройства
- Проблеми с връзката с устройството, повредени кабелни проводници
- Драйверите са повредени или остарели за конкретното устройство
- Неправилно управлявани аудио настройки или прекъсване на инсталирането на драйвер поради наличието на нежелано приложение, което пречи на фоновия процес
- Разхлабена връзка в края на шкафа на системата не успява да завърши веригата.
- Грешно поставени кабели към неправилни портове
Обикновено една от тези причини може да доведе до това, че аудио конзолата Realtek не работи правилно на Windows 11 проблем. За да ги коригираме, нека продължим напред с методите
Метод 1: Основно отстраняване на хардуерни неизправности
За да започнете от най-основното, проверете свързаността на устройствата, които сте включили. Следвайте дадените точки, за да го направите.
- Отидете до шкафа на вашата система или док дъската и проверете дали връзките са направени правилно.
- Разплетете и свържете отново жицата ако е така, може да напряга кабелите.
- Също, проверете системата си в случай на заглушен или ниско ниво на звука което се прави от някои приложения за оптимизиране на системата за комфортни слухови изживявания.
- Изключване и повторно свързване на устройството също трябва да се извърши за проверка.
Този метод може да реши основните проблеми със свързването на периферните устройства, но ако това не е така, преминете към следващия метод.
Метод 2: Стартирайте инструмента за отстраняване на неизправности при възпроизвеждане на аудио
Отстраняването на неизправности със звука понякога може да реши всички постоянни проблеми със звука в системата. За да ги изпробвате, изпълнете следните стъпки:
1. Кликнете върху Икона за търсене, Тип настройки за отстраняване на неизправности, и щракнете върху Отвори.

2. Тук щракнете върху Други средства за отстраняване на неизправности под Опции за отстраняване на неизправности.
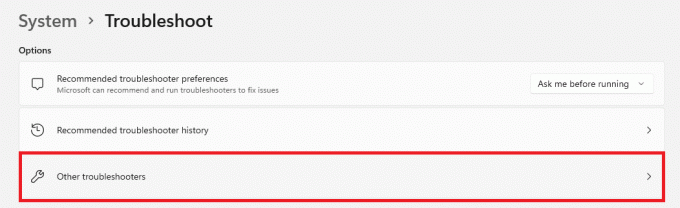
3. Намерете Възпроизвеждане на аудио и щракнете върху Бягай вдясно, за да стартирате инструмента за отстраняване на неизправности.
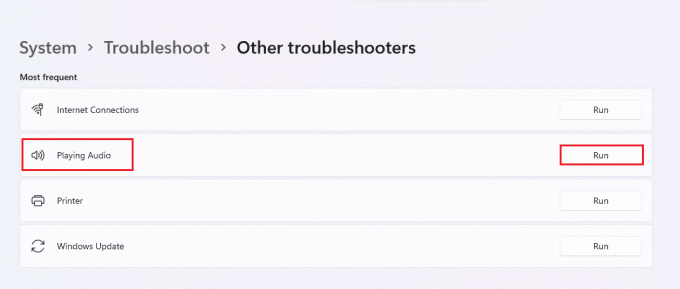
4. Сега изберете Аудио устройство Realtek и щракнете върху Следващия бутон.
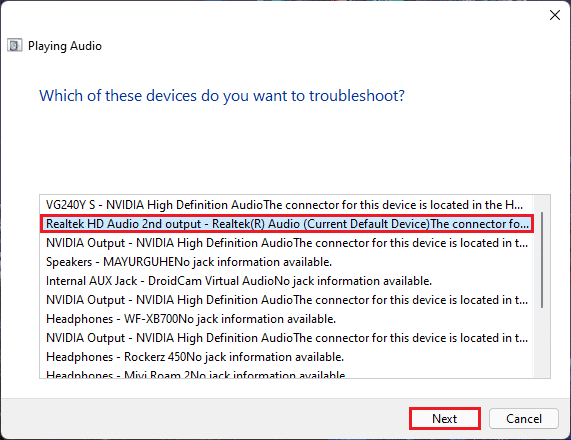
5. изчакайте за инструмента за отстраняване на неизправности, за да открие проблемите.
6. Приложете корекцията ако има някакви проблеми, както е указано от инструмента за отстраняване на неизправности.
7. Рестартирам компютъра след извършване на промени.
Отворете вашата аудио конзола и изберете настройките си, за да проверите аудиото дали проблемът с аудио конзолата Realtek не работи е отстранен.
Прочетете също:Поправете ниския звук на микрофона в Windows 11
Метод 3: Задаване на аудио устройство по подразбиране
Няколко аудио устройства понякога могат да доведат до лошо поведение, което може да доведе до това, че аудио конзолата Realtek не подобрява звука. Следвайте тези стъпки, за да зададете вашия специфичен аудио вход/изход като устройство по подразбиране за вашата система.
1. Щракнете с десния бутон върху икона на високоговорител в Лента на задачите препълване на раздел и изберете Настройки на звука, както е илюстрирано по-долу.

2. Кликнете върху | Повече ▼звукнастройки под Разширено раздел.

3. Кликнете върху Възпроизвеждане раздела на Звук прозорец.
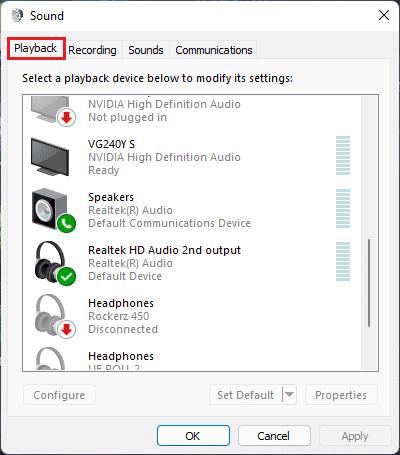
4. Намерете Аудио устройство Realtek в списъка, щракнете върху него и изберете Задаване по подразбиране опции по-долу.
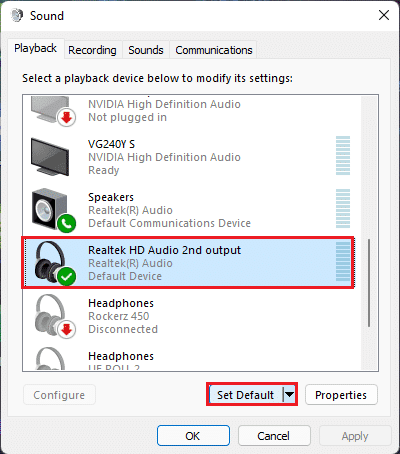
5. Кликнете върху Прилагане > OK за да запазите промените и да затворите прозореца.
Отворете конзолата, задайте желаните от вас настройки и проверете и звука, ако тази фиксирана аудио конзола на Realtek не подобрява звука. Ако това не реши, преминете към следващия метод.
Метод 4: Проверете аудио изхода
Това може да звучи глупаво, но потвърждаването на правилния аудио изход може да бъде еднакво важно, ако имате свързани няколко аудио изхода. Понякога многократните неуспешни опити за оптимизиране на аудио устройството чрез пренебрегване на тези малки детайли ви карат да се чувствате поразени с часове, без да ви доведат до желаните аудио изходи. За да проверите това,
1. Кликнете върху икона за търсене, Тип Аудио конзола Realtek, и щракнете върху Отвори.

2. В левия панел щракнете върху Realtek HD аудио изход от изброените устройства.
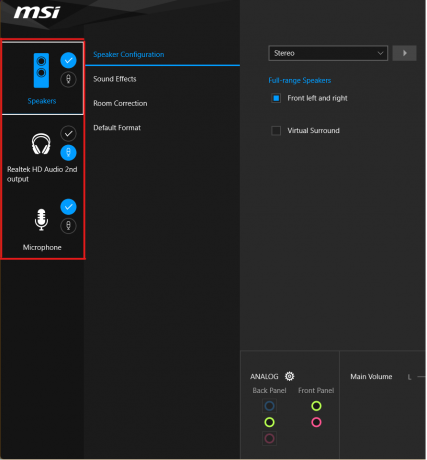
3. Сега направете желаните аудио промени за устройството и затворете приложението.
4. Тогава, пуснете произволна музика след като изберете желаните от вас настройки в конзолата и проверете дали проблемът все още остава. Ако това не работи, продължете със следващия метод.
Прочетете също:Как да изключите камерата и микрофона на Windows 11 с помощта на клавишна комбинация
Метод 5: Промяна на формата на аудиоустройството Realtek
Подобряването на качеството на звука за аудио изхода може да бъде препоръчано чрез избор на най-доброто студийно качество, налично в Windows, за да се излекува този проблем. За да направите това, следвайте тези прости стъпки:
1. Навигирайте до Настройки на звука > Още настройки на звука > Звук прозорец, както е показано на Метод 3.
2. Щракнете с десния бутон върху Аудио устройство Realtek и изберете Имоти.
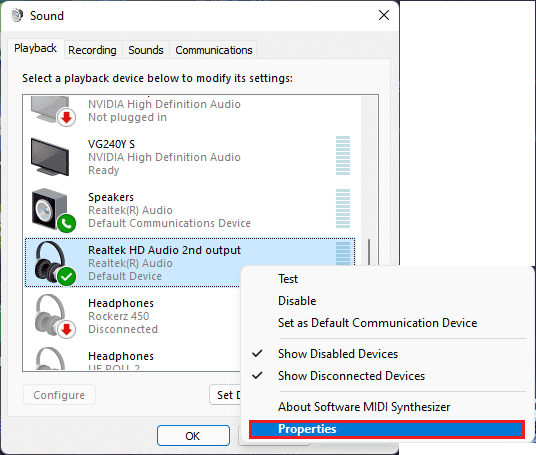
3. Кликнете върху Разширено раздел и изберете падащото меню под Формат по подразбиране.
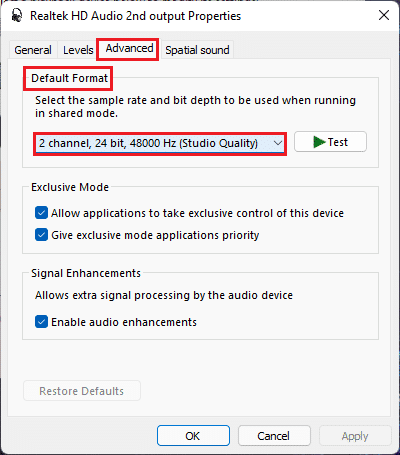
4. След това изберете 2 канала, 24 бита, 192000 Hz (студийно качество) от падащите опции.
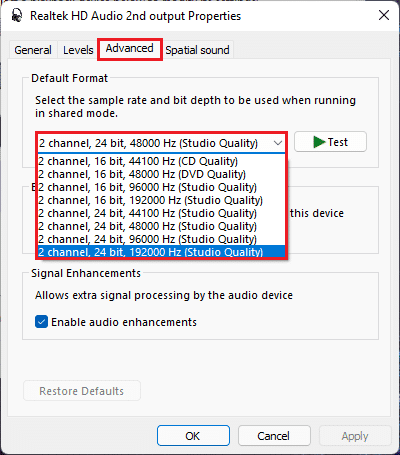
5. Кликнете върху Приложете > Добре за да запазите промените.
Проверете настройките на аудио конзолата и пуснете произволно аудио, за да проверите дали аудио конзолата Realtek не подобрява звука е коригирана.
Метод 6: Преинсталирайте аудио услугата
Ето стъпките за преинсталиране на аудио услуга, за да коригирате проблема с аудио конзолата Realtek, която не подобрява звука при Windows 11.
1. Кликнете върху Икона за търсене, Тип услуги, и щракнете върху Отвори.
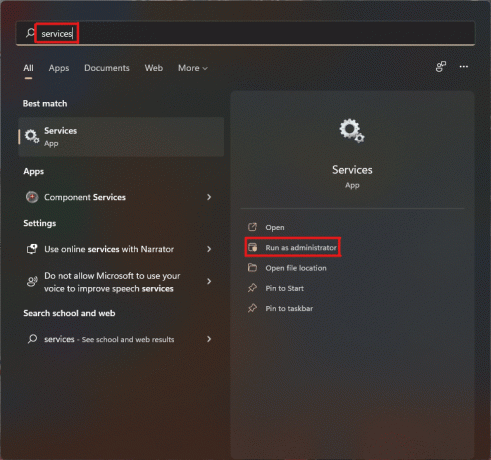
2. На Услуги прозорец, превъртете надолу по списъка отпред, за да намерите Windows Audio сервиз и проверете Състояние раздел.
3А. Ако Състояние раздел казва Спряна, след това щракнете върху Започнете опция на Windows Audio раздел.
3В. Ако Състояние раздел казва Бягане, щракнете върху Рестартирам опция, както е подчертано на дадената снимка по-долу.
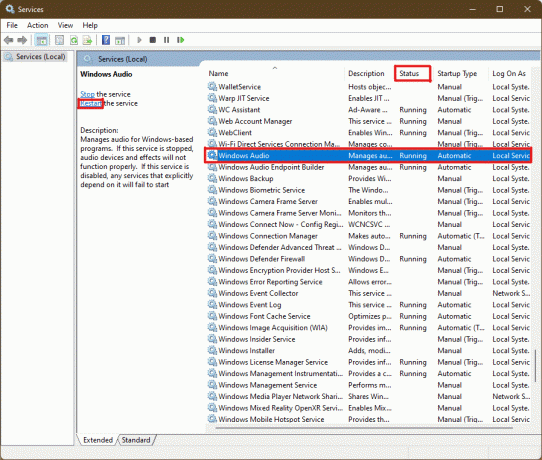
4. Сега, рестартирам следното услуги също като повторите горното стъпки.
- Windows Audio Endpoint Builder
- Дистанционно повикване за процедура
Прочетете също:3 начина да спрете отварянето на Spotify при стартиране в Windows 11
Метод 7: Актуализирайте аудио драйвера
Изчакваща актуализация за аудио драйвера би ограничила по-нататъшната работа на други приложения, свързани с него. За да проверите това, изпълнете следните стъпки:
1. Кликнете върху Икона за търсене, Тип мениджър на устройства, и щракнете върху Отвори.

2. Кликнете два пъти върху Аудио входове и изходи за да разширите и прегледате инсталираните драйвери.

3. Щракнете с десния бутон върху вашия аудио драйвер и изберете Актуализирайте драйвера опция.

4. Кликнете върху Търсене автоматично за драйвери за автоматично изтегляне и актуализиране на драйвера.
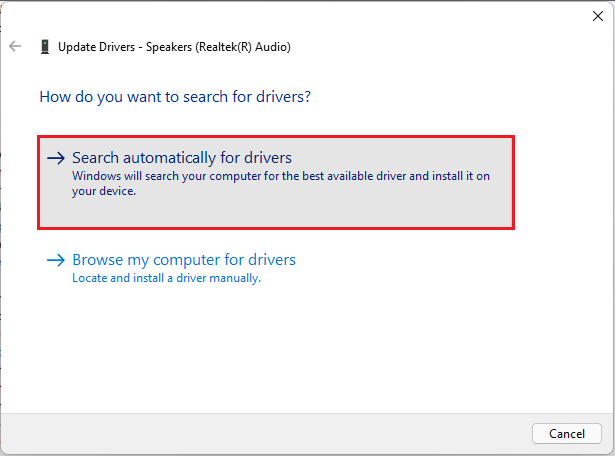
5А. Ако има налични актуализации, тогава Windows ще изтегли и инсталира тях.
5В. Ако вашият драйвер е актуализиран тогава, ще получите съобщението Най-добрите драйвери за вашето устройство вече са инсталирани. Кликнете върху потърсете актуализирани драйвери в Windows Update опция.
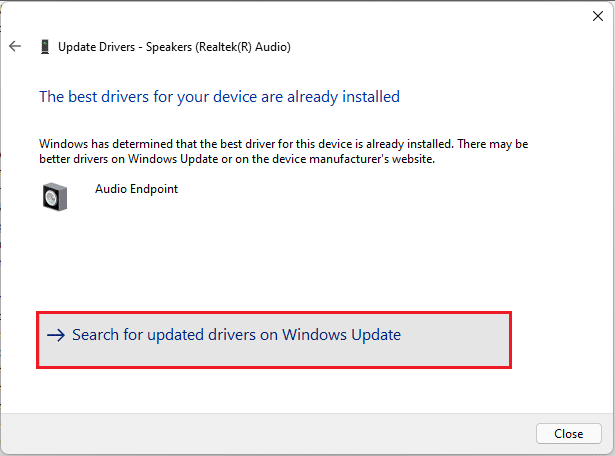
6. След това изберете Разширенонастроики в десния панел на Windows Update меню.

7. Кликнете върху По изборактуализации опция под Допълнителеннастроики.

8. Ако има налични актуализации, те ще бъдат изброени тук. Намери актуализация на аудио драйвер и поставете отметка в квадратчето до него.
9. След това щракнете върху Изтеглете и инсталирайте.

10. накрая, рестартирайте компютъра си след инсталиране на актуализациите.
Метод 8: Преинсталирайте аудио драйвера
Ако всички тези методи не работят, проблемът може да са инсталираните драйвери и преинсталирането ще коригира проблема с аудио конзолата на Realtek, която не подобрява звука в Windows 11. За да направите това, изпълнете следните стъпки:
1. Кликнете върху Икона за търсене, Тип мениджър на устройства и щракнете Отвори.

2. В прозореца на диспечера на устройства щракнете двукратно върху Аудио входове и изходи за да го разширите.
3. Щракнете с десния бутон върху аудио драйвер и щракнете върху Деинсталиранеустройство от контекстното меню.
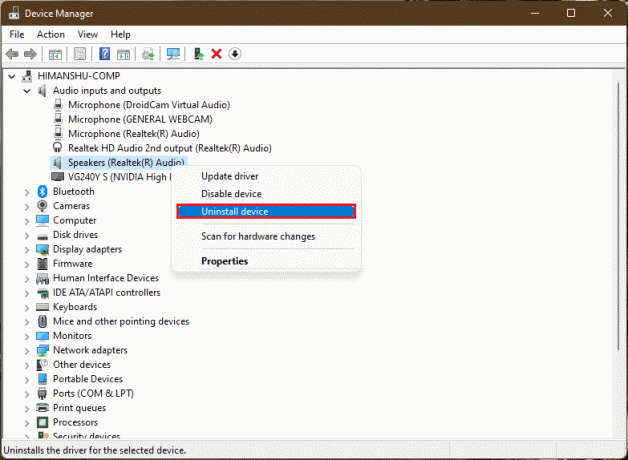
4. В Деинсталиране на устройството подкана за потвърждение, щракнете върху Деинсталиране.
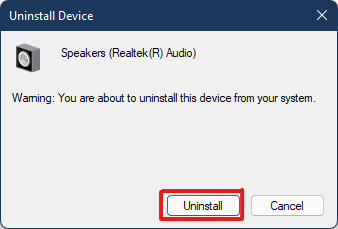
5. Тогава, рестартирамвашия компютър.
6. Изтеглете най-новия аудио драйвер на Realtek от официален уебсайт.
Забележка: Можете също да изберете съвместимия драйвер за вашата система от Помощник за драйвери и поддръжка на Intel страница.

7. Отидете на мястото, където сте изтеглили файл за настройка на драйвера.
8А. В случай, че изтегленият файл е изпълним, щракнете двукратно върху .exe файл и следвайте инструкции на екрана за да инсталирате Realtek аудио драйвер на Windows 11.
8Б. Ако изтегленият файл е във формати като .zip или .rar, използвайте приложение за извличане на архив като 7 Цип или WinRAR. След като извлечете съдържанието на архива, щракнете двукратно върху изпълнимия файл файл за настройка и инсталирайте драйвера.
Сега проверете дали аудио конзолата Realtek работи или не.
Прочетете също:Как да поправите, че уеб камерата на Windows 11 не работи
Метод 9: Извършете възстановяване на системата
Ако нито един от горните методи не коригира аудио конзолата на Realtek, която не работи при проблем с Windows 11. След това трябва да възстановите системата си до момента, когато проблемът не е съществувал. Следвайте тези стъпки, за да извършите рестартиране на системата.
1. Кликнете върху Икона за търсене, Тип Контролен панел и щракнете върху Отвори.

2. Комплект Преглед по: > Големи икони и щракнете върху Възстановяване опция, както е показано.

3. След това щракнете върху ОтвориСистемаВъзстанови.

4А. Сега изберете Препоръчително възстановяване и изберете Следващия в Възстановяване на системата прозорец. И щракнете върху Следващия.

4В. Като алтернатива, можете ръчно Изберете друга точка за възстановяване. След това изберете най-новата точка за възстановяване, за да възстановите компютъра си до точката, когато не сте се сблъсквали с проблема. Кликнете върху Следващия.
Забележка: Можете да кликнете върху Сканирайте за засегнати програми за да видите списъка с приложения, които ще бъдат засегнати от възстановяването на компютъра до предварително зададената точка за възстановяване. Кликнете върху Близо за да затворите новоотворения прозорец.

5. Накрая кликнете върху завършек за да започнете Възстановяване на системата.

Препоръчва се:
- Как да поправите, че Firefox не зарежда страници
- Как да намерите нечий списък с желания на Amazon
- Как да коригирате звуковото бръмчене в Windows 11
- Как да създадете контекстно меню на точка за възстановяване в Windows 11
С тази статия се надяваме, че сте успели да поправите Аудио конзолата Realtek не работи в Windows 11. Няколко от тези метода са приложими за проблема, кажете ни в секцията за коментари по-долу кой от тези методи работи за вас и дали има допълнителни запитвания.



