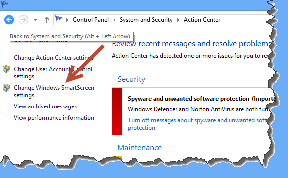Поправете Невъзможност за отваряне на локален диск (C:)
Miscellanea / / November 28, 2021
Поправете Невъзможност за отваряне на локалния диск (C:): Всеки път, когато се опитате да получите достъп до файлове на локален диск (C:) или (D:), получавате съобщение за грешка „Достъпът е отказан. C:\ не е достъпен“ или изскачащ диалогов прозорец „Отваряне с“, който отново не ви позволява достъп до файловете. Във всеки случай няма да имате достъп до локален диск на вашия компютър и трябва да отстраните този проблем възможно най-скоро. Дори използването на Explore или щракване с десния бутон и след това избиране на отваряне дори не помага.
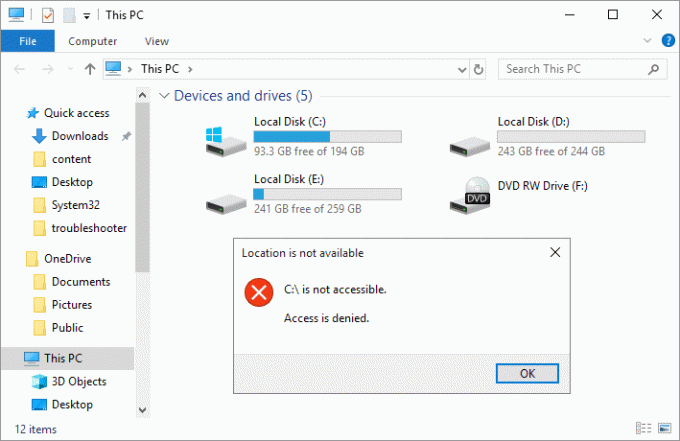
Е, основният проблем или причината за този проблем изглежда е вирус, който е заразил вашия компютър и по този начин е причинил проблеми. Така че, без да губим време, нека да видим как всъщност да коригираме Невъзможен за отваряне на локален диск (C:) с помощта на изброеното по-долу ръководство за отстраняване на неизправности.
Съдържание
- Поправете Невъзможност за отваряне на локален диск (C:)
- Метод 1: Стартирайте CCleaner и Malwarebytes
- Метод 2: Изтриване на записи в системния регистър MountPoints2
- Метод 3: Стартирайте Autoun Exterminator
- Метод 4: Ръчно поемане на собственост
- Метод 5: Премахнете вируса ръчно
- Метод 6: Създайте нов потребителски акаунт
Поправете Невъзможност за отваряне на локален диск (C:)
Уверете се, че създайте точка за възстановяване, само в случай, че нещо се обърка.
Метод 1: Стартирайте CCleaner и Malwarebytes
1. Изтеглете и инсталирайте CCleaner & Malwarebytes.
2.Стартирайте Malwarebytes и го оставете да сканира системата ви за вредни файлове.
3.Ако се открие злонамерен софтуер, той автоматично ще ги премахне.
4. Сега бягайте CCleaner и в секцията „Почистване“ в раздела Windows предлагаме да проверите следните опции за почистване:

5. След като сте сигурни, че правилните точки са проверени, просто щракнете Пуснете Cleaner, и оставете CCleaner да работи.
6. За да почистите системата си допълнително, изберете раздела Регистър и се уверете, че е отметнато следното:

7. Изберете Сканиране за проблем и позволете на CCleaner да сканира, след което щракнете Коригирайте избраните проблеми.
8. Когато CCleaner попита „Искате ли архивни промени в системния регистър?” изберете Да.
9. След като архивирането приключи, изберете Коригиране на всички избрани проблеми.
10. Рестартирайте компютъра си, за да запазите промените и да видите дали можете Поправете проблем с невъзможността за отваряне на локалния диск (C:).
Метод 2: Изтриване на записи в системния регистър MountPoints2
1. Натиснете клавиша Windows + R, след което въведете regedit и натиснете Enter, за да отворите редактора на системния регистър.

2. Сега натиснете Ctrl + F, за да отворите намирам след това напишете Точки за монтиране2 и щракнете върху Find Next.

3. Щракнете с десния бутон върху MousePoints2 и изберете Изтрий.

4. Отново търсене на други MousePoints2 записа и изтрийте ги всички един по един.
5. Рестартирайте компютъра си, за да запазите промените и да видите дали можете Поправете проблем с невъзможността за отваряне на локалния диск (C:).
Метод 3: Стартирайте Autoun Exterminator
Изтеглете Autoun Exterminator и го стартирайте, за да изтриете вируса за автоматично стартиране от вашия компютър, който може да е причинил проблема.

Метод 4: Ръчно поемане на собственост
1.Отворете Моят компютър или Този компютър, след което щракнете Преглед и изберете Настроики.

2.Превключете към Раздел Преглед и премахнете отметката “Използвайте съветника за споделяне (препоръчително)“.

3. Щракнете върху Приложи, последвано от OK.
4.Кликнете с десния бутон на вашия локален диск и изберете Имоти.

5.Превключете към Раздел за сигурност и щракнете Разширено.
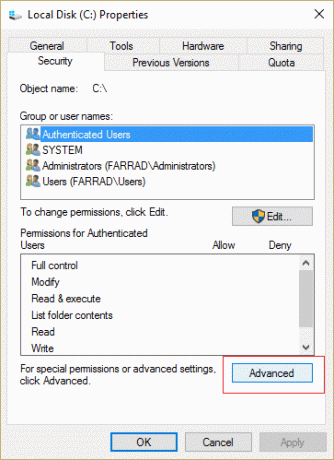
6. Сега щракнете Промяна на разрешенията след това изберете Администратори от списъка и щракнете върху Редактиране.

7. Не забравяйте да поставите отметка „Пълен контрол“ и щракнете върху OK.
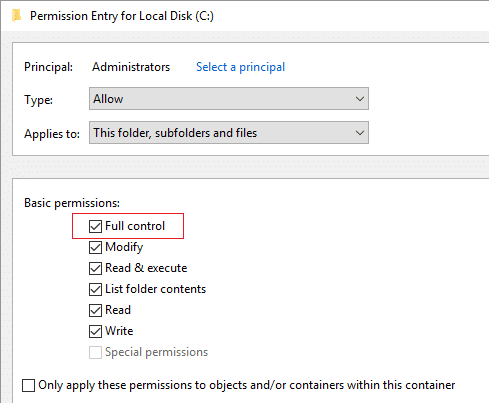
8. Отново щракнете върху Приложи, последвано от OK.
9. След това щракнете върху редактиране и не забравяйте да поставите отметка Пълен контрол за администратори.
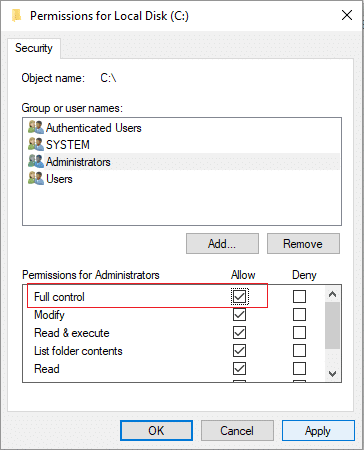
10. Щракнете върху Приложи, последвано от OK и отново следвайте тази стъпка в следващия прозорец.
11. Рестартирайте компютъра си, за да запазите промените и това трябва да поправи Проблема с невъзможността за отваряне на локалния диск (C:).
Вие също бихте могли следвайте това ръководство на Microsoft за да получите разрешение за папката или файла.
Метод 5: Премахнете вируса ръчно
1. Отново отидете на Опции за папка и след това отметка „Показване на скрити файлове, папки и устройства.“

2. Сега премахнете отметката от следното:
Скриване на празни дискове
Скриване на разширенията за известни типове файлове
Скриване на защитените файлове на операционната система (препоръчително)
3. Щракнете върху Приложи, последвано от OK.
4.Натиснете Ctrl + Shift + Esc натиснете заедно, за да отворите диспечера на задачите, след което намерете в раздела процеси wscript.exe.

5. Щракнете с десния бутон върху wscript.exe и изберете Край на процеса. Прекратете всички екземпляри на wscript.exe един по един.
6. Затворете диспечера на задачите и отворете Windows Explorer.
7. Търсете „autorun.inf” и изтрийте всички екземпляри на autorun.inf на вашия компютър.
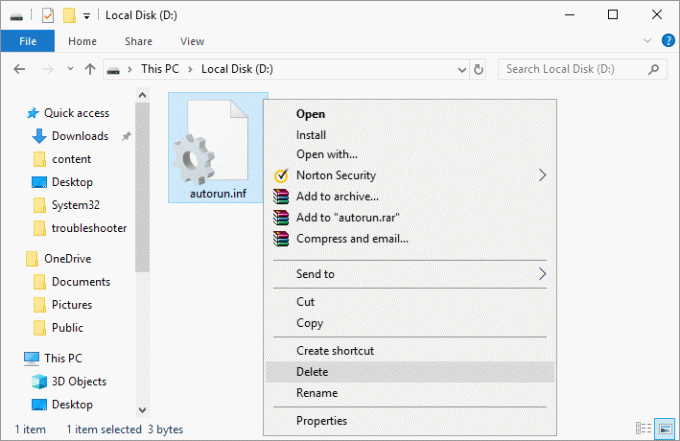
Забележка: Изтрийте Autorun.inf в C: root.
8. Вие също ще изтриете файловете, които съдържат текста MS32DLL.dll.vbs.
9. Също така изтрийте файла C:\WINDOWS\MS32DLL.dll.vbs постоянно чрез натискане Shift + Delete.
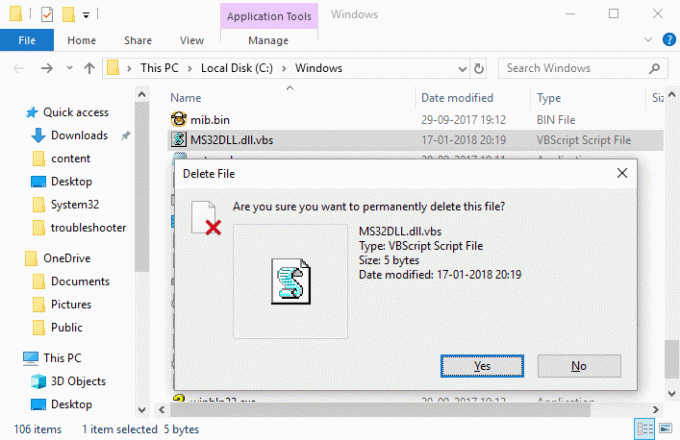
10.Натиснете клавиша Windows + R, след което въведете regedit и натиснете Enter.

11. Придвижете се до следния ключ на системния регистър:
HKEY_LOCAL_MACHINE\SOFTWARE\Microsoft\Windows\CurrentVersion\Run\
12. В десния прозорец намерете MS32DLL влизане и Изтрий го.

13. Сега отидете до следния клавиш:
HKEY_CURRENT_USER\Software\Microsoft\Internet Explorer\Main
14.От десния страничен прозорец намерете заглавие на прозореца “Хакнат от Годзила” и изтрийте този запис в регистъра.

15. Затворете редактора на системния регистър и натиснете клавиша Windows + R, след което въведете msconfig и натиснете Enter.

16.Превключете към раздел услуги и намерете MS32DLL, след което изберете Активиране на всички.
17.Сега премахнете отметката от MS32DLL и щракнете върху Приложи, последвано от OK.
18.Празно кошче и рестартирайте компютъра си, за да запазите промените.
Метод 6: Създайте нов потребителски акаунт
1.Натиснете клавиша Windows + I, за да отворите Настройки и след това щракнете сметки.

2. Щракнете върху Раздел Семейство и други хора в лявото меню и щракнете Добавете някой друг към този компютър под Други хора.

3. Щракнете Нямам информация за влизане на този човек на дъното.

4. Изберете Добавете потребител без акаунт в Microsoft на дъното.

5. Сега въведете потребителското име и паролата за новия акаунт и щракнете върху Напред.

Препоръчва се:
- Поправете произволно срива на Windows 10
- Поправете неуспешна инсталация на драйвера на MTP USB устройство
- Как да поправите грешката за избор на задача „{0}“ вече не съществува
- Поправете замръзвания на Windows 10 при стартиране
Това е, което имате успешно Поправете проблем с невъзможността за отваряне на локалния диск (C:). но ако все още имате въпроси относно тази публикация, не се колебайте да ги зададете в секцията за коментари.