Как да конфигурирате и използвате множество монитори в Windows 7
Miscellanea / / February 08, 2022
Windows ви позволява да добавите втори или трети монитор (ако има два VGA порта) към вашия компютър. Всъщност бихте могли да добавите повече от тях и тъй като се казва, че множеството монитори могат значително да подобрят вашата производителност, може да откриете, че можете да работите по-ефективно с тях.
Има много опции, налични в Windows 7, за да подобрите вашето изживяване с няколко монитора. Например, можете да използвате втория монитор, за да дублирате вашия работен плот или да го използвате като разширен монитор. Бихте могли дори свържете вашия лаптоп към голям TFT когато си вкъщи.
Как да настроите няколко монитора на настолен компютър
Първо проверете броя на VGA портовете на гърба на вашия компютър. Ако намерите два VGA или DVI порта, можете лесно да настроите един допълнителен монитор. Ако обаче не намерите допълнителен VGA порт, тогава ще трябва да добавите видео адаптер.
Лесно е достъпен видеоадаптер с повече от един VGA порт. Инсталирайте го, ако искате да добавите два или повече монитора в текущото подреждане. Ако не знаете как да добавите видео адаптер към вашия компютър, тогава трябва да потърсите помощта на експерт.

След като приключите с свързването на мониторите, включете ги. Ако всичко работи добре, екранът, който се появява на втория монитор, трябва да е същият като основния ви монитор.
Как да конфигурирате няколко монитора
В Windows 7 можете да използвате клавишната комбинация „Win+P“ (където Win е клавишът със символ на Windows), за да решите начина, по който искате да използвате втория си монитор. Когато ги натиснете, се появява диалогов прозорец, както е показано на екранната снимка по-долу. Изберете предпочитаната от вас подредба, като щракнете върху някоя от дадените опции.
Има опции за свързване на проектора, дублиране или разширяване на подредбата на двойния монитор и изключване на проектора.
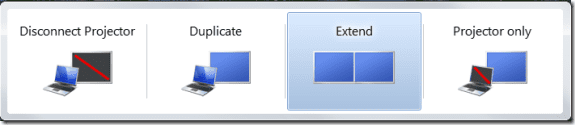
Вторият начин за конфигуриране на множество екрани, като щракнете с десния бутон върху работния плот и изберете „Разделителна способност на екрана“ от контекстното меню.
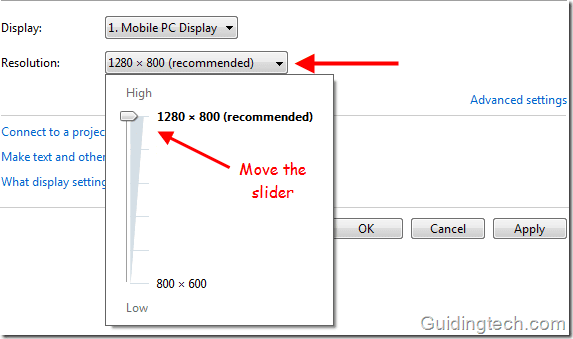
На дадената екранна снимка по-долу има два екрана в сини цветове с номера (1 и 2). Това означава, че 1 е основният монитор, свързан към компютъра, а 2 е вторият вторичен монитор. И двата монитора могат да бъдат плъзгани от двете страни.
Освен това можете да направите 2 като основен дисплей. Той измества лентата на задачите на дисплея 2. Щракнете върху бутона „идентифициране“ и на всеки монитор ще се появи номер, който ви помага да ги идентифицирате.

При лаптопите можете да свържете всеки външен монитор, ако има наличен VGA порт. Когато свържете монитор към лаптопа, той е настроен на „дублиране на този дисплей“ по подразбиране. Трябва да промените настройките, ако искате да разширите дисплея. Чрез разширяване на дисплея можете да прехвърляте всякакви програми или икони от един екран на друг.
Отидете на настройките за разделителна способност на екрана. Под Множество дисплеи падащо меню, изберете „Разширете тези дисплеи“, за да се възползвате максимално от множеството монитори. Използвайте един екран, за да наблюдавате неща като имейл, Twitter, Facebook и т.н. И използвайте основния за работа.
Има много съвети и трикове, които ви помагат да добавите повече пикантност към настройката на множество монитори. Ще ги разгледаме в бъдещи статии. Ако използвате повече от един монитор, ние бихме искали да знаем как са работили за вас досега.
Прочетете също нашата публикация за използване на множество монитори...
Написахме и публикация на Как да използвате пълноценно множество монитори във вашата настройка на Windows. Не забравяйте да прочетете и това.
Последна актуализация на 02 февруари 2022 г
Горната статия може да съдържа партньорски връзки, които помагат за поддръжката на Guiding Tech. Това обаче не засяга редакционната ни почтеност. Съдържанието остава безпристрастно и автентично.



