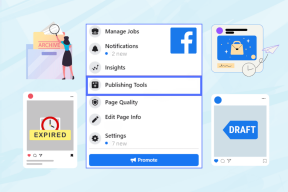Изпращайте автоматично записани разговори в Skype до Evernote
Miscellanea / / February 08, 2022
Разговорът през Skype се превърна в много често срещана практика в наши дни. Докато някои го използват за лични разговори един към един, други го използват като групово и бизнес видеоконферентна връзка инструмент. От гледна точка на бизнеса също е важно да запишете определени точки и решения по въпроси като протокол от срещата.
Много пъти дискусията може да възникне конфликтни теми, които може да изискват посещение в по-късен момент. В този аспект също става важно да записвате и съхранявате разговора, за да разрешите бъдещи проблеми. За да имате безпроблемен достъп до вашите записи може да искате да качите записания разговор в Skype на облак и го направи достъпен за всичките си компютри.
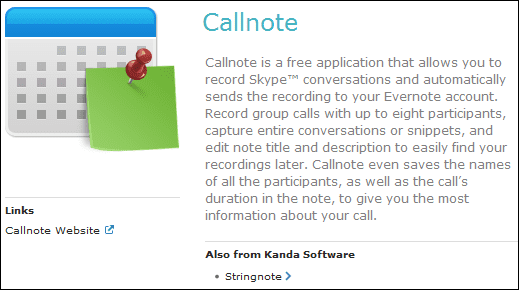
Ако притежавате Evernote сметка, ще ви е интересно да знаете, че можете лесно запис на разговори в Skype и ги изпратете до вашия профил в Evernote с помощта на инструмент, наречен Бележка за повикване. За начало трябва да сте регистрирани в Skype както и Evernote.
След като инсталирате Callnote, трябва да преминете към конфигуриране
Настройки на Evernote. Регистрирайте акаунт и Заредете веднъж създадена. Можете да изберете по подразбиране Заглавие също така.
След това задръжте курсора на мишката до Настроики раздел и задайте предпочитанията си. Той има много малко основни опции, които се обясняват сами по себе си, както ще бъде ясно от изображението по-долу.
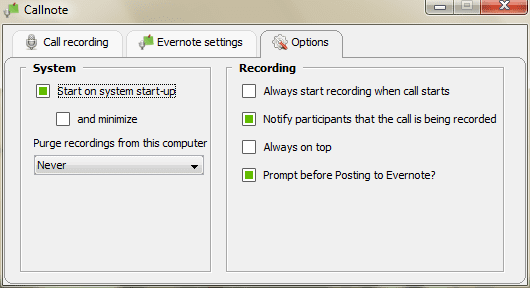
Стъпки за запис на разговор в Skype и изпращане до Evernote
Преди да стартирате приложението Callnote за вашата задача, ще трябва да стартирате и Skype. За първи път Skype ще поиска разрешение за javaw. Това не е нищо друго освен интеграция с Callnote. Позволи достъп. След това следвайте стъпките: -

Етап 1: Удари Запис бутон преди започване на разговор или между тях (от точката, която искате да запишете). Удари Спри се бутон, когато сте готови.
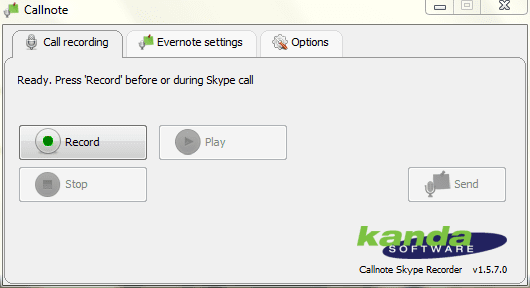
Може да искате да тествате записа, като изберете да Играйте преди действително да го публикувате в профила си в Evernote.
Стъпка 2: Когато изберете да изпратите файла, се появява нов диалогов прозорец. Изберете профила, в който искате да качите файла. Можете също да промените Заглавие и Описание която включва начална дата, крайна дата и списък с участници (освен ако не сте променили настройките).
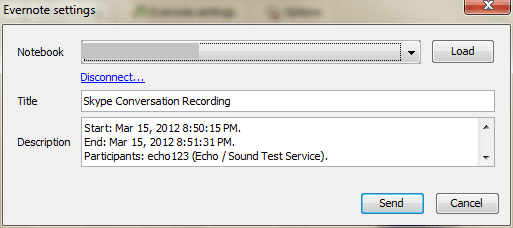
Стъпка 3: Влезте в акаунта си в Evernote и проверете получаването на файла (вероятно ще искате да направите това за първи път). Можете да редактирате бележките по-нататък от тук.
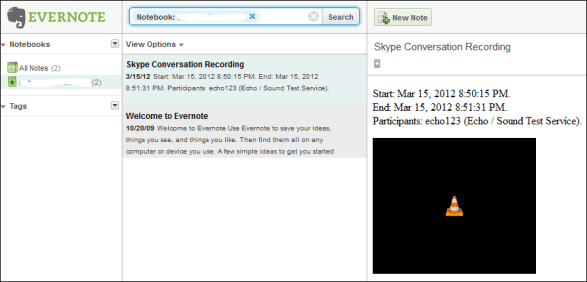
Заключение
Не е ли невероятна услуга? Определено го намерих за полезен за мен. Това прави нещата наистина лесни и ни позволява да проверяваме разговорите си по-късно, когато е необходимо. Изпробвайте го и ни уведомете за вашия опит с инструмента.
Последна актуализация на 02 февруари 2022 г
Горната статия може да съдържа партньорски връзки, които помагат за поддръжката на Guiding Tech. Това обаче не засяга редакционната ни почтеност. Съдържанието остава безпристрастно и автентично.