Как да управлявате и преглеждате запазени пароли в Chrome
Miscellanea / / November 28, 2021
Как да видите запазена парола в Chrome: В света, където трябва да следим толкова много пароли за различни сайтове и услуги, запомнянето на всички тях не е лесна задача. Въпреки това, наличието на една парола за всичко никога не трябва да бъде решение на този проблем. Тук се появяват вградените системи за управление на пароли.

Мениджърите на пароли като този в браузъра Google Chrome предлагат автоматично запазване на пароли и потребителски имена на сайтовете, които посещавате. Освен това, когато посетите страницата за вход на уебсайт, чиито идентификационни данни са били запазени по-рано, мениджърът на пароли попълва потребителските имена и пароли вместо вас. Трябва да знаете как работи в браузъра Google Chrome?
Съдържание
- Как да управлявате и преглеждате запазени пароли в Chrome
- Метод: Активирайте функцията за запазване на паролата в Google Chrome
- Метод 2: Преглед на запазените пароли
- Метод 3: Откажете се от запазване на пароли за конкретен уебсайт
- Метод 4: Изтриване на запазена парола
- Метод 5: Експортиране на запазени пароли
- Метод 6: Премахнете уебсайт от списъка „Никога не запазвайте“.
Как да управлявате и преглеждате запазени пароли в Chrome
Google Chrome е един от най-популярните браузъри, а мениджърът на пароли в Google Chrome е сравнително лесен за използване. Нека да разгледаме за какво можете да го използвате и как да го направите.
Метод: Активирайте функцията за запазване на паролата в Google Chrome
Google Chrome ще запази вашите идентификационни данни само ако сте активирали конкретните настройки. За да го активирате,
1. Кликнете с десния бутон на потребителска икона в горния десен ъгъл на прозореца на Google Chrome, след което кликнете върху Пароли.

2. На страницата, която се отваря, се уверете, че опцията е обозначена Предложението за запазване на пароли е активирано.

3. Можете също използвайте Google Sync, за да запомните пароли така че да могат да бъдат достъпни от други устройства.
Прочетете също:Как да промените местоположението на папката за изтегляне по подразбиране в Chrome
Метод 2: Преглед на запазените пароли
Когато имате повече от няколко запазени пароли в Google Chrome и случайно ги забравите. Но не се притеснявайте, тъй като можете да видите всички запазени пароли в браузъра, като използвате тази функционалност. Можете също да видите пароли, запазени на други устройства, ако имате активира функцията за синхронизиране в Google Chrome.
1. Кликнете с десния бутон на потребителска икона в горния десен ъгъл на Google Chrome прозорец. В менюто, което се отваря, щракнете върху Пароли.

2. Кликнете върху символ на око близо до парола желаете да видите.
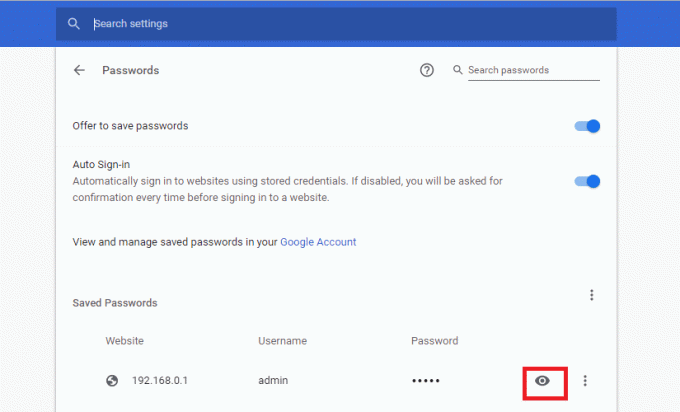
3. Ще бъдете подканени да въведете идентификационните данни за вход в Windows 10 за да се уверите, че вие се опитвате да прочетете паролите.

4. Веднъж ти въведете на ПИН или парола, ще бъдеш способен да вижте желаната парола.
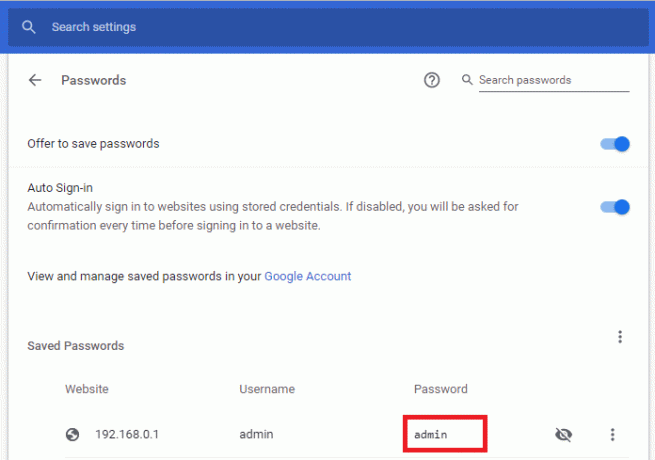
Способността да вижте запазените пароли е от значение, защото е трудно да запомните идентификационните данни за вход за сайтове, които не използвате често. Следователно, знаейки, че можете прегледайте вашето потребителско име и парола по-късно, ако се включите да го запазите на първо място, е хубаво да имате функция.
Метод 3: Откажете се от запазване на пароли за конкретен уебсайт
Ако не искате Google Chrome да помни вашето потребителско име и парола за конкретен сайт, можете да изберете да го направите.
1. Когато използвате страницата за вход за първи път за уебсайта, за който не желаете да запазвате паролата, Влизам както обикновено. Попълнете вашето потребителско име и парола във формата за вход.
2. Когато получите изскачащ прозорец на Google Chrome, който ви пита дали искате да запазите паролата за новия сайт, щракнете върху Никога бутон в долния десен ъгъл на изскачащото поле.
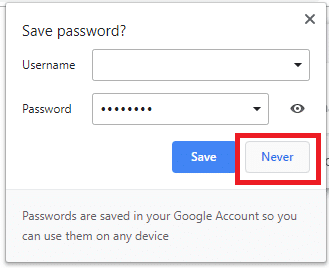
Прочетете също:Разкрийте скрити пароли зад звездичка без никакъв софтуер
Метод 4: Изтриване на запазена парола
Можете да изтриете запазена парола в Google Chrome, ако вече не използвате конкретен сайт или ако той е остарял.
1. За да изтриете няколко конкретни пароли, отворете мениджър на пароли страница, като щракнете с десния бутон върху потребителски символ в горния десен ъгъл на прозореца на Chrome и след това щракнете върху Пароли.

2. Кликнете върху икона с три точки в края на реда срещу парола искате да изтриете. Кликнете върху Премахване. Може да бъдете помолени въведете идентификационните данни за влизане в Windows.
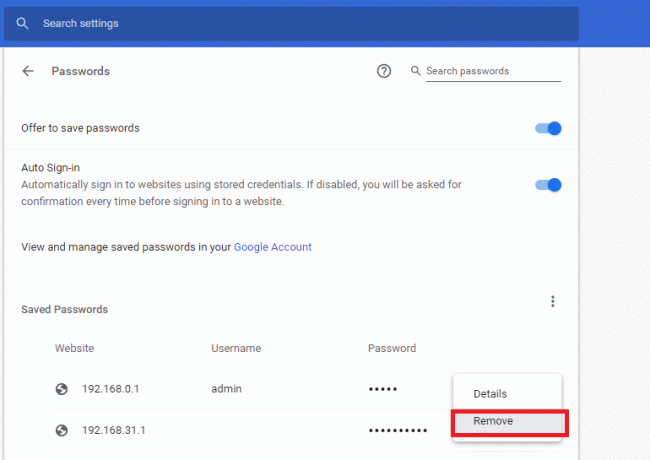
3. За да изтриете всички запазени пароли в Google Chrome, щракнете върху Меню бутон, разположен в горния десен ъгъл на прозореца на Chrome, след което кликнете върху Настройки.

4. Кликнете върху Разширено в левия навигационен панел и след това щракнете върху Поверителност и сигурност в разширеното меню. След това щракнете върху Изчистване на данните за сърфиране в десния панел.

5. В диалоговия прозорец, който се отваря, отидете на Разширено раздел. Изберете Пароли и други данни за вход за да изтриете запазените пароли. Кликнете върху Изчистване на данните за да премахнете всички запазени пароли от браузъра Google Chrome. Също така се уверете, че избраната времева рамка за премахване е За всички времена ако искате да изтриете всички пароли.
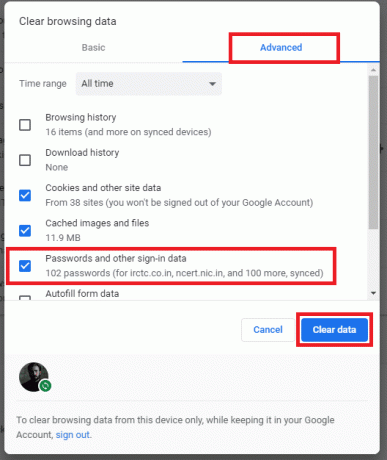
Метод 5: Експортиране на запазени пароли
Не само можете да попълвате автоматично и да виждате запазените пароли в Google Chrome; можете също да ги експортирате като a .csv файл също. за да направите това,
1. Отворете страницата с пароли от щракване с десен бутон на потребителски символ в горния десен ъгъл на Chrome прозорец и след това щракнете върху Пароли.

2. Срещу Етикет „Запазени пароли“. в началото на списъка щракнете върху три вертикални точки след това щракнете върху Експортиране на пароли.

3. А предупредителен изскачащ прозорец ще се появи да ви информира, че паролите ще бъдат видими за всеки, който ще има достъп до експортирания файл. Кликнете върху Експортиране.
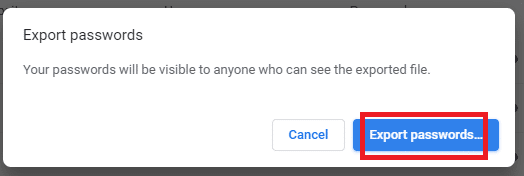
4. След това ще бъдете подканени да въведете вашите идентификационни данни за Windows. След това, избирам а местоположение където искате да запишете файла и да приключите с него!
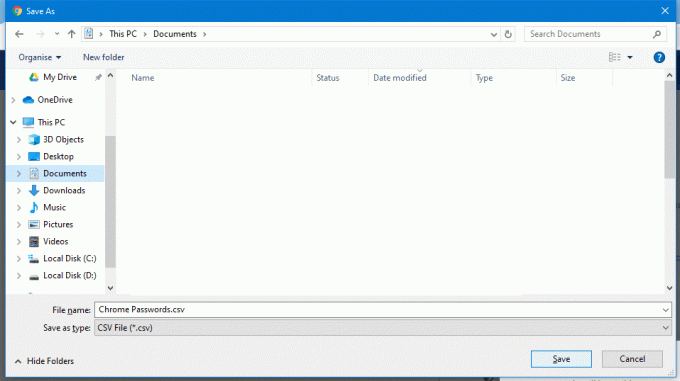
Прочетете също:Как да експортирате запазени пароли в Google Chrome
Метод 6: Премахнете уебсайт от списъка „Никога не запазвайте“.
Ако искате да премахнете сайт от списъка на Никога не запазвайте пароли от, можете да направите това по следния начин:
1. Отворете страницата на мениджъра на пароли от щракване с десен бутон на потребителски символ в горния десен ъгъл на Chrome прозорец и след това щракнете върху Пароли.

2. Превърти надолу списъка с пароли, докато не видите уебсайт, който искате да премахнете в списъка Никога не запазвай. Кликнете върху кръст (X) срещу него, за да премахнете уебсайт от списъка.

Ето го! С помощта на тази статия можете да управлявате паролите си, да преглеждате запазени пароли, да ги експортирате или да разрешавате на Google Chrome да ги попълва или запазва автоматично. Използването на една и съща парола за всеки акаунт е значителен риск и запомнянето на всички пароли е по-трудна задача. Но ако използвате Google Chrome и използвате вградения мениджър на пароли, животът ви ще бъде много по-лесен.



