Принудително изчистете опашката за печат в Windows 10
Miscellanea / / November 28, 2021
Принудително изчистете опашката за печат в Windows 10: Много от потребителите на принтер може да се наложи да се сблъскат с обстоятелствата, при които се опитвате да отпечатате нещо, но нищо не се случва. Причините да не печатате и заданието за печат може да бъде блокирано могат да бъдат много, но има една често срещана причина, когато опашката на принтера е блокирана със своите задания за печат. Позволете ми да взема сценарий, при който преди сте се опитали да отпечатате нещо, но този път принтерът ви беше изключен. Така че в този момент сте пропуснали отпечатването на документ и сте забравили за него. По-късно или след няколко дни отново планирате да дадете разпечатка; но заданието за печат вече е посочено в опашката и следователно, тъй като заданието на опашката не е премахнато автоматично, текущата ви команда за печат ще остане в края на опашката и няма да бъде разпечатана, докато всички други изброени задания не бъдат получени отпечатан.
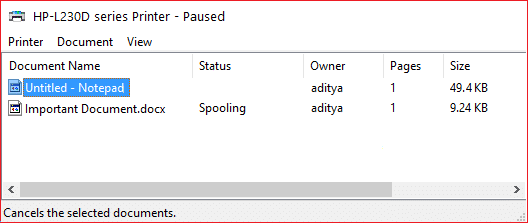
Има случаи, когато можете ръчно да влезете и премахнете заданието за печат, но това ще продължи да се случва. В такъв тип сценарии трябва ръчно да изчистите опашката за печат на вашата система, като следвате някои специфични стъпки. Тази статия ще ви покаже как да изчистите принудително опашката за печат в Windows 10, като използвате изброеното по-долу ръководство. В случай, че вашият Microsoft Windows 7, 8 или 10 има дълъг списък с повредени задания за печат, можете да предприемете адекватни мерки за принудително изчистване на опашката за печат, като следвате техниката, посочена по-долу.
Съдържание
- Как да изчистите принудително опашката за печат в Windows 10
- Метод 1: Ръчно изчистване на опашката за печат
- Метод 2: Изчистване на опашката за печат с помощта на командния ред
Как да изчистите принудително опашката за печат в Windows 10
Уверете се, че създайте точка за възстановяване само в случай, че нещо се обърка.
Метод 1: Ръчно изчистване на опашката за печат
1. Отидете на Старт и потърсете “Контролен панел”.

2.От “Контролен панел“, отидете на “Административни пособия”.

3. Щракнете двукратно върху „Услуги” опция. Превъртете надолу в списъка, за да потърсите „Print Spooler" обслужване.

4. Сега щракнете с десния бутон върху услугата Print Spooler и изберете “Спри се”. За да направите това, трябва да сте влезли като режим на администратор.

5. Трябва да се отбележи, че на този етап никой потребител на тази система няма да може да отпечата нищо на който и да е от вашите принтери, които са свързани към този сървър.
6. След това, което трябва да направите, е да посетите следния път: C:\Windows\System32\spool\PRINTERS

Като алтернатива можете ръчно да въведете „%windir%\System32\spool\PRINTERS” (без кавички) в адресната лента на вашия системен Explorer, когато вашето C устройство няма дяла на Windows по подразбиране.
7. От тази директория, изтрийте всички съществуващи файлове от тази папка. Това действие на вашата воля изчистете всички задания от опашката за печат от вашия списък. В случай, че изпълнявате това на сървър, по-добре е първо да се уверите, че няма други задания за печат в списъка за обработка, във връзка с всякакви принтери, тъй като горната стъпка също ще изтрие тези задания за печат от опашката като добре.
8.Последното нещо, което остава, е да се върнете към „Услуги” прозорец и от там щракнете с десния бутон върху спулера за печат услуга и изберете “Започнете” за да стартирате отново услугата за буфериране на печат.

Метод 2: Изчистване на опашката за печат с помощта на командния ред
Има и алтернативна опция за извършване на същия процес на цялата опашка за почистване. Просто трябва да използвате скрипт, да го кодирате и да го изпълните. Това, което можете да направите, е да създадете пакетен файл (празен бележник > поставете пакетната команда > Файл > Запиши като > filename.bat като „Всички файлове“) с всеки име на файла (да предположим, printspool.bat) и поставете посочените по-долу команди или дори можете да ги въведете в командния ред (cmd) също:
net stop spooler. del %systemroot%\System32\spool\printers\* /Q /F /S. net start spooler

Препоръчва се:
- Автоматично излизане от Gmail или Google акаунт (със снимки)
- Няма звук в компютър с Windows 10 [РЕШЕНО]
- Какво е контролна сума? И как да изчислим контролните суми
- Деактивиране на индексирането в Windows 10 (урок)
Надявам се, че горните стъпки са били полезни и сега можете Принудително изчистете опашката за печат в Windows 10, когато пожелаете но ако все още имате въпроси относно този урок, не се колебайте да ги зададете в секцията за коментари.



