Как да управлявате или работите с множество документи в MS Word продуктивно
Miscellanea / / February 10, 2022
Работата с множество документи не е лесна задача. Особено, когато трябва сравни, редактирайте и превключвайте между тях много често. Но ако работите върху MS Word, има няколко интересни инструмента, които биха могли да ви освободят от тази сложност.
Ще говорим за всички подобни инструменти, поставени под Преглед раздел, в Прозорец раздел. Нека разгледаме всеки един и да видим кое от тях може да ви бъде полезно.
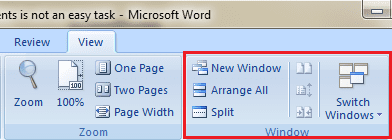
Добавяне на нов прозорец
Как да създадете копие на текущия документ, върху който работите? Затваряте ли документа си, копирате ли оригинала и поставяте копието? Сега това не е най-добрият начин.. Просто навигирайте до Преглед и щракнете върху Нов прозорец бутон. Това създава клонинг на текущия документ и го отваря в нов прозорец.
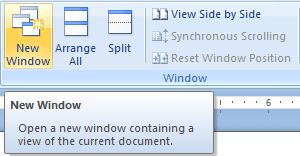
Превключете Windows
Може да не е винаги приятно да използвате Alt + Tab комбинация за превключване между прозорци за множество документи на MS Word, които са отворени едновременно. Също така отнема много време да задържите курсора на мишката върху лентата на задачите и да изберете необходимия документ. По-лесен и по-добър начин е да използвате
Превключете Windows инструмент, който показва всички отворени в момента документи.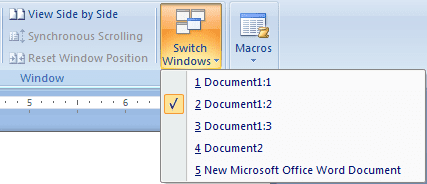
Подредете всички
Аз лично не го намирам за толкова полезен, но може би можете да го използвате. Щракването върху тази икона подрежда всички копия на текущия документ хоризонтални разделяния. Разгледайте снимката по-долу.

Разделен прозорец
Това е страхотен инструмент за разглеждане на две различни части (или две различни страници) от един и същ документ едновременно. Той разделя прозореца (или по-скоро документа) на две половини, за да ви помогне да преминете. Можете сами да изберете позицията на разделяне.
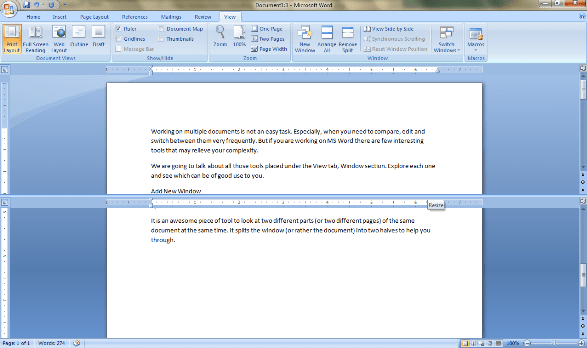
Преглед рамо до рамо
Имайте два документа за сравняване или редактиране едновременно. Когато натиснете този бутон, ще бъдете помолени да изберете документ, с който искате да сравните настоящето.

Когато сте готови, и двата документа ще се появят като вертикални разделяния, както когато разделите екрана на работния плот вертикално.
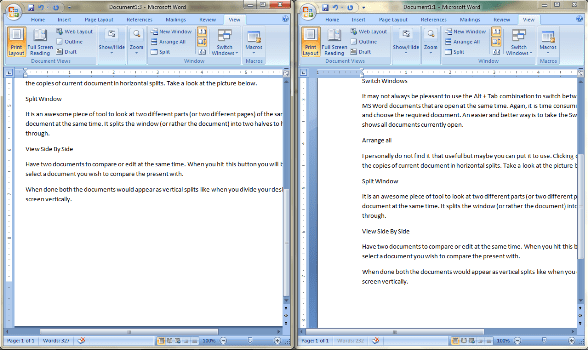
С тази функция са свързани още два инструмента: -
Синхронно превъртане: Въпреки че името се обяснява само по себе си, позволете ми да ви кажа, че можете да го включите или изключите, като щракнете върху него. Когато е включено, превъртането на една лента за превъртане ще превърта и двата документа заедно.
Нулиране на позицията на прозореца: По всяко време може да почувствате нуждата да увеличите максимално единия прозорец или да минимизирате другия. Чудите се как да ги върнете? Щракнете върху този бутон и те отново ще бъдат подредени във вертикални разделяния.
Заключение
Не мислите ли, че този раздел от инструменти е невероятен за използване, докато работите върху множество документи? Намерих ги за доста готини, когато ги открих за първи път. И предлагайте също да опитате. Не забравяйте да ни кажете кое от изброените по-горе ви помага най-добре.
Последна актуализация на 03 февруари 2022 г
Горната статия може да съдържа партньорски връзки, които помагат за поддръжката на Guiding Tech. Това обаче не засяга редакционната ни почтеност. Съдържанието остава безпристрастно и автентично.



