Как да намерите и премахнете специфични дублиращи се данни в Excel
Miscellanea / / February 11, 2022
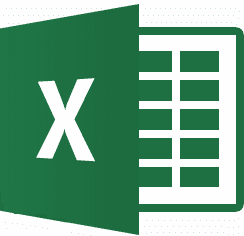
Листовете на Excel могат да станат наистина огромни. Те могат да се разширят до стотици и хиляди редове с данни. И когато това се случи, става наистина трудно
управлявайте документа
. Най-големият проблем, който често срещам в такива случаи, е повторението и дублирането на данни.
Вярвай ми, намиране и премахване на дубликатите е предизвикателна задача. Отнема много време и усилия. Разбира се има а Премахване на дубликати опция, която Excel предоставя, но това улеснява само груповото премахване на дубликати от конкретни колони или редове и не ви позволява да имате много контрол върху това как данните трябва да бъдат премахнати.
Ако започнете да го сортирате ръчно, можете да прекарате деня си в превъртане нагоре и надолу по листа, без всъщност да постигате нищо. Някои хора започват да използват функцията за намиране. Не бих го счел за лоша идея. Но има по-добри начини да свършите задачата, отколкото да се включите в тази работа, нали? Днес ще обсъдим един такъв трик.
Ако сте чували или сте използвали
Условно форматиране в Excel може би се досещате за какво говоря. Ако не, трябва да прочетете нататък и да приемете трика.Страхотен съвет: Друга страхотна функция за управление и форматиране на данни идва под формата на опция за транспониране. С това можете лесно превключете редове в колони и колони в редове на листове на Excel.
Стъпки за намиране на дублирани данни в Excel
Първо и най-важно, вземете листа, който искате да сканирате, готов и готов. След това следвайте стъпките по-долу:
Етап 1: Изберете клетките, които съдържат данните за сканиране. Може да се разшири за една колона/ред до целия лист. Ето примерните данни, които взех за този пример.
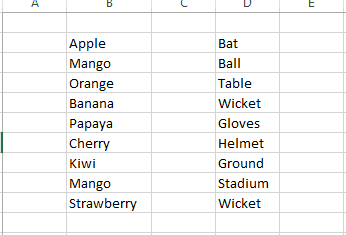
На листа избрах първата колона за преглед.

Стъпка 2: След като данните са избрани, отидете до У дома раздел. Под стилове, разширяване Условно форматиране и след това отидете на Маркирайте Правила за клетки -> Дублиращи се стойности.
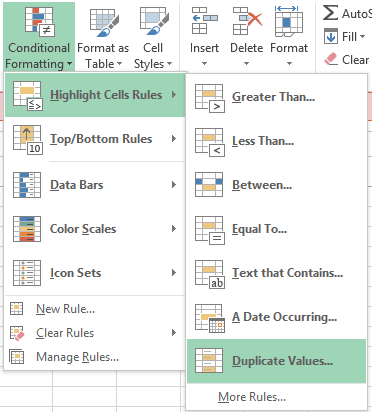
Стъпка 3: При избор Дублиращи се стойности ще ви бъде представен диалогов прозорец. Запазване на селекцията като Дублиране изберете вашата опция за форматиране. Спазвах го Светлочервен пълнеж с тъмночервен текст.
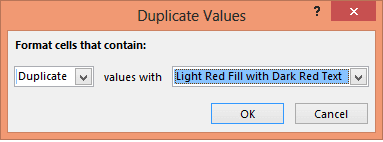
Стъпка 4: Кликнете върху Добре да се върна към листа. Там ще видите дублираните данни, подчертани в избрания от вас формат. Вижте примера, който разгледах.
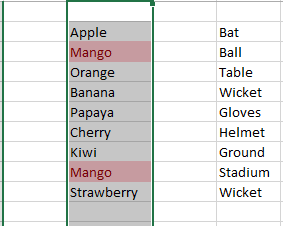
Отново проверете същия преглед за втората колона (само) и двете колони (заедно). Не е ли интересно?
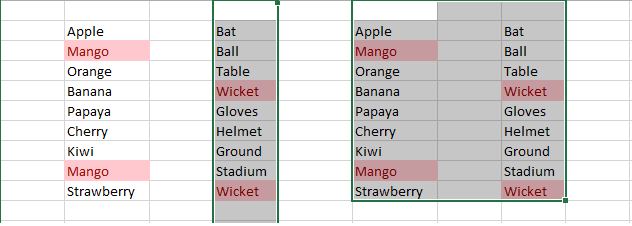
Условното форматиране има много повече възможности за избор и правила, които можете да приложите за различни други неща като потвърждаване на данни, сравнения, изчисления и др. В случай, че не изпълните изискване, можете да създадете свое собствено правило.
Заключение
След като опитате този процес, ще разберете колко време и усилия можете да спестите за себе си. Няма съмнение, че е по-добре от ръчния процес. Ако не сте съгласни, трябва да използвате някакъв друг и по-добър трик, за да преодолеете този проблем. Ако случаят е такъв, споделете своя трик с нас. Ще се радваме да научим.
Последна актуализация на 02 февруари 2022 г
Горната статия може да съдържа партньорски връзки, които помагат за поддръжката на Guiding Tech. Това обаче не засяга редакционната ни почтеност. Съдържанието остава безпристрастно и автентично.



