Настройка и използване на разпознаване на говор в Windows 7
Miscellanea / / February 11, 2022

Компютърът определено е изминал дълъг път. От първия, гигантски
ENIAC
към невероятното
Macbook Airs
и
Ултрабуци
от днес те са станали повсеместни и незаменими. Но популярната практика на
с помощта на клавиатурата
а мишката за управление на компютъра остава непроменена от години.
Мобилните телефони се превърнаха в смартфони и повечето от тях вече нямат клавиатура. Всички контролирани с докосване! Тогава защо не еволюираме към използването на други методи за въвеждане на нашите компютри? Защо не опитате технологии като разпознаване на говор и жестове?
Разпознаването на говор в Windows не е нищо ново, но използването не е станало масово. Ако сте останали назад в страха от неговата сложност, позволете ми да ви кажа, че страховете ви са неоправдани. Разпознаването на говор в Windows 7 е безпроблемно и красиво. Разбира се, има крива на обучение, но след като свикнете с нея, тя има потенциал да ускори голяма част от ежедневната ви работа на компютъра.
Има три части за настройка текст в реч функционалност като цяло. Нека ви преведем.
Първи стъпки с разпознаването на говор в Windows 7
Етап 1: Стартирайте разпознаването на говор в Windows. Стартирайте менюто "Старт", въведете гласово разпознаване и натиснете Enter.
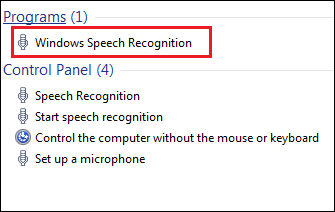
Стъпка 2: Ще видите поздравителна бележка, която ви дава кратко описание на цялото приложение и неговите възможности. Удари Следващия.
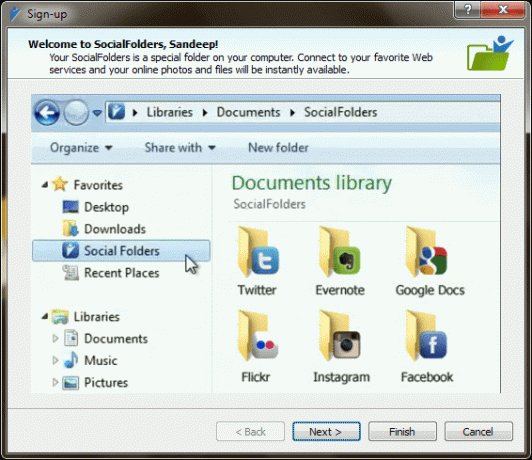
Настройте микрофона
Качеството на микрофона ще определи ефективността и звукозапис на вашата машина за разпознаване на реч.
Стъпка 3: След това ще трябва да изберете режима на въвеждане. Аз лично предпочитам и препоръчвам използването на Микрофон за слушалки. Той е най-ефективният и ефикасен.
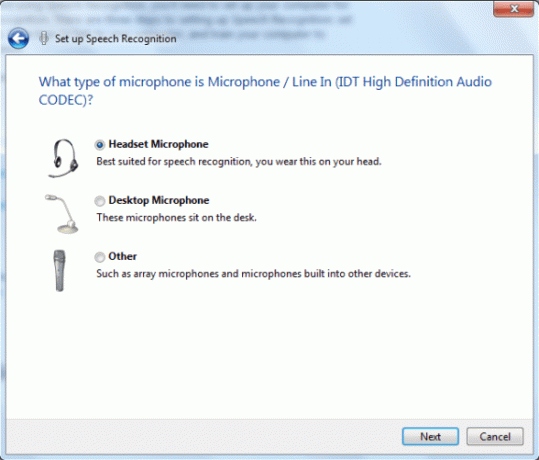
Стъпка 4: Следващият прозорец ще ви даде съвети относно използването и разположението на микрофона. След като преминете към следващия прозорец, ще трябва да продиктувате изречение за по-нататъшна настройка. Правете това внимателно и в тиха среда.

Стъпка 5: Ако тестът премине, всичко е наред. Ако не, може да искате да смените слушалката или да коригирате нейното разположение. Ако проблемите продължават, може да искате да проверите Звук настройки, като отидете на Контролен панел.
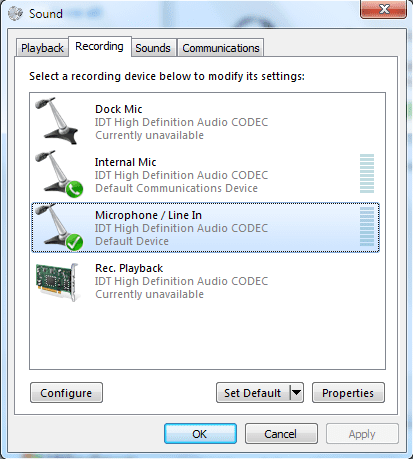
Основна конфигурация
Според ваше удобство може да искате да приложите няколко проверки върху поведението на машината за разпознаване.
Стъпка 6: След като микрофонът е добър, можете да започнете да изучавате основни команди. Преди това имайте опция преглед на документи активиран. По този начин вашият речеви двигател непрекъснато ще учи типа думи, които използвате.
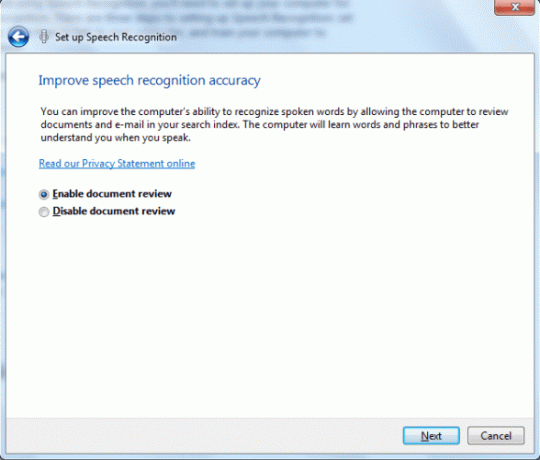
Стъпка 7: След това изберете един режим на активиране. Предпочитам да използвам ръчен режим. Прочетете текста на изображението по-долу, за да разберете по-добре всеки режим.
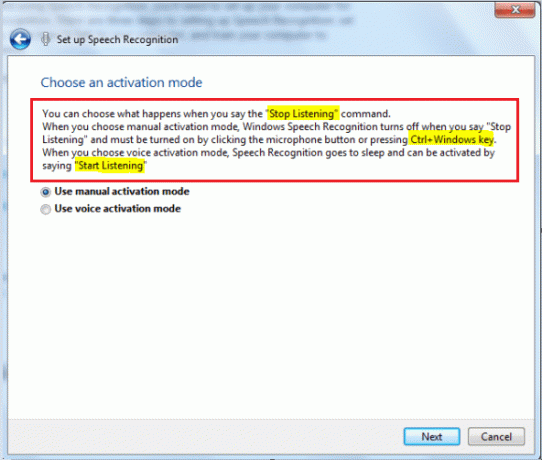
Стъпка 8: От следващия прозорец трябва да се придвижите към референтната карта на командите. Предлагам ви да имате отпечатано копие. Може да го вземете по-късно от Контролен панел > Разпознаване на говор > Отворете референтната карта за реч също така.
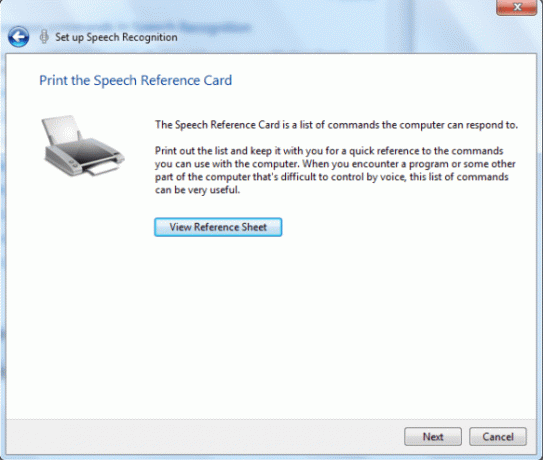
Забележка: Обратно, след като научите няколко основни команди, които можете да изберете Стартирайте разпознаването на говор при стартиране. Ако планирате да го използвате доста често, отметнете опцията в комбинация с Режим на ръчно активиране.
Учете и учете
Преди да започнете да използвате приложението, по-добре е да се научите да говорите с компютъра и да го обучите да ви разбира.
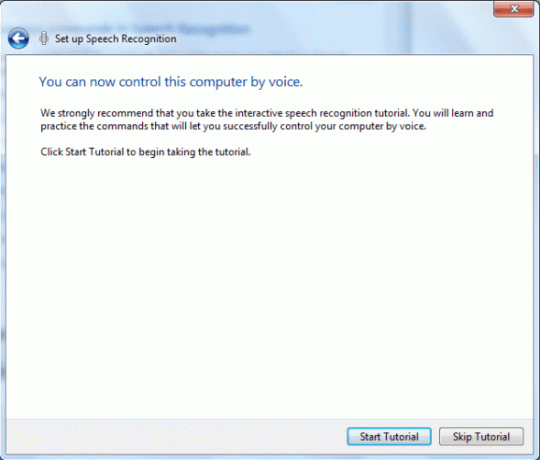
Стъпка 9: Не пропускайте урока. Това е основно за използването на инструмента. Може да го вземете по-късно от Контролен панел > Разпознаване на говор > Вземете урок за говор също така.

Стъпка 10: По време на процеса ще ви бъде показано Аудиометър. Важно е да разберете контролите за включване/изключване и показанията на измервателния уред.
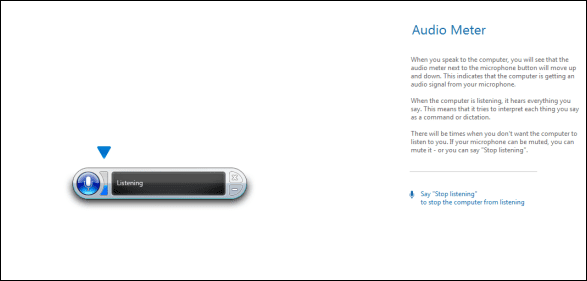
Стъпка 11: Когато стигнете до секцията за диктуване, всъщност ще започнете да говорите с компютъра си. Ще бъде наистина забавно да се учи и преподава чрез инструкциите. В Wordpad примерът е задължителен.
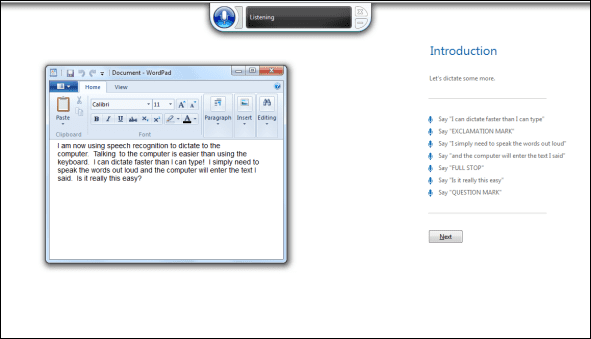
Стъпка 12: Това ще доведе до завършване на настройката. Въпреки това, трябва да преминете още едно обучение, като отидете на Контролен панел > Разпознаване на говор > Обучете компютъра си, за да ви разбира по-добре.
Когато работи в системната област, можете да щракнете с десния бутон върху иконата му, за да стартирате бързо меню. Докато не сте напълно запознати с командите, може да имате нужда от това.
Заключение
Ще бъдете изумени да научите, че не съм написал тази статия. азизговори го на моя компютър. Трябваше обаче да коригирам и коригирам няколко грешки. Освен това трябваше да отделя известно време за преформатиране на данните. Но тогава бях ок с това, защото ми спести много време и се забавлявах, докато го правех.
Ако използвате компютър с Windows 7, отделете малко време, за да следвате този урок и да настроите разпознаването на говор. Използвайте го за известно време и ни уведомете как работи за вас в коментарите. Нетърпеливи сме да научим как да го използвате.
Последна актуализация на 02 февруари 2022 г
Горната статия може да съдържа партньорски връзки, които помагат за поддръжката на Guiding Tech. Това обаче не засяга редакционната ни почтеност. Съдържанието остава безпристрастно и автентично.



