Бързо изчистване на целия кеш в Windows 10 [The Ultimate Guide]
Miscellanea / / November 28, 2021
Как да изчистите всички видове кеш? Някога изтегляли ли сте нещо от интернет? Знам, тъп въпрос. Всеки има! И така, забелязали ли сте какво се случва, ако изтеглянето ви закъса по средата? Какво ще стане, ако спрете изтеглянето и започнете отново? Отново започва от където спря последното изтегляне.

Чудили ли сте се защо и как се случва това? Отговорът: Всички устройства имат памет, наречена кеш памет. Тази памет съхранява всички подробности за данните, използвани или изтеглени от Интернет. Така че, когато започнете да изтегляте, цялата информация се съхранява в кеш паметта. Ето защо, когато изтеглянето ви спре поради някаква грешка, тя започва да се изтегля направо от него, прекъснат последния път.
Съдържание
- Как да изчистите всички видове кеш в Windows 10
- Какво е кеш?
- Предимства на Cache
- Недостатъци на Cache
- 13 лесни стъпки за изчистване на кеша в Windows 10
- Метод 1: Кеш на настолни приложения
- 1. Изчистете с помощта на Ccleaner
- 2. Изчистване на кеша чрез почистване на диска
- Метод 2: История на File Explorer
- Метод 3: Кеш на Internet Explorer
- Метод 4: Изчистете кеша на Microsoft Edge
- Метод 5: Изчистете кеша на магазина на Windows 10
- Метод 6: Изтриване на История на местоположенията
- Метод 7: Изчистване на данните в клипборда
- Метод 8: Изтриване на временни файлове
- Метод 9: Изтриване на диагностични данни
- Метод 10: Изтриване на файлове с предварително извличане
- Метод 11: Изчистване на DNS кеша
- Метод 12: Кеш на Windows Update
- Метод 13: Кеш за възстановяване на системата
Как да изчистите всички видове кеш в Windows 10
Какво е кеш?
Кешът е софтуер или хардуер, който се използва за съхраняване на данни и информация временно в компютърна среда. Често се използва от кеш клиенти, като процесор, приложения, уеб браузъри или операционни системи.
Предимства на Cache
- Намалява времето за достъп до данни, прави системата по-бърза и по-отзивчива.
- Намалява латентността, води до по-висока производителност на системата и приложенията.
- Подобрява I/O чрез пренасочване на I/O към кеша
- Намалява I/O операциите до външно съхранение.
- Поддържа последователност и целостта на данните.
Недостатъци на Cache
- Възможност за бавно изпълнение на процеса в случай на ниска памет
- Прекомерното използване на паметта може да доведе до изоставане. Вашият компютър също може да виси от време на време.
- Има вероятност кешът да бъде повреден или повреден.
- Стартирането на компютър може да отнеме повече време от обикновено.
Така че, за да поддържате всичко това под контрол, е важно да изчиствате кеша от време на време. Почистването на кеша позволява на вашия компютър да работи с лекота, без да създава проблеми.
13 лесни стъпки за изчистване на кеша в Windows 10
В Windows 10 съществуват много видове кеш, като напр
- Кеш на настолни приложения.
- Кеш на File Explorer.
- Кеш на Internet Explorer.
- Кеш на магазина на Windows 10.
- Кеш на временни файлове и др.
Можете да ги намерите в Internet Explorer, История на File Explorer, кеш на магазина на Windows, История на местоположенията и много други места. Нека сега да поговорим за основния момент: как да изчистите кеша в Windows 10!
Метод 1: Кеш на настолни приложения
1. Изчистете с помощта на Ccleaner
Можете лесно да изчистите кеша с помощта на софтуер Ccleaner, който е безплатен и може да изчисти кеша като кеш на браузъра, кеш на миниатюри, DNS кеш и много други само с едно щракване.
За да направите това, следвайте стъпките по-долу:
1.Посетете ccleaner.com и щракнете върху Изтеглете Free версия.
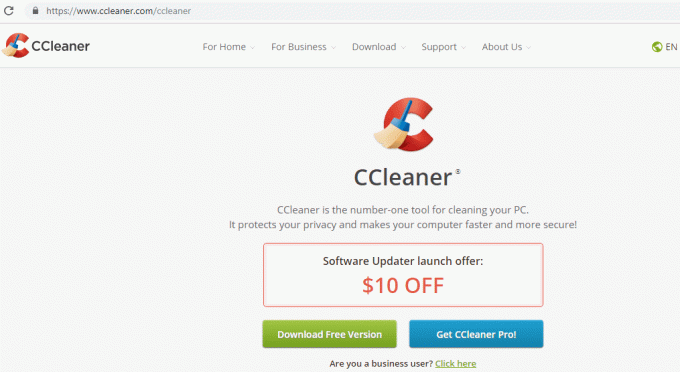
2. Щракнете върху бутон за безплатно изтегляне и изтеглянето ви ще започне.

3. Веднъж изтеглянето е завършено, щракнете двукратно върху файл за настройка. Ще се появи полето по-долу.
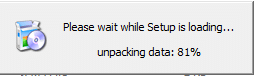
4. Когато стартира съветникът за настройка, щракнете върху Инсталирай.

5. След като инсталацията приключи, щракнете върху Стартирайте Ccleaner.
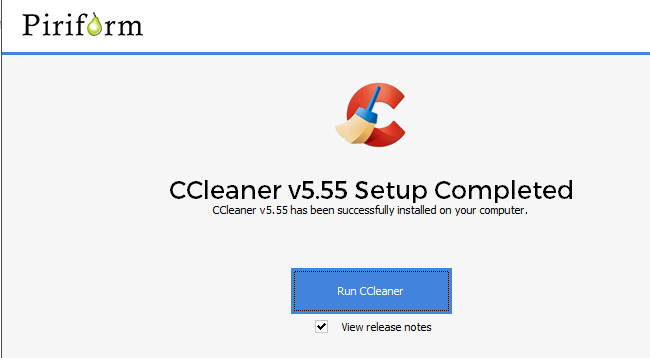
6. Ще видите списък с файлове от лявата страна под раздел Cleaner. Изберете файла, който искате да почистите и щракнете върху Пуснете Cleaner за да почистите всички тези файлове.

След успешното стартиране всички избрани от вас файлове ще бъдат изчистени, включително кеша на Windows 10.
2. Изчистване на кеша чрез почистване на диска
Ако не искате да инсталирате приложение на трета страна за почистване на вашия компютър, можете да го почистите ръчно, като използвате Почистване на диска. Това е чисто ръчен метод за незабавно изчистване на временни файлове, миниатюри и всички видове кеш.
За да почистите кеша с помощта на Почистване на диск, следвайте стъпките по-долу:
1. Търсене cleanmgr като използвате полето за търсене и почистване на диска ще се появи в горната част на търсенето.
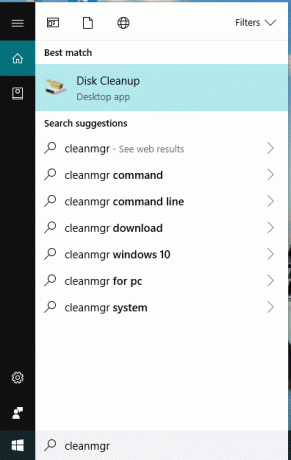
2.Натиснете бутона за въвеждане на клавиатурата. Изберете устройство, което искате да почистите и щракнете върху OK.
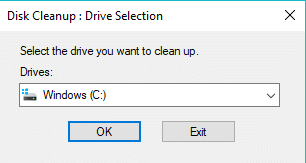
3. Поставете отметка във всички налични квадратчета и щракнете върху „Почистете системните файлове”.

След известно време, когато процесът приключи, всичките ви файлове ще бъдат изчистени.
Ако не можете да изчистите кеша с помощта на този метод, използвайте това разширено почистване на диска.
Метод 2: История на File Explorer
Когато разглеждате или отваряте различни файлове с помощта на File Explorer, той генерира много кеш файлове, които трябва да бъдат изчистени.
За да премахнете кеша на историята на File Explorer, следвайте стъпките по-долу:
1. Щракнете File Explorer налична икона в лентата на задачите.

2. Щракнете върху Преглед налични в горната част.
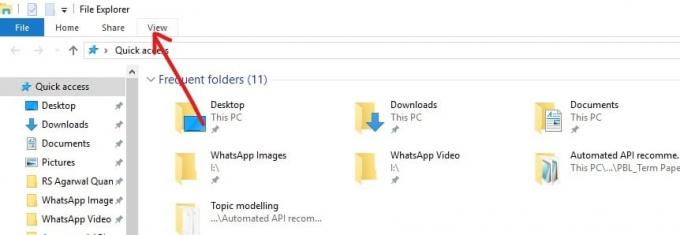
3. Щракнете върху Настроики налични в горния десен ъгъл на лентата.

4. Ще се появи полето по-долу. Кликнете върху Бутон за изчистване на дъното.

След като изпълните горните стъпки, вашата история на File Explorer ще бъде успешно изчистена.
метод 3: Кеш на Internet Explorer
Когато отворите който и да е уебсайт или изтеглите или запишете нещо, цялата информация ще се съхранява в него Internet Explorer кеш, който трябва да бъде изчистен, когато вече не е необходим. За да направите това, следвайте стъпките по-долу:
1. Щракнете върху Икона на Internet Explorer достъпно на работния плот или го потърсете с помощта на лентата за търсене.

2. Щракнете върху Инструменти наличен в горния десен ъгъл.

3. Щракнете върху Интернет настройки.
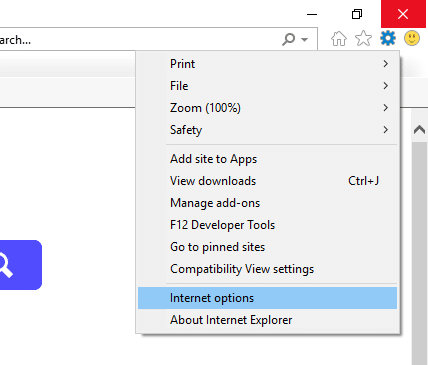
4. В раздела Общи щракнете върху Изтрий бутон.
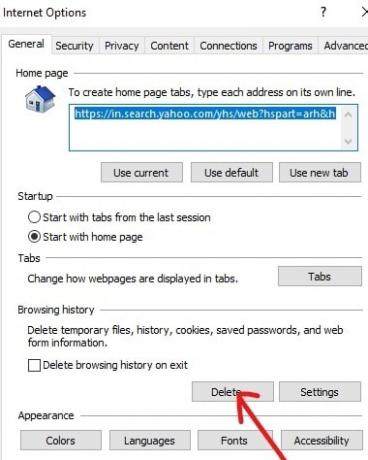
5.Поставете отметка във всички квадратчета достъпно в появилото се поле и щракнете отново върху Изтрий.
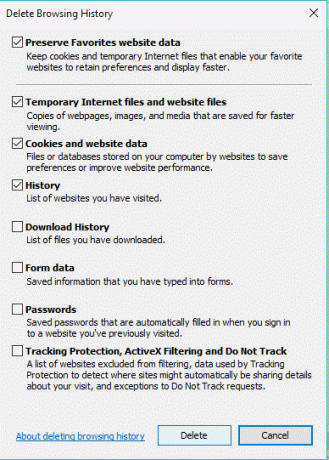
След като изпълните всички горни стъпки, целият ви кеш на Internet Explorer ще бъде изчистен.
Метод 4: Изчистете кеша на Microsoft Edge
Подобно на Internet Explorer, Microsoft Edge също съхранява кеш, който също трябва да се изчиства редовно, за да се оптимизира производителността на системата. За да изчистите кеша на Microsoft Edge, следвайте стъпките по-долу:
1.Отворете Microsoft Edge и щракнете върху икона с три точки наличен в горния десен ъгъл.
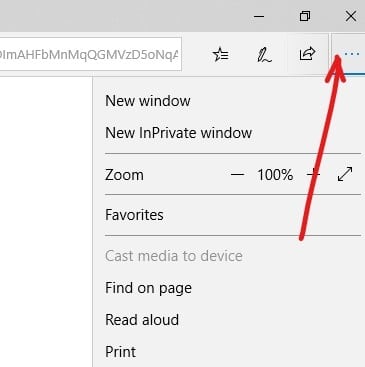
2. Щракнете върху Настройки от менюто на Microsoft Edge.
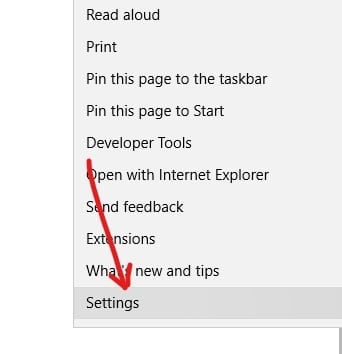
3. Щракнете върху Изберете какво да изчистите бутон.
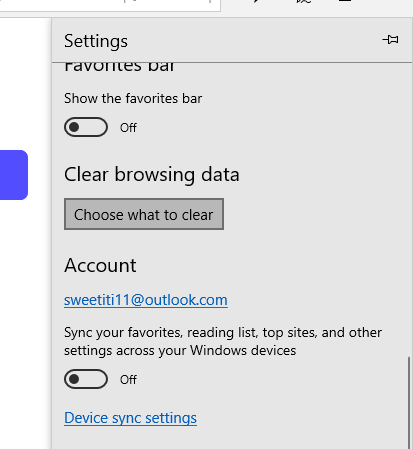
4.Поставете отметка във всички квадратчета срещу файловете, които искате да изчистите и щракнете върху бутона OK.

След като изпълните горните стъпки, избран Кешът на Microsoft edge ще бъде изчистен.
Метод 5: Изчистване Кеш на магазина на Windows 10
Windows Store или Microsoft Store беше въведен в Windows 10, който очевидно също съхранява голямо количество кеш. Така че, за да поддържате системата си да работи ефективно, трябва от време на време да изчиствате кеша на магазина на Windows. За да изчистите кеша на магазина на Windows, следвайте стъпките по-долу:
1.Отворете диалоговия прозорец за изпълнение, като щракнете Windows клавиш +R.

2. Напишете команда WSReset.exe под диалоговия прозорец Rin и щракнете Добре.
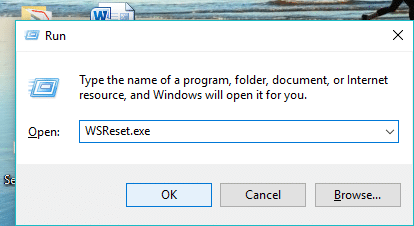
След като изпълните горните стъпки, вашата Магазинът на Windows ще бъде изчистен и ще се нулира.
Метод 6: Изтрийте История на местоположенията
Windows 10 съхранява кеша на историята на местоположенията, който трябва да бъде изчистен. За да изчистите История на местоположенията, следвайте стъпките по-долу:
1.Натиснете Windows клавиш + I за да отворите Настройки, след което щракнете върху Поверителност.

2. Щракнете върху Местоположение от левия прозорец на прозореца.
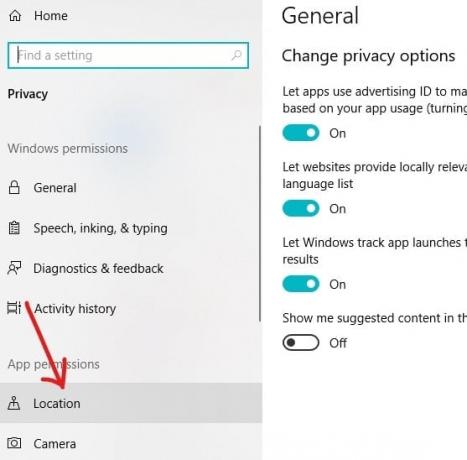
3. Под История на местоположенията щракнете върху Бутон за изчистване.
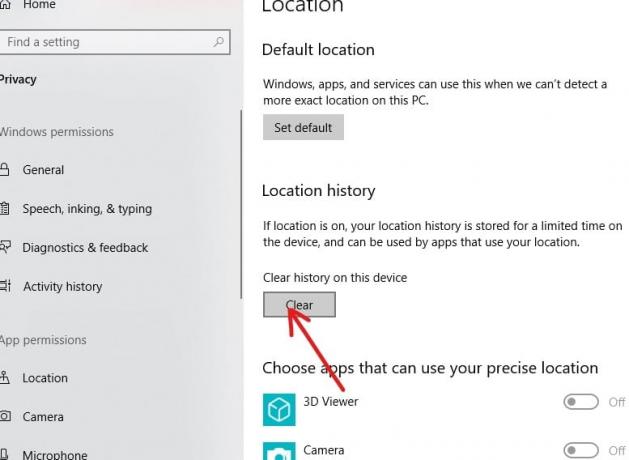
След като изпълните горните стъпки, вашият кеш на История на местоположенията ще бъде изчистен.
Метод 7: Изчистване на данните в клипборда
Всички данни като изображения, файлове, документ и т.н., за които използвате функцията за изрязване или копиране, първо се съхраняват в клипборда и остават там в историята, докато не бъдат изчистени. Така че, ако искате да изтриете целия кеш от вашия компютър, трябва да изтриете кеша или историята на клипборда.
1.Натиснете клавиша Windows + I, за да отворите Настройки, след което щракнете върху Система.

2. Щракнете върху Клипборд достъпно в менюто отляво.

3. Под Изчистване на данните в клипборда щракнете върху Ясно бутон, който ще изчисти всички налични данни в клипборда.
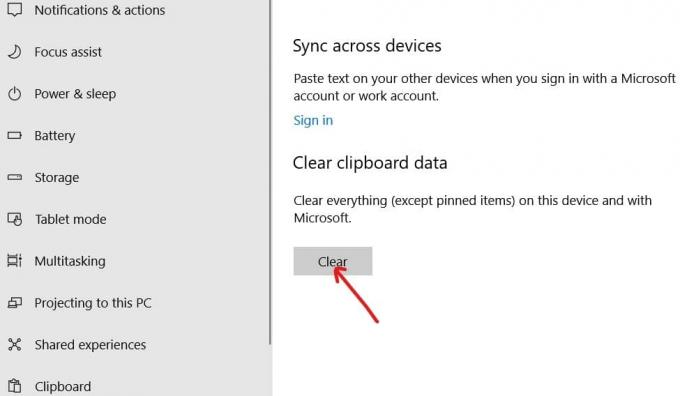
Ако горният метод не работи за вас, тогава можете също изчистете историята на клипборда с помощта на командния ред.
Метод 8: Изтриване на временни файлове
Когато изпълнявате различни задачи на компютър, се създават голям брой файлове като миниатюри, временни интернет файлове, файлове за отчитане на грешки, файлове за оптимизиране на доставката. и т.н. Всички тези файлове се съхраняват в кеша и трябва да бъдат изтривани от време на време, за да се поддържа ефективността на системата.
За да изтриете временни и кеш файлове, следвайте стъпките по-долу:
1.Въведете съхранение с помощта на Лента за търсене на Windows достъпно под лентата на задачите.
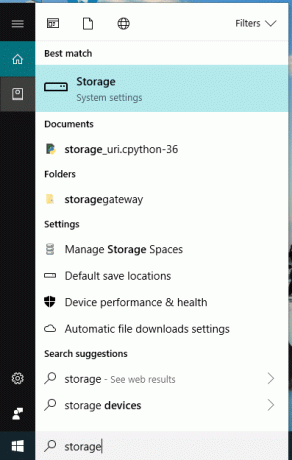
2.Натиснете бутона Enter на клавиатурата. Ще се появи екранът по-долу.

3. Щракнете върху Този компютър (C:).

4. Щракнете върху Временни файлове.

5.Поставете отметка в квадратчето срещу файловете, които искате да премахнете, и кликнете върху тях Премахване на файлове бутон.

Алтернативен метод за изтриване на кеш файлове
1.Отворете диалоговия прозорец за изпълнение, като щракнете Windows клавиш + R.

2. В командния ред въведете командата %temp% и щракнете върху OK.

3. Под папката Temp, изтрийте всички файлове и папки.

4.Отворете отново стартиране и сега напишете „темп” в командното поле и щракнете ДОБРЕ.
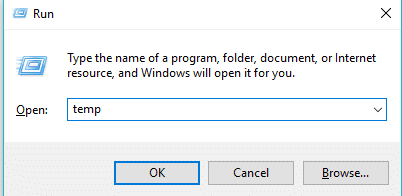
5.Отново изтрийте всички файлове и папкиса налични в тази папка.
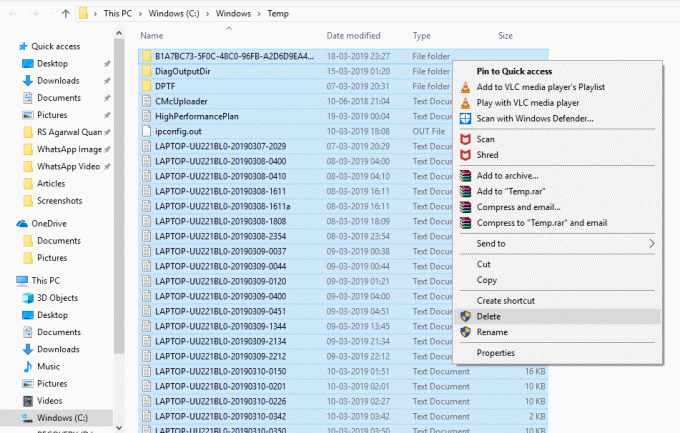
След като изпълните горните стъпки, всичките ви временни файлове ще бъдат изтритид.
Метод 9: Изтриване на диагностични данни
Когато възникне грешка на вашия компютър, Microsoft събира диагностичните данни свързано с тази грешка и я съхранява. Така че, за да изчистите напълно целия кеш от вашия компютър, трябва да изчистите и диагностичните данни.
1.Натиснете Windows клавиш + I за да отворите Настройки, след което щракнете върху Поверителност.

2. Щракнете върху Диагностика и обратна връзка достъпно под левия прозорец.
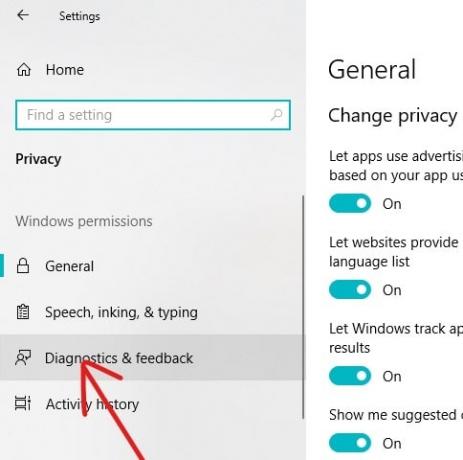
3. Под Изтриване на диагностични данни щракнете върху Изтрий бутон и всичките ви диагностични данни ще бъдат изчистени.

Метод 10: Изтриване на файлове с предварително извличане
За да изчистите кеша, трябва също да изтриете всички файлове за предварително извличане. За да направите това, следвайте стъпките по-долу:
1.Отворете диалоговия прозорец за изпълнение с помощта на Windows клавиш +R.

2. Напишете команда предварително извличане под диалоговия прозорец Изпълнение и щракнете върху OK.
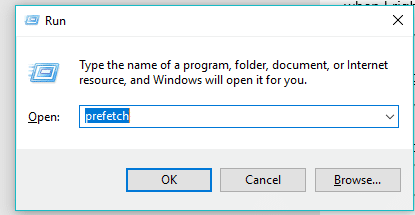
3.Изтрийте всички файлове под папката Prefetch и всичките ви данни за предварително извличане ще бъдат изчистени.
Можете също деактивирайте предварителното извличане напълно, ако не искате да съхранявате данните му.
Метод 11: Изчистете DNS кеша
Всеки път, когато посетите някой уебсайт, браузърът ви първо отива към DNS, за да потърси локалния адрес на този уебсайт. DNS също съхранява малко кеш, за да следи кои адреси се търсят. Така че, ако искате да изчистите целия кеш на системата, трябва да изчистите и DNS кеша.
За да изчистите DNS кеша, следвайте стъпките по-долу:
1. Потърсете командния ред с помощта на лентата за търсене или като напишете cmd. Натиснете бутона Enter на клавиатурата.

2.По-долу ще се появи команден ред.
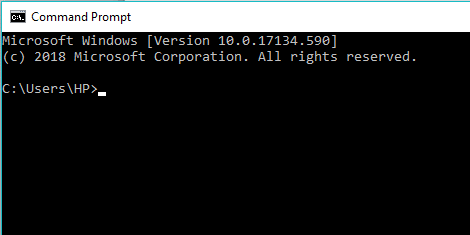
3.Въведете команда “ ipconfig/flushDNS ” и натиснете enter.
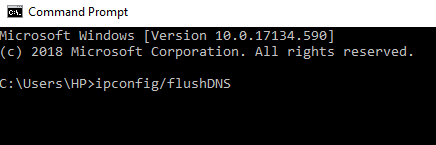
Това ще изчисти вашия DNS кеш.
Метод 12: Кеш на Windows Update
Windows 10 пуска актуализацията си от време на време и без значение колко избягвате да актуализирате Windows, в даден момент става необходимо да актуализирате вашия компютър. И когато актуализирате своя Windows, кешът също се съхранява. За да изчистите кеша за актуализиране на Windows, следвайте стъпките по-долу:
1.Натиснете клавиша Windows + X, след което изберете Команден ред (администратор).

2. Сега въведете следните команди, за да спрете услугите за актуализиране на Windows и след това натиснете Enter след всяка една:
net stop wuauserv
net stop cryptSvc
нетни стоп битове
net stop msserver

3. След това въведете следната команда, за да преименувате папка SoftwareDistribution и след това натиснете Enter:
ren C:\Windows\SoftwareDistribution SoftwareDistribution.old
ren C:\Windows\System32\catroot2 catroot2.old

4.Накрая въведете следната команда, за да стартирате Windows Update Services и натиснете Enter след всяка една:
net start wuauserv
net start cryptSvc
нетни стартови битове
net start msiserver

5. Рестартирайте компютъра си, за да запазите промените и проверете дали можете Поправете изключително бавен проблем с актуализациите на Windows 10.
Ако все още не можете да изтеглите актуализациите, тогава трябва да го направите ИзтрийПапка SoftwareDistribution.
1. Натиснете клавиша Windows + R, след което въведете услуги.msc и натиснете Enter.

2. Щракнете с десния бутон върху Услуга за актуализиране на Windows и изберете Спри се.

3.Отворете File Explorer, след което отидете до следното местоположение:
C:\Windows\SoftwareDistribution
4.Изтриване на всички файловете и папките под Разпространение на софтуер.

5. Отново щракнете с десния бутон върху Услуга за актуализиране на Windows след това изберете Започнете.

Така че, това е лесният и лесен начин да изчистите кеша за актуализации на Windows 10.
Метод 13: Кеш за възстановяване на системата
Възстановяването на системата е функция в Windows, която позволява на потребителя да върне състоянието на системата си към това от предишен момент. Ето защо възстановяването на системата е известно още като инструмент за възстановяване, който може да се използва за възстановяване от системни неизправности, сривове и други проблеми. Възстановяването на системата прави това, като използва определени точки за възстановяване, където конфигурацията на вашия компютър в този момент се съхранява под кеша.
Ако вашият компютър има много точки за възстановяване, тогава размерът на кеш файла също ще бъде голям, което в крайна сметка ще повлияе на производителността на системата. Така че кешът за възстановяване на системата трябва да се изчиства от време на време за правилното функциониране на компютъра. За да направите това, следвайте стъпките по-долу:
1.Търсете Възстановяване на системата като използвате лентата за търсене и кликнете върху резултата от търсенето.
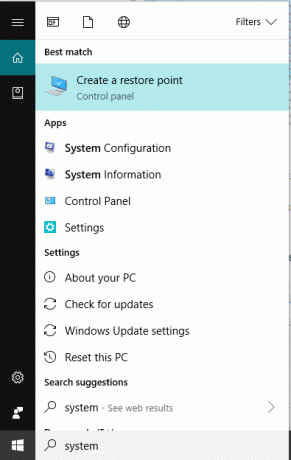
2.Под Раздел Защита на системата, изберете устройството чийто кеш искате да изчистите.

3. Щракнете върху Конфигуриране бутон.

4. Щракнете върху Изтрий бутон.

След като изпълните горните стъпки, целият кеш, съхранен по време на възстановяването на системата на избраното устройство, ще бъде изчистен. Това ще изчисти всички точки за възстановяване с изключение на скорошната.
Препоръчва се:
- Как да търсите текст или съдържание на всеки файл в Windows 10
- 7 най-добри алтернативи на Pirate Bay, които работят през 2019 г. (TBP Down)
- Създаване на пълно архивно изображение на системата в Windows 10
- Dell срещу лаптопи HP – Кой е по-добър лаптоп?
Така че, като следвате горните методи, можете лесно и бързо да изчистите всички видове кешове в Windows 10. Но ако все още имате въпроси относно този урок, не се колебайте да ги попитате в секцията за коментари по-долу.
![Бързо изчистване на целия кеш в Windows 10 [The Ultimate Guide]](/uploads/acceptor/source/69/a2e9bb1969514e868d156e4f6e558a8d__1_.png)


