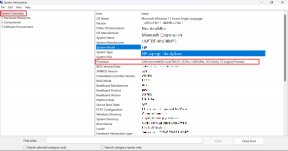Използвайте допълнителни бутони, за да добавите невероятни инструменти за управление на прозорци
Miscellanea / / February 11, 2022
Понякога, докато работя с Windows, искам една програма винаги да остава на върха, докато малцина бих искал да мога минимизиране в системната област. Това, което не искам, е да ровя дълбоко в настройките на отделната програма, за да изпълня задачата.
Не мисля, че съм единственият, който пропуска тези изящни функции на Windows и винаги копнее за начин да върши тези задачи с минимални усилия. Вчера попаднах на този невероятен инструмент за Windows, наречен допълнителни бутони и се почувствах сякаш някъде фея размаха пръчката си, за да ми донесе точно това, което търся.
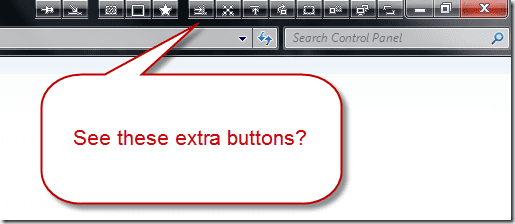
допълнителни бутони е безплатна програма за Windows, която просто поставя някои допълнителни бутони близо до областта за надписи (бутони за затваряне, минимизиране и максимизиране) на всяка отделна програма и прави работата с тях по-гъвкава. Ще видим функционирането на инструмента и всичко, на което е способен, но нека първо го инсталираме.
Инструментът се инсталира без никакви проблеми и всичко, което трябва да направите, е да следвате инструкциите на екрана. След като инструментът бъде инсталиран, той започва да се минимизира в системната област и се интегрира безпроблемно с обвивката на Windows.
Какво всичко можете да правите с допълнителни бутони
Както говори името, инструментът добавя някои допълнителни бутони към повечето прозорци на програмата на Windows (въпреки че не успя добавете към Google Chrome по време на моето тестване) и с помощта на тези бутони можете да правите неща като следните с един щракни:
Винаги на върха: Това е функция, която най-много обичам и я използвам през цялото време. Докато документирам някаква работа, трябва да разгледам работата на инструмента и да пиша за него в същото време. Тази функция поставя моя писател върху всички прозорци и ме спасява от глупостите Alt+Tab (Превключване на Windows).
Изпращане на гърба: Искате да изпратите прозорец в долната част на работния си стек, този бутон прави това вместо вас.
Копиране на прозореца: Колкото и песен да е програмата закрепен към лентата на задачите на Windows, можете да натиснете бутона Shift и да щракнете върху иконата, за да отворите ново копие на прозореца. Въпреки това, като използвате този бутон, можете да направите това, без да се ровите дълбоко в настройките, дори ако приложението не е закрепено към лентата на задачите ви.
Навиване/разгръщане: Тази опция свива прозорец или програма до размера на заглавната лента. Въпреки това не работи за няколко приложения.
Минимизиране в кутия: Той скрива прозореца ви и прави малка джаджа на работния плот, щракването върху която ви позволява да отворите отново прозореца.
Процент на прозрачност: Можете лесно да направите прозореца прозрачен и да наблюдавате какво се случва на заден план (доста), дори докато работите върху някое друго приложение на преден план.
Минимизиране в тава: Просто минимизира програмата в трей и най-добрата част е, че работи за всяка програма, дори за Skype.
Минимизиране в менюто на тавата: Същото като по-горе, но поставя иконата в менюто на системната област.
Преместване в Монитор: Ако използвате разширен работен плот на външен изход или проектор, тази опция бързо ще изпрати програмата на вторичен дисплей.
Цял екран: Превключва програма в режим на цял екран.
отметки: Добавя приложението към списъка с отметки, за да подобри лесния достъп.

За да добавите бутон, щракнете върху иконата на допълнителен бутон в системната област и добавете или премахнете бутон, като използвате опцията Задаване на бутони. Можете да поръчате бутона по ваш избор и да ги разделите с помощта на разделители. Ако не искате да използвате бутона само защото искате прозорецът ви да остане чист, тогава можете да добавите тези опции към командното меню на програмата (Alt+Интервал) с помощта на Меню на Windows опция.
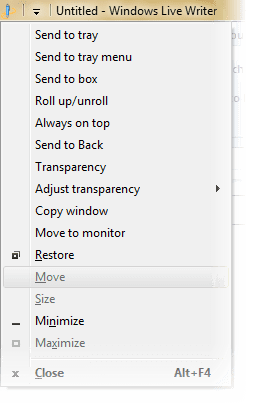
Допълнителни функции

Това не е всичко, можете да зададете лични преки пътища към всички тези операции, като използвате настройките на програмата. Просто преминете към операцията, за която искате да добавите пряк път, и натиснете клавишите в предоставеното поле.
Освен това, ако не искате бутоните да се показват в някои конкретни програми, можете да ги включите в черния списък поотделно. В инструмента щракнете върху Изключване на приложения и добавете exe файла на приложението, което искате да изключите.
Заключение
Така че продължете и изпробвайте инструмента днес. Сигурен съм, че ще харесате приложението от първия ден. Това е дълъг път за повишаване на ежедневната ви производителност, докато се справяте с отворени прозорци. Съгласен ли си?
Последна актуализация на 02 февруари 2022 г
Горната статия може да съдържа партньорски връзки, които помагат за поддръжката на Guiding Tech. Това обаче не засяга редакционната ни почтеност. Съдържанието остава безпристрастно и автентично.
ЗНАЕШЕ ЛИ
Notion, приложението за производителност, е основано през 2013 г.