Спасихме ми деня, търсих и други блогове, но вие решихте проблема ми.
Благодаря ти много.
Поправете неуспешното стартиране на услугата за зависимости или групата
Miscellanea / / November 28, 2021
Коригирайте услугата за зависимости или групата, която не успя да стартира: Ако сте изправени пред тази грешка „Услугата на зависимостта или групата не успя да се стартира“, тогава това е защото услугите на Windows не се стартират. Изглежда, че файловете на Windows се приемат погрешно като вирус и следователно се повреждат, което от своя страна е в конфликт с услугата за осведоменост за местоположението на Windows. Основната функция на тази услуга е да събира и съхранява информация за конфигурацията на мрежата и да уведомява прозореца, когато тази информация се промени. Така че, ако тази услуга е повредена, всички програми или услуги в зависимост от нея също ще се провалят. Услугата за мрежов списък няма да стартира, тъй като изрично зависи от услугата за осведомяване за местоположението в мрежата, която вече е деактивирана поради повредената конфигурация. Услугата Network Location Awareness се намира в nlasvc.dll, която се намира в директорията system32.
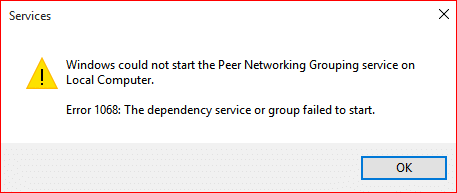
Ще видите следната грешка, когато се опитвате да се свържете с мрежа:
Червено „X“ на иконата на мрежата в системната област, показващо съобщение за грешка – Състояние на връзката: Неизвестно Услугата или групата на зависимостта не успя да стартира
Основният проблем, свързан с този проблем, е, че потребителите не могат да се свържат с интернет, дори ако се свързват чрез Ethernet кабел. Ако стартирате инструмента за отстраняване на неизправности в мрежата на Windows, той просто ще покаже друго съобщение за грешка „Услугата за диагностична политика не работи“ и ще се затвори, без да отстрани проблема. Това е така, защото услугата, необходима за интернет връзка, която е локална и мрежова услуга, са повредени или премахнати от вашия компютър.
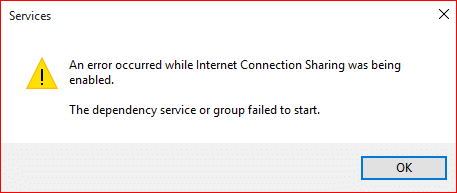
И двата случая по-горе са поправими доста лесно и потребителите, засегнати от този проблем, изглежда възстановяват връзката си с интернет веднага щом грешката бъде разрешена. Така че, без да губим време, нека да видим как всъщност да коригираме съобщението за грешка на услугата зависимост или групата неуспешно стартиране с изброеното по-долу ръководство за отстраняване на неизправности.
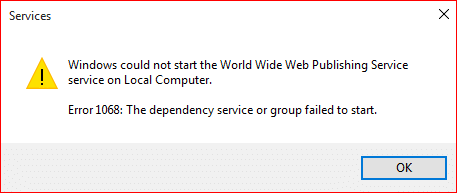
Съдържание
- Поправете неуспешното стартиране на услугата за зависимости или групата
- Метод 1: Добавете Localservice и Networkservice към групата на администраторите
- Метод 2: Дайте достъп на акаунти в мрежата и локалните услуги до всички подключове на системния регистър
- Метод 3: Включете ръчно необходимите услуги
- Метод 4: Нулиране на мрежовия адаптер
- Метод 5: Възстановяване на TCP/IP по подразбиране
- Метод 6: Заменете повредения nlasvc.dll
- Метод 7: Ремонт Инсталирайте Windows 10
Поправете неуспешното стартиране на услугата за зависимости или групата
Уверете се, че създайте точка за възстановяване само в случай, че нещо се обърка.
Метод 1: Добавете Localservice и Networkservice към групата на администраторите
1.Натиснете клавиша Windows + X, след което изберете Команден ред (администратор).

2. Въведете следната команда в cmd и натиснете Enter след всяка:
net администратори на локална група localservice /add
net localgroup administrators networkservice /add

3. Излезте от командния ред и рестартирайте компютъра си, за да запазите промените.
След като компютърът ви се рестартира, трябва да имате коригиране на проблема с услугата на зависимостта или неуспешното стартиране на групата.
Метод 2: Дайте достъп на акаунти в мрежата и локалните услуги до всички подключове на системния регистър
1.Изтеглете инструмента от командния ред SubInACL от Microsoft.
2.Инсталирайте го и след това стартирайте програмата.
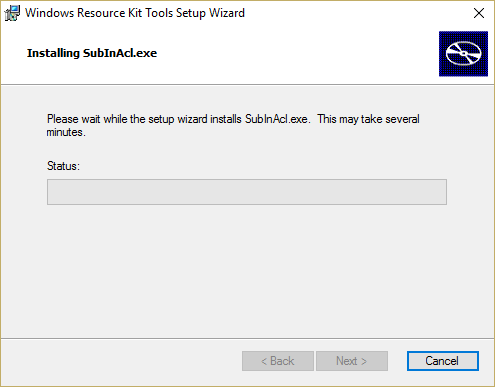
3.Отворете файл с бележник и запишете файла с името permission.bat (Разширението на файла е важно) и променете типа на запис като на „Всички файлове“ в бележника.
subinacl.exe /subkeyreg “HKEY_LOCAL_MACHINE\system\CurrentControlSet\services\NlaSvc” /grant=”Local Service”
subinacl.exe /subkeyreg “HKEY_LOCAL_MACHINE\system\CurrentControlSet\services\NlaSvc” /grant=”Мрежова услуга”
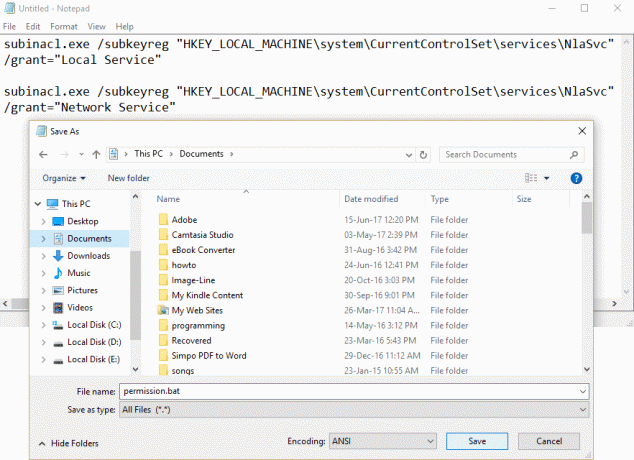
4. Ако имате проблем с разрешението с DHCP, изпълнете командата по-долу:
subinacl.exe /subkeyreg “HKEY_LOCAL_MACHINE\system\CurrentControlSet\services\dhcp” /grant=”Local Service”
subinacl.exe /subkeyreg “HKEY_LOCAL_MACHINE\system\CurrentControlSet\services\dhcp” /grant=”Мрежова услуга”
5. Рестартирайте компютъра си, за да запазите промените.
Метод 3: Включете ръчно необходимите услуги
1. Натиснете клавиша Windows + R, след което въведете услуги.msc и натиснете Enter.

2. Уверете се, че следните услуги работят и техният тип стартиране е настроен на Автоматично:
Услуга за шлюз на приложния слой
Интернет връзка
Осведоменост за местоположението в мрежата (NLA)
Включи и играй
Диспечер на автоматични връзки за отдалечен достъп
Мениджър на връзки за отдалечен достъп
Отдалечено извикване на процедура (RPC)
Телефония
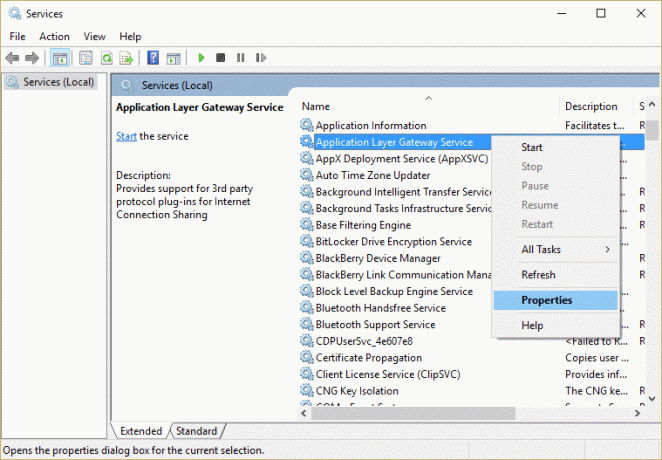
3. Щракнете с десния бутон и изберете Имоти за горепосочените услуги тогава щракнете върху старт ако услугата вече не се изпълнява и задайте техния тип стартиране на Автоматично. Направете това за всички горепосочени услуги.
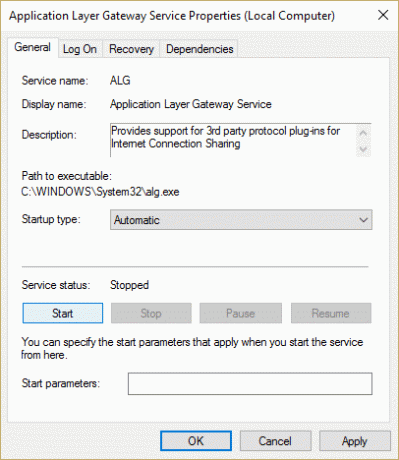
4. Рестартирайте компютъра си, за да запазите промените и отново проверете дали проблемът е разрешен или не.
5. Ако отново се сблъскате с проблема, стартирайте и тези услуги и задайте техния тип стартиране на Автоматично:
COM+ система за събития
Компютърен браузър
DHCP клиент
Услуга за интерфейс на мрежовия магазин
DNS клиент
Интернет връзка
Осведоменост за местоположението в мрежата
Услуга за интерфейс на мрежовия магазин
Дистанционно обаждане за процедура
Отдалечено извикване на процедура (RPC)
Сървър
Мениджър на акаунти за сигурност
TCP/IP Netbios помощник
WLAN AutoConfig
Работна станция
Забележка: Докато изпълнявате DHCP клиент, може да получите грешката „Windows не можа да стартира DHCP клиентската услуга на локален компютър. Грешка 1186: Елементът не е намерен.” Просто игнорирайте това съобщение за грешка.

По същия начин можете да получите съобщението за грешка „Windows не можа да стартира услугата за мрежово местоположение на локален компютър. Грешка 1068: Услугата или групата на зависимостта не успяха да се стартират“, когато стартирате услугата за осведомяване на местоположението в мрежата, отново просто игнорирайте съобщението за грешка.
Метод 4: Нулиране на мрежовия адаптер
1.Натиснете клавиша Windows + X, след което изберете Команден ред (администратор).

2. Въведете следната команда в cmd и натиснете Enter след всяка:
netsh каталог за нулиране на winsock
netsh int ip reset reset.log hit

3. Ще получите съобщение “Успешно нулирайте каталога на Winsock.”
4. Рестартирайте компютъра и това ще стане Поправете грешката на услугата за зависимости или групата неуспешно стартиране.
Метод 5: Възстановяване на TCP/IP по подразбиране
1.Натиснете клавиша Windows + X, след което изберете Команден ред (администратор).

2. Въведете следната команда в cmd и натиснете Enter след всяка:
- ipconfig /flushdns
- nbtstat –r
- netsh int ip reset reset c:\resetlog.txt
- netsh winsock нулиране

3. Рестартирайте, за да приложите промените. Изглежда, че изтриването на DNS Поправете неуспешното стартиране на услугата за зависимости или групата.
Метод 6: Заменете повредения nlasvc.dll
1. Уверете се, че имате достъп до един от работещите компютри. След това отидете до следната директория в работната система:
C:\windows\system32\nlasvc.dll
2.Копирайте nlasvc.dll в USB и след това поставете USB в неработещия компютър, който показва съобщението за грешка „Услугата на зависимостта или групата не успя да стартира“.
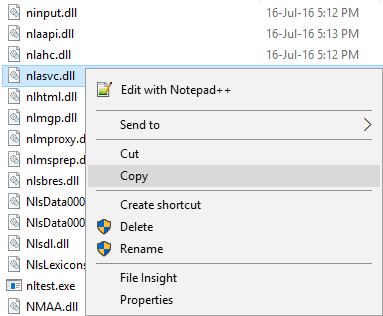
3. След това натиснете клавиша Windows + X, след което изберете Команден ред (администратор).

4. Въведете следната команда в cmd и натиснете Enter след всяка:
takeown /f c:\windows\system32\nlasvc.dll
cacls c:\windows\system32\nlasvc.dll /G вашето_потребителско име: F
Забележка: Заменете your_username с потребителско име на вашия компютър.

5. Сега отидете до следната директория:
C:\windows\system32\nlasvc.dll
6. Преименувайте на nlasvc.dll към nlasvc.dll.old и копирайте nlasvc.dll от USB на това място.
7. Щракнете с десния бутон върху файла nlasvc.dll и изберете Имоти.
8. След това превключете на Раздел за сигурност и щракнете Разширено.

9. Под собственик щракнете върху Промяна и след това напишете NT SERVICE\TrustedInstaller и щракнете върху Проверка на имената.
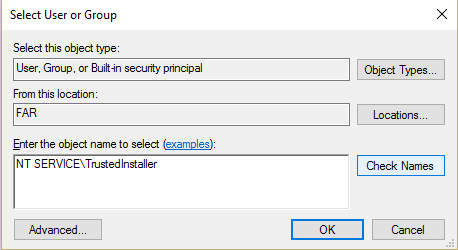
10. След това щракнете Добре в диалоговия прозорец. След това щракнете върху Приложи, последвано от OK.
11. Рестартирайте компютъра си, за да запазите промените.
Метод 7: Ремонт Инсталирайте Windows 10
Този метод е последна мярка, защото ако нищо не работи, този метод със сигурност ще поправи всички проблеми с вашия компютър. Ремонт Инсталирайте само като използвате надстройка на място, за да поправите проблеми със системата, без да изтривате потребителски данни, присъстващи в системата. Така че следвайте тази статия, за да видите Как да поправите Инсталирайте Windows 10 лесно.
Препоръчително за теб:
- Поправка Рестартирайте компютъра си, за да инсталирате важни актуализации
- Как да коригирате грешки в файловата система в Windows 10
- Поправете Windows Update в момента не може да проверява за актуализации
- Поправката не може да възпроизвежда MOV файлове на Windows Media Player
Това е, което имате успешно Поправете неуспешното стартиране на услугата за зависимости или групата но ако все още имате въпроси относно това ръководство, не се колебайте да ги зададете в секцията за коментари.
- Амит СаксенаОтговор
- Шон
Здравейте, исках да се отбия и да кажа, че е оценено. Метод 1 работи за мен, след като опитах безброй cmd на други места, включително място на Били Гейтс. Толкова много, не бях сигурен дали съм пробвал този или не. хаха
Не можа да накарам netman да стартира и имаше червена икона x over network. Също така не можах да видя адаптерите си в мрежовите връзки. Все пак имах достъп до мрежата.
Вярвам, че всичко започна с „погрешна“ актуализация на Windows 7 2-2019. И двете актуализации, .NET framework KB4487078 и сборен пакет за Windows 7 KB4486563 Благодаря – Шон
Отговор


