Външното устройство не е разпознато? 3 Решения за проблеми с USB
Miscellanea / / February 11, 2022
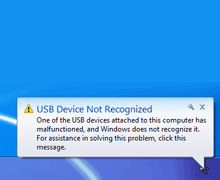
Може да е а
писалка
само с 2 GB данни или може да е вашият iPod с целия ви
музикална колекция
. Не дай боже, но съобщението за грешка, което мига -
USB устройството не е разпознато
– има целия потенциал да ви изпрати нагоре по стената.
Не е нужно, въпреки разочарованието, което се надига във вас. Има няколко поправки за горния сценарий. Може да бъде толкова просто, колкото да включите USB устройството в USB порта за четене вместо в предния или просто да рестартирате компютъра отново.
Нека разгледаме общите три:
Най-простото решение, което можете да опитате
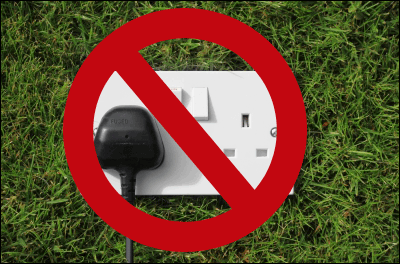
Изключете компютъра си от захранването. Не… не го изключвайте просто чрез бутона за захранване, защото дънната платка продължава да черпи енергия от източника на захранване. Така че, изключете захранването и извадете щепсела от електрическата мрежа. Изчакайте минута или две и след това го включете отново.
Причината е, че всички хардуерни компоненти са на дънната платка. Дънната платка също трябва да бъде „рестартирана“, за да презареди USB
шофьори отново и ги кара да функционират нормално. Ако проблемът е в лаптоп, премахнете батерия за няколко минути, преди да го включите отново и да рестартирате Windows.Деинсталирайте USB устройството
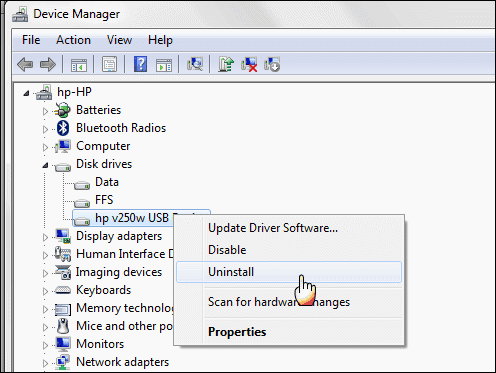
Ако сте инсталирали USB устройството преди това, грешката може да е резултат от неправилно функциониращ драйвер на устройството. Опитайте да деинсталирате драйвера и да го инсталирате отново. Ето как:
- Отвори Диспечер на устройства (Старт – Търсене – Тип Диспечер на устройства).
- Разширете списъка с хардуер. Ако USB устройството е външен твърд диск, щракнете върху Дискови устройства от списъка с хардуер.
- Щракнете с десния бутон върху USB устройството с грешката и щракнете Деинсталиране.
- След като устройството бъде деинсталирано, изключете USB устройството.
- Рестартирайте и след това свържете отново USB устройството. Хардуерното устройство трябва да се инсталира автоматично отново.
- Проверете дали USB устройството се разпознава сега.
Преинсталирайте USB контролери
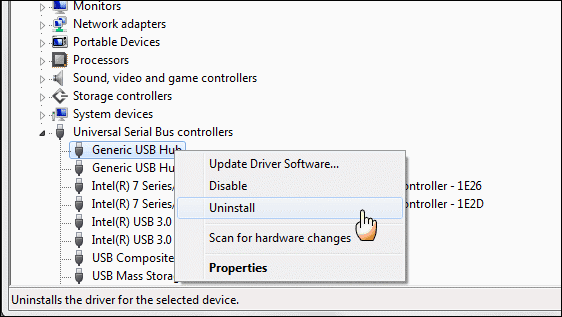
- Премахнете всички свързани USB устройства. От контролния панел отново отидете до диспечера на устройствата, както е обяснено по-горе.
- Разширете корена на Контролери за универсална серийна шина и проверете за удивителен знак срещу някой от шофьорите. Това показва проблем с драйвера.
- Щракнете с десния бутон върху проблемния USB контролер, щракнете Деинсталиране и след това щракнете Добре. Можете да следвате същия процес, за да деинсталирате останалите контролери.
- Рестартирайте компютъра си и Windows 7 автоматично преинсталира всички USB контролери.
Мога да изброя още доста решения тук, но най-добре е да ви насоча към Microsoft и неговите страници за поддръжка.
Отидете в поддръжка на Microsoft
Ето няколко ресурса, които можете да използвате:
- Съвети за решаване на проблеми с USB устройства
- Как да отстраните проблеми с USB устройството, които могат да възникнат, след като компютър с Windows 7 или Windows Vista се възобнови от заспиване или хибернация
- Актуализирайте драйвер за хардуер, който не работи правилно
Проблемите с USB могат да бъдат толкова прости като USB хъб, който няма захранване, или толкова сложни като грешка в BIOS. Добрата новина е, че можете да работите през тях стъпка по стъпка и да отидете до корена.
Кредит на изображението: Безплатни цифрови снимки
Последна актуализация на 02 февруари 2022 г
Горната статия може да съдържа партньорски връзки, които помагат за поддръжката на Guiding Tech. Това обаче не засяга редакционната ни почтеност. Съдържанието остава безпристрастно и автентично.



