Използвайте виртуални настолни компютри под Windows, за да подобрите производителността
Miscellanea / / February 11, 2022
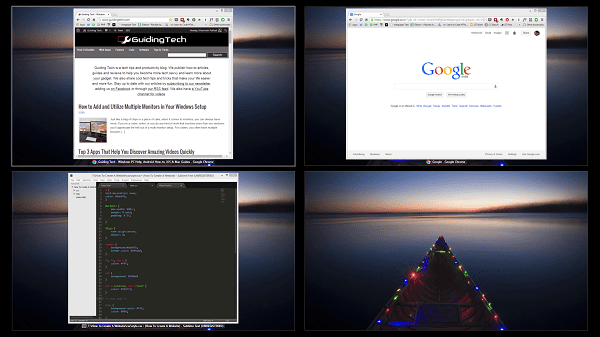
Mac и Linux имат „работни пространства“. Известни като виртуални настолни компютри в кръг на производителност, те ви позволяват да използвате няколко настолни компютри едновременно. Така че можете да имате цял работен плот, работещ с набор от програми, докато текущият ви работен плот няма представа за това. Разбира се, мога да се шегувам как можете да използвате това във вашия колеж или на работното място, за да го запазите тази игра, видео, или прозорец на социалните медии далеч от очите на досадните зяпачи. Но работните пространства са полезни и за повишаване на производителността ви.
Виртуалните настолни компютри ви позволяват да организирате прозорците си според случаите на употреба. Така че всичките ви неща, свързани с работата, могат да бъдат на един десктоп докато приложения за чат или RSS четенето може да бъде на друг. Това е по-малко разсейващо от това да имате всичко отворено на един работен плот или да жонглираш между минимизирани/максимизирани прозорци. О, и има клавишни комбинации за бързо превключване между настолните компютри.
Страхотен съвет: Когато става въпрос за управление на виртуални настолни компютри, Dexpot е приложението, на което да разчитате.
Dexpot
Dexpot е безплатно приложение, което ви позволява да създавате до 20 настолни компютри (въпреки че наистина не трябва да отивате там), но бъдете внимателни, докато инсталирате – то включва ненужен софтуер. Избирам Персонализирана инсталация и премахнете отметката от допълнителните изтегляния. Приложението също има готина Визуализация на цял екран режим, в който можете да виждате всичките си настолни компютри в движение и да плъзгате и пускате прозорци между тях.
Ако сте човек с 20 настолни компютри, внимавайте – когато казвам всичко, имам предвид всичко 20 визуализации на създадените от вас настолни компютри ще се покажат на екрана ви наведнъж! Както казах, ти наистина ли не трябва да ходи там.
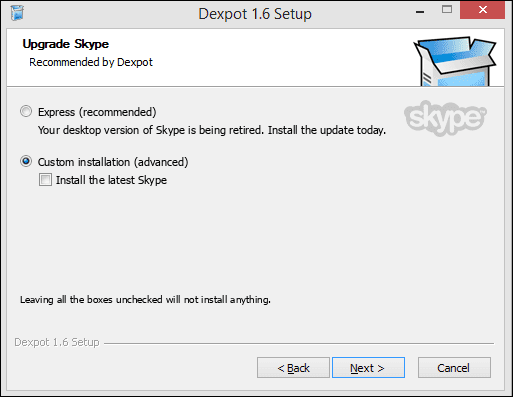
Веднъж активиран Dexpot живее в лентата на задачите. Можете да щракнете с десния бутон върху иконата, за да видите опциите и да промените настолните компютри, или да щракнете двукратно, за да видите директно визуализацията на цял екран на всички настолни компютри.
Персонализиране на настройки и преки пътища
За да извлечете най-доброто от приложението, нека се потопим в Настройки.
Първото нещо, което искате да направите, е да отидете на Контроли панел и задайте преки пътища към най-използваните от вас настолни компютри и Визуализация на цял екран отличителен белег. Можете също да зададете преки пътища за бързо преместване на прозорци на даден работен плот.

Например, Alt+1 ще ви отведе до работния плот за малко Alt+3 ще ви отведе до десктоп 3.
Превключване на мишката
Dexpot предлага бърз начин за превключване между настолни компютри. Отидете до Контроли -> Превключвател на мишката панел и проверете Активирайте превключвателя на мишката. От долната лента изберете ръбовете, които искате да активирате функцията. Можете също да регулирате забавянето. Това ще гарантира, че няма да смените случайно работните плотове, когато просто премествате прозорци.
Веднъж настроен, работи по следния начин.
Активиране на плъгини
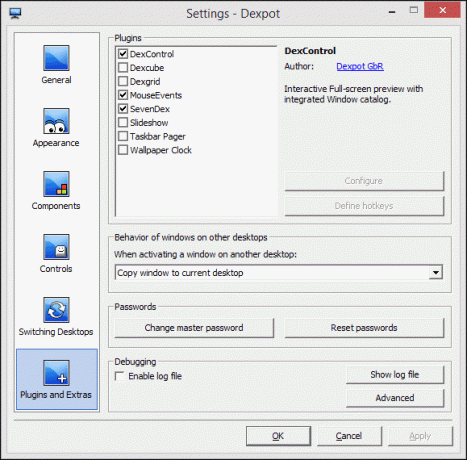
След това искате да отидете на Плъгини и екстри панел. Тук искате да активирате Събития на мишката и след това щракнете Конфигуриране. Изберете горещи ъгли за най-използваните от вас функции като алтернативен работен плот или изглед на каталог.
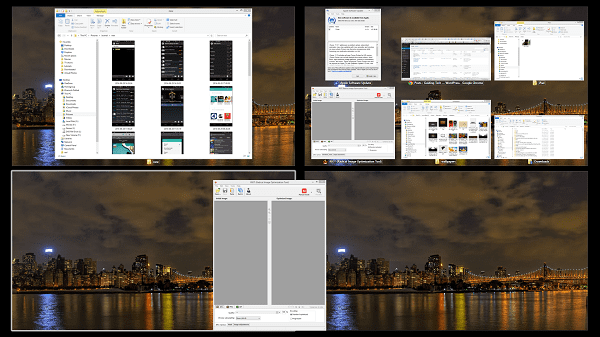
Това ви позволява да преминете към горещ ъгъл, да речем горе вляво и да получите моментна снимка на всички текущи настолни компютри. Или отидете в долния десен ъгъл, за да превключите бързо към десктоп 2.
Друг плъгин се обади SevenDex пренася визуализация в стил Windows 7 до иконата на лентата на задачите. Така че можете да задържите курсора на мишката върху иконата на Dexpot, за да видите визуализация на всички активни настолни компютри и бързо да превключите към тях.
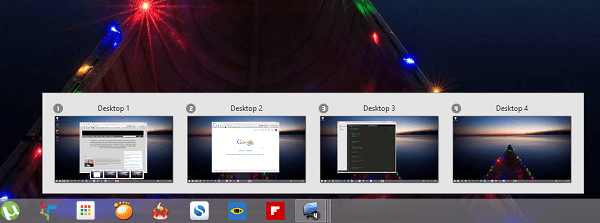
Резюме
За да извлечете максимума от Dexpot и да подобрите производителността си, уверете се, че правите следните неща.
- Сортирайте настолните компютри по употреба и задайте съответно прозорци
- Активирайте клавишни комбинации и преместване с мишката върху горещите ъгли, за да превключвате бързо между настолни компютри
- Използвайте режима за преглед на цял екран, за да плъзгате прозорците на приложения между настолни компютри в движение
Последна актуализация на 03 февруари 2022 г
Горната статия може да съдържа партньорски връзки, които помагат за поддръжката на Guiding Tech. Това обаче не засяга редакционната ни почтеност. Съдържанието остава безпристрастно и автентично.



