Синхронизирайте библиотеки на Windows между няколко компютъра със SkyDrive
Miscellanea / / February 11, 2022
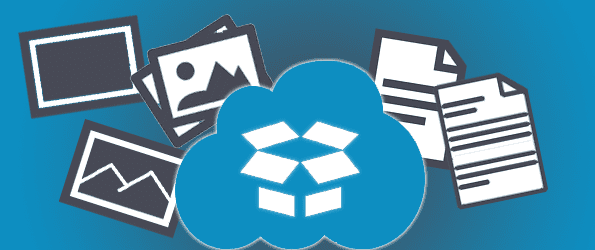
Windows има a колекция от папки, наречени библиотеки които съдържат документи, музика, снимки и видеоклипове със съответни имена. Обикновено ние записваме файлове тук и можем да ги извлечем само като отворим правилната папка на същия компютър, който ги е запазил. Макар че това обикновено е целта, какво ще стане, ако често използвате друг компютър, но все пак искате файловете от другия?
Можем да използваме SkyDrive за синхронизиране на библиотеките между множество компютри с много лекота. Просто свържете папка с библиотека с папка на SkyDrive. По този начин, когато отворите SkyDrive на друг компютър, файловете ще бъдат там. Освен това, ако свързвате други компютърни библиотеки със SkyDrive, всеки файл, който запишете в една библиотека на един компютър, ще се появи и на другия компютър в съответната папка.
Ако това е объркващо в началото, не се притеснявайте – следвайте стъпките по-долу и ще разберете колко лесно е да синхронизирате библиотеки. Излишно е да казвам, че тъй като го правим в SkyDrive, вашите файлове също остават достъпни в облака и могат да бъдат достъпни от всяко устройство, което може да се свърже с интернет.
Инсталирайте SkyDrive
Ако SkyDrive все още не е инсталиран, изтеглете го от тази връзка. Когато инсталацията приключи и при първото стартиране, ще бъдете помолени да влезете с вашия Майкрософт акаунт продължавам.
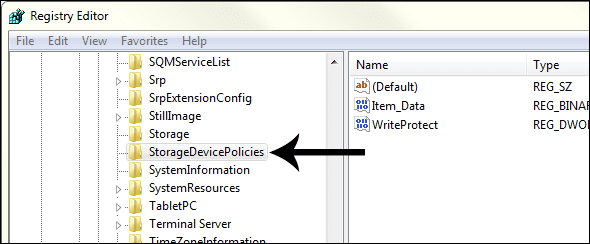
Забележка: Ако нямате акаунт в Microsoft, който да използвате, можете създайте такъв тук.
Приемете папката по подразбиране за SkyDrive и изберете Следващия.
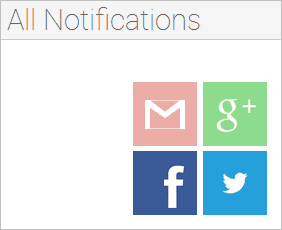
Ще синхронизираме всички наши папки от акаунта в SkyDrive, но има опция за селективно синхронизиране с втората опция.
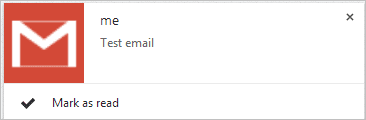
Свържете библиотеките със SkyDrive
Сега трябва да създадем правилните папки в SkyDrive и след това да ги свържем през Windows.
Етап 1: Създаване на папки в SkyDrive наречен документи, музика, видеоклипове, и Снимки, точно както папките на Windows по подразбиране.

Стъпка 2: Щракнете с десния бутон върху Документи папка в библиотеки и изберете Имоти.
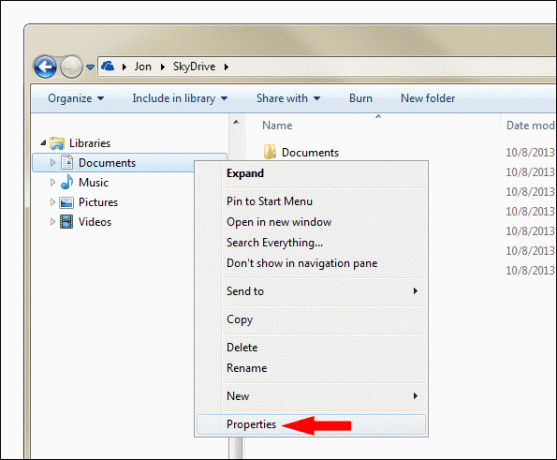
Стъпка 3: Изберете Включете папка от този прозорец със свойства и след това изберете SkyDrive Документи папка.
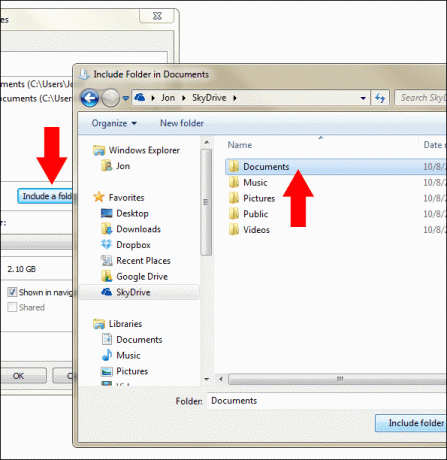
Стъпка 4: Свържете местоположението за запис по подразбиране за документите да бъде папката SkyDrive. Това става, като изберете папката, която току-що сте избрали и след това щракнете Задайте местоположение за запазване.
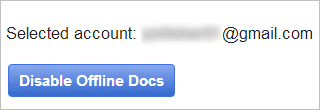
Повторете стъпки 1-4 за другите папки: Музика, видеоклипове, и Снимки. Също така повторете Инсталирайте SkyDrive раздел, както и горните стъпки за свързване на папката Libraries (с изключение на пресъздаването на папките), но този път направете това на друг компютър. Сега, когато файл е запазен на всеки компютър, той ще се синхронизира и ще бъде запазен в обикновения Снимки папка и на двете места! Това важи за всеки файл, който е записан на което и да е място под местоположението по подразбиране. В зависимост от размера на файла, вашите файлове ще бъдат синхронизирани с двата компютъра за кратко време.
Забележка: Разберете, че текущите файлове в папките на библиотеката няма да се синхронизират с другия компютър. Само новите файлове, добавени след асоциирането на папката, ще се показват като синхронизирани елементи.
Ако сте запознати със среда на Windows Server, помислете за нея малко като a роуминг профил, но вместо да синхронизирате файлове на всеки компютър, който посещавате, това са само компютрите с инсталиран вашия акаунт в SkyDrive и горните стъпки са изпълнени.
Заключение
Едно от предимствата е да синхронизирате една папка между два или повече компютъра. Но когато синхронизираме действителните библиотечни папки, които използваме ежедневно, ще откриете, че все едно сте на един компютър, дори ако използвате два. Просто не забравяйте да запазите вашите файлове в тези папки на библиотеката, ако искате да се синхронизират.
Последна актуализация на 03 февруари 2022 г
Горната статия може да съдържа партньорски връзки, които помагат за поддръжката на Guiding Tech. Това обаче не засяга редакционната ни почтеност. Съдържанието остава безпристрастно и автентично.



