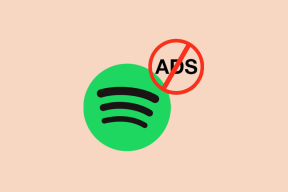Вземете филтър за уеб съдържание в родителски контрол в Windows 7
Miscellanea / / February 11, 2022
Публикувахме а подробно ръководство за родителски контрол наскоро. Ако погледнете функцията за родителски контрол в Windows 7, ще забележите, че тя няма филтър за уеб съдържание и отчети за дейността, които има в някои издания на Vista.
Ако искате филтър за уеб съдържание във вашия компютър с Windows 7, тогава трябва да инсталирате Семейна безопасност на Windows Live. Това ръководство ви казва как да направите това.
Настройте Windows Live Family Safety
Windows Live Family Safety е безплатен инструмент от Microsoft, който ви позволява да настроите уеб филтър и да наблюдавате активността на децата си в интернет с помощта на няколко настройки.
Ето стъпките.
Първо изтеглете и инсталирайте Семейна безопасност на Windows Live на вашия компютър. Отворете го и ще получите екран, както е показано на екранната снимка по-долу. Сега въведете вашите идентификационни данни за влизане в Hotmail / Windows Live (Ако нямате Windows Live ID, щракнете върху връзката за регистрация и създайте такъв).
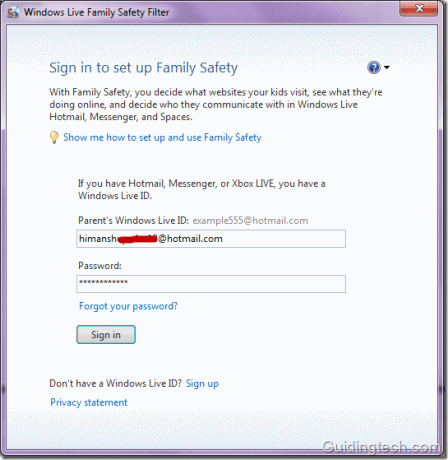
След успешно влизане ще ви покаже всички потребителски акаунти. Изберете акаунта, който искате да наблюдавате, като поставите отметка в квадратчето до него. Кликнете върху бутона „Запазване“.
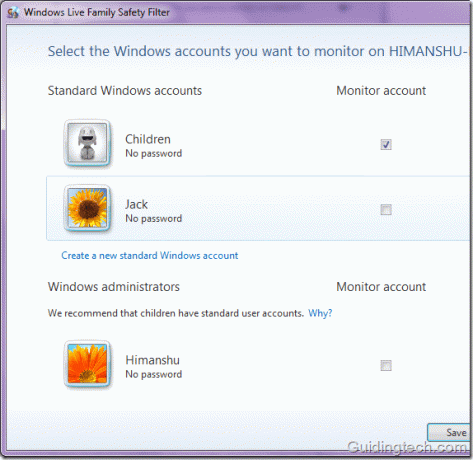
Ще се появи прозорец за настройка.

В следващата стъпка щракнете върху връзката familysafety.live.com, дадена в долната част. Той ще ви пренасочи към страницата за семейна безопасност на вашия акаунт на живо в браузъра Internet Explorer.
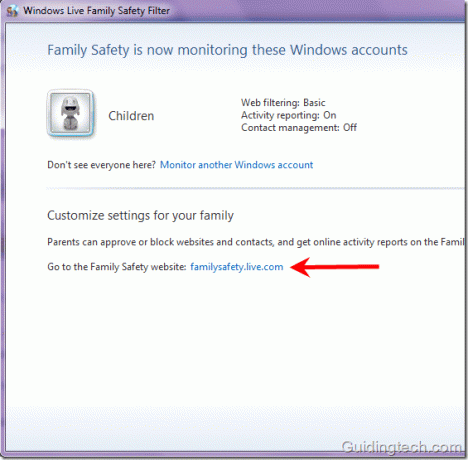
Преглед на отчета за дейността
На страницата за семейна безопасност, която се отваря във вашия браузър, можете да кликнете върху „Преглед на отчета за дейността“, за да видите всички дейности на вашето дете.

По-долу е екранната снимка на отчетите за дейността. Можете да зададете датите, между които искате да видите дейностите и да щракнете върху бутона „Показване на активността“. Всички отчети са разделени на три раздела – „Уеб активност, Друга интернет активност и компютърна активност (не е показано на екранната снимка)“. Той също така показва програми, използвани от вашите деца между определени дати.
Вляво можете да намерите различни раздели. Обърнете внимание на Раздел за уеб филтриране в левия панел. Кликнете върху него, за да настроите уеб филтър.
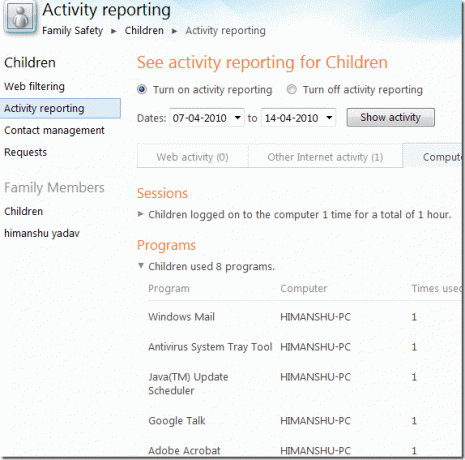
Уеб филтриране
Можете да филтрирате уебсайтовете по оценки (строги, основни и персонализирани). Тези оценки се изготвят от екипа за семейна безопасност, който преглежда хиляди уебсайтове и им присвоява категории.
Ако искате детето ви да не разглежда съдържание за възрастни, можете да изберете категорията „Основна“. Можете също да изберете Персонализирана категория и да приложите филтъра, като отметнете различни дадени опции.
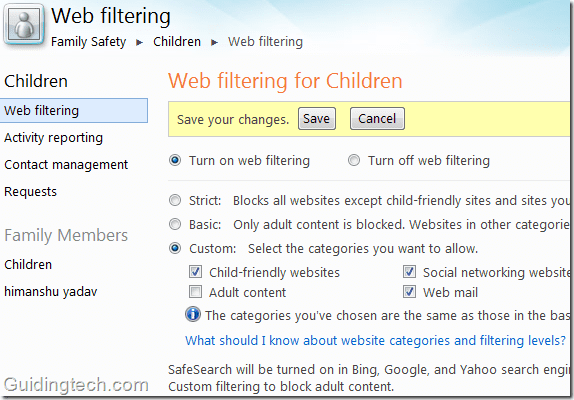
Как да разрешите или блокирате конкретен уебсайт
Можете също да зададете предпочитания за разрешаване или блокиране на определени уебсайтове.
Въведете адреса на сайта в даденото поле и кликнете върху бутона „Разрешаване“ или „Блокиране“, даден до него. Има и поле, което казва „Разрешете на децата да изтеглят файлове онлайн“. Това може да се използва за забрана на вашето дете да изтегля файлове от интернет.
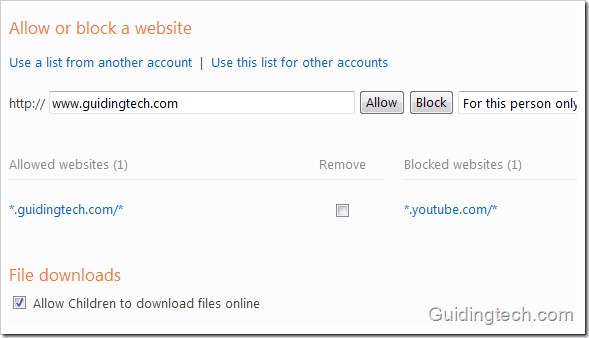
Така че конфигурирате Windows Live Family Safety, за да добавите допълнителен слой за наблюдение към родителските контроли в Windows 7. Това обаче не е сигурно решение и има начини да го заобиколите. Въпреки това, ако детето ви не е толкова наясно с компютъра (много малко вероятно 🙂 ), това е доста добър начин да контролирате дейностите му в интернет.
Последна актуализация на 02 февруари 2022 г
Горната статия може да съдържа партньорски връзки, които помагат за поддръжката на Guiding Tech. Това обаче не засяга редакционната ни почтеност. Съдържанието остава безпристрастно и автентично.