Проблем с ограничена връзка с WiFi [РЕШЕН]
Miscellanea / / November 28, 2021
Отстранете проблема с ограничената връзка с WiFi: Ако се сблъскате с грешка с ограничена свързаност във вашето WiFi състояние, няма да можете да получите достъп до интернет, докато не се свържете отново с интернет. Получавате съобщение за ограничен достъп, когато сте свързани с вашия WiFi, което означава, че сте свързани с вашия Рутер/модем, но няма интернет или по-лошо, интернет връзката е налична, но вашата система не може да получава то.
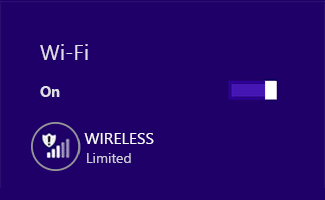
Ограничената грешка при свързване не означава, че вашият WiFi адаптер е деактивиран, а само означава, че има проблем с комуникацията между вашата система и рутера. Използвате друг компютър или мобилен телефон, за да проверите дали можете да се свържете с тази мрежа или не, ако можете за да използвате интернет на други устройства, използващи същата мрежова връзка, тогава проблемът е във вашата система само.

Може да получите следната грешка:
Тази връзка има ограничена или никаква свързаност. Няма достъп до интернет
Връзката е ограничена
Така че, ако само вашата система не може да се свърже с интернет, това е сериозен проблем, тъй като няма да имате достъп интернет и за да отстраните проблема с ограничената свързаност, трябва да следвате изброените по-долу начини за отстраняване на неизправности стъпки.
Съдържание
- Проблем с ограничена връзка с WiFi [РЕШЕН]
- Метод 1: Рестартирайте модема или WiFi адаптера
- Метод 2: Деактивирайте и активирайте отново вашия WiFi адаптер
- Метод 3: Изчистване на DNS и нулиране на TCP/IP
- Метод 4: Нулиране на TCP/IP Autotuning
- Метод 5: Стартирайте инструмента за отстраняване на неизправности в мрежата на Windows
- Метод 6: Събудете вашия Wi-Fi адаптер
- Метод 7: Активирайте изтеглянето през дозирани връзки
- Метод 8: Използвайте Google DNS
- Метод 9: Деактивирайте IPv6
- Метод 10: Премахнете отметката от опцията за прокси
- Метод 11: Деинсталиране на мрежовия адаптер
- Метод 12: Актуализиране на драйвери за WiFi
- Метод 13: Деактивирайте WiFi Sense
- Метод 14: Променете настройките на защитната стена на Bitdefender (или вашата антивирусна защитна стена)
- Метод 15: Промяна на настройките на адаптерите
- Метод 16: Задайте агресивността при роуминг на максимална
- Метод 17: Деактивирайте помощната програма за Intel PROSet/Wireless WiFi Connection
- Метод 18: Изтриване на Wlansvc файлове
- Метод 19: Забравете WiFi мрежата
- Метод 20: Маркирайте вашата домашна мрежа като частна вместо публична
Проблем с ограничена връзка с WiFi [РЕШЕН]
Уверете се, че създайте точка за възстановяване само в случай, че нещо се обърка.
Метод 1: Рестартирайте модема или WiFi адаптера
Понякога тази грешка може просто да бъде разрешена чрез рестартиране на вашия Wifi модем или рутер и отново опитайте да влезете в интернет и да видите дали можете да отстраните проблема с ограничената връзка с WiFi. Ако все още се сблъсквате с проблема, продължете със следващия метод.

За да получите достъп до администраторската страница на рутера, трябва да знаете IP адреса по подразбиране, потребителско име и парола. Ако не знаете, вижте дали можете да получите IP адрес на рутера по подразбиране от този списък. Ако не можете, тогава трябва да го направите ръчно намерете IP адреса на рутера с помощта на това ръководство.
Метод 2: Деактивирайте и активирайте отново вашия WiFi адаптер
1. Натиснете клавиша Windows + R, след което въведете ncpa.cpl и натиснете Enter.

2. Щракнете с десния бутон върху вашия безжичен адаптер и изберете Деактивирайте.

3. Отново щракнете с десния бутон върху същия адаптер и този път изберете Активиране.

4. Рестартирайте и отново опитайте да се свържете с вашата безжична мрежа и вижте дали проблемът е разрешен или не.
Метод 3: Изчистване на DNS и нулиране на TCP/IP
1. Щракнете с десния бутон върху бутона на Windows и изберете “Команден ред (администратор).“

2. Сега въведете следната команда и натиснете enter след всяка:
(a) ipconfig /release
(б) ipconfig /flushdns
(c) ipconfig /обнови

3.Отворете отново командния ред на администратора и въведете следното и натиснете Enter след всеки един:
- ipconfig /flushdns
- nbtstat –r
- netsh int ip нулиране
- netsh winsock нулиране

4. Рестартирайте, за да приложите промените. Изглежда, че изтриването на DNS Отстранете проблема с ограничената връзка с WiFi в Windows 10.
Метод 4: Нулиране на TCP/IP Autotuning
1. Щракнете с десния бутон върху клавиша на Windows и изберете “Команден ред (администратор).“

2. Въведете следните команди:
netsh int tcp евристиката е деактивирана. netsh int tcp set global autotuninglevel=disabled. netsh int tcp set global rss=enabled

3. Сега въведете тази команда, за да проверите дали предишните функции са били деактивирани: netsh int tcp show global
4. Рестартирайте компютъра си.
Метод 5: Стартирайте инструмента за отстраняване на неизправности в мрежата на Windows
1. Щракнете с десния бутон върху иконата на мрежата и изберете Отстраняване на проблеми.

2. Следвайте инструкциите на екрана.
3. Сега натиснете Windows клавиш + W и тип Отстраняване на неизправности, натиснете Enter.

4. Оттам изберете “Мрежа и интернет.“

5. В следващия екран щракнете върху Мрежов адаптер.

6. Следвайте инструкциите на екрана до коригирайте проблем с ограничената свързаност.
Метод 6: Събудете вашия Wi-Fi адаптер
1. Натиснете клавиша Windows + R, след което въведете devmgmt.msc и натиснете Enter.

2.Разгънете Мрежови адаптери след това щракнете с десния бутон върху инсталирания мрежов адаптер и изберете Имоти.

3.Превключете към Раздел Управление на захранването и се уверете, че премахнете отметката “Разрешете на компютъра да изключи това устройство, за да пести енергия.“

4. Щракнете върху OK и затворете диспечера на устройства.
5. Сега натиснете клавиша Windows + I, за да отворите Настройки след това Щракнете върху Система > Захранване и заспиване.

6.На дъното щракнете върху Допълнителни настройки на захранването.
7. Сега щракнете върху „Промяна на настройките на плана” до плана за захранване, който използвате.

8. В долната част щракнете върху „Променете разширените настройки на захранването.“

9.Разгънете Настройки на безжичния адаптер, след това отново разширете Режим за пестене на енергия.
10. След това ще видите два режима, „На батерия“ и „Включен“. Променете и двата на Максимална производителност.

11. Щракнете върху Приложи, последвано от OK. Рестартирайте компютъра си, за да запазите промените. Това би помогнало за разрешаване на проблема с ограничената връзка с WiFi, но има и други методи, които да опитате, ако този не успее да свърши своята работа.
Метод 7: Активирайте изтеглянето през дозирани връзки
1.Натиснете клавиша Windows + I, след което щракнете Устройства.
2.От лявото меню се уверете Принтери и скенери е избран.
3. Сега активирайте “Изтеглете през дозирани връзки” чрез превключване на превключвателя.

4. Рестартирайте компютъра си, за да запазите промените.
Метод 8: Използвайте Google DNS
1. Отворете контролния панел и щракнете върху Мрежа и интернет.
2.Напред, щракнете Център за мрежи и споделяне след това щракнете върху Промяна на настройките на адаптер.

3. Изберете вашия Wi-Fi, след което щракнете двукратно върху него и изберете Имоти.

4. Сега изберете Интернет протокол версия 4 (TCP/IPv4) и щракнете върху Свойства.

5. Отметка “Използвайте следните адреси на DNS сървъри” и въведете следното:
Предпочитан DNS сървър: 8.8.8.8
Алтернативен DNS сървър: 8.8.4.4

6.Затворете всичко и може да успеете Отстранете проблема с ограничената връзка с WiFi.
Метод 9: Деактивирайте IPv6
1. Щракнете с десния бутон върху иконата на WiFi в системната област и след това щракнете върху „Отворете Център за мрежи и споделяне.“

2. Сега кликнете върху текущата си връзка, за да отворите настройки.
Забележка: Ако не можете да се свържете с вашата мрежа, използвайте Ethernet кабел за свързване и следвайте тази стъпка.
3. Щракнете Бутон за свойства в прозореца, който току-що се отваря.

4. Уверете се, че премахнете отметката от Интернет протокол версия 6 (TCP/IP).

5. Щракнете върху OK, след което щракнете върху Close. Рестартирайте компютъра си, за да запазите промените. Това трябва да разреши проблема ви с ограничена връзка с WiFi и отново трябва да имате достъп до интернет, но ако това не е било полезно, продължете към следващата стъпка.
Метод 10: Премахнете отметката от опцията за прокси
1. Натиснете клавиша Windows + R, след което въведете „inetcpl.cpl” и натиснете Enter, за да отворите Интернет свойства.

2. Следваща, Отидете на Раздел „Връзки“. и изберете LAN настройки.

3. Премахнете отметката Използвайте прокси сървър за вашата LAN и се уверете, че „Автоматично откриване на настройки” е отметнат.

4. Щракнете върху OK, след това Apply и рестартирайте компютъра.
Метод 11: Деинсталиране на мрежовия адаптер
1. Натиснете клавиша Windows + R, след което въведете „devmgmt.msc” и натиснете Enter, за да отворите диспечера на устройства.

2.Разгънете Мрежови адаптери и намерете името на вашия мрежов адаптер.
3. Уверете се, че сте запишете името на адаптера само в случай, че нещо се обърка.
4. Щракнете с десния бутон върху вашия мрежов адаптер и го деинсталирайте.

5. Ако поискате потвърждение изберете Да.
6. Рестартирайте компютъра си и опитайте да се свържете отново с мрежата си.
7. Ако не можете да се свържете с вашата мрежа, това означава софтуер за драйвери не се инсталира автоматично.
8. Сега трябва да посетите уебсайта на вашия производител и изтеглете драйвера оттам.

9. Инсталирайте драйвера и рестартирайте компютъра.
Като преинсталирате мрежовия адаптер, можете да се отървете от този проблем с ограничена връзка с WiFi.
Метод 12: Актуализиране на драйвери за WiFi
1. Натиснете клавиша Windows + R и въведете “devmgmt.msc” в диалоговия прозорец Изпълнение, за да отворите мениджър на устройства.

2.Разгънете Мрежови адаптери, след което щракнете с десния бутон върху вашия Wi-Fi контролер(например Broadcom или Intel) и изберете Актуализиране на драйвери.

3. В Windows Update Driver Software Software изберете “Прегледайте компютъра ми за софтуер за драйвери.“

4. Сега изберете “Позволете ми да избера от списък с драйвери на устройства на моя компютър.“

5. Опитайте се да актуализирайте драйвери от изброените версии.
6. Ако горното не работи, отидете на уебсайт на производителите за актуализиране на драйвери: https://downloadcenter.intel.com/
7.Рестартирайте за прилагане на промените.
Метод 13: Деактивирайте WiFi Sense
1.Натиснете клавиша Windows + I, за да отворите Настройки, след което щракнете върху Мрежа и интернет.

2. Сега щракнете Wi-Fi в прозореца на левия панел и се уверете, че Деактивирайте всичко под Wi-Fi Sense в десния прозорец.

3. Също така се уверете, че сте деактивирали Hotspot 2.0 мрежи и платени Wi-Fi услуги.
4. Изключете вашата Wi-Fi връзка и след това отново опитайте да се свържете отново. Вижте дали можете Отстранете проблема с ограничената връзка с WiFi в Windows 10.
Метод 14: Променете настройките на защитната стена на Bitdefender (или вашата антивирусна защитна стена)
1.Отворете Настройки на Bitdefender Internet Security и изберете защитна стена.
2. Щракнете върху „Разширени настройки” бутон.
3. Уверете се, че „Активирайте споделянето на интернет връзка” е отметнат.
ЗАБЕЛЕЖКА: Ако нямате горната настройка, деактивирайте „Блокирайте споделянето на интернет връзка” вместо по-горе.
4. Щракнете върху бутона OK, за да запазите промените.
5. И ако не работи, опитайте да деактивирате вашата антивирусна защитна стена и активиране на защитната стена на Windows.
За максимални хора промяната на настройките на защитната стена коригира Проблем с ограничена свързаност, но ако не работи за вас, не губете надежда, че все още имаме дълъг път, така че следвайте следващия метод.
Метод 15: Промяна на настройките на адаптерите
1.Отворете Bitdefender, след което изберете Защитен модул и щракнете върху Функция на защитната стена.
2. Уверете се, че защитната стена е включена и след това отидете на Раздел адаптери и извършете следните промени:
Задайте тип мрежа на "Дом/офис" Задайте режима Stealth на "Off" Задайте Generic на "On"

3. Рестартирайте компютъра си, за да приложите тези промени и вижте дали Проблем с ограничена свързаност е разрешено или не.
Метод 16: Задайте агресивността при роуминг на максимална
1. Щракнете с десния бутон върху Икона на мрежа и изберете “ОтвориЦентър за мрежи и споделяне.“

2. Сега изберете своя Wi-Fi и щракнете върху Имоти.

3. Вътре в свойствата на Wi-Fi щракнете върху Конфигуриране.

4. Навигирайте до раздела Разширени и намерете Агресивност при роуминг настройка.

5.Променете стойността от Среден до най-висок и щракнете върху OK.

6.Рестартирайте за прилагане на промените.
Метод 17: Деактивирайте помощната програма за Intel PROSet/Wireless WiFi Connection
1.Натиснете клавиша Windows + X, след което изберете Контролен панел.

2. След това щракнете върху Мрежа и интернет > Преглед на състоянието на мрежата и задачата.

3. Сега в долния ляв ъгъл щракнете върху Intel PROset/Безжични инструменти.
4. След това отворете настройките на Intel WiFi Hotspot Assistant, след което премахнете отметката от „Активирайте Intel Hotspot Assistant.“

5. Щракнете върху OK и рестартирайте компютъра си Отстранете проблема с ограничената връзка с WiFi.
Метод 18: Изтриване на Wlansvc файлове
1. Натиснете клавиша Windows + R, след което въведете услуги.msc и натиснете Enter.
2. Превъртете надолу, докато намерите WWAN AutoConfig след това щракнете с десния бутон върху него и изберете Stop.

3. Отново натиснете клавиша Windows + R, след което въведете „C:\ProgramData\Microsoft\Wlansvc\” (без кавички) и натиснете Enter.
4. Изтрийте всичко (най-вероятно папката MigrationData) в Wlansvc папка с изключение на профили.
5. Сега отворете папката Profiles и изтрийте всичко освен Интерфейси.
6.По същия начин отворете Интерфейси папка, след което изтрийте всичко в нея.

7. Затворете File Explorer, след което в прозореца на услугите щракнете с десния бутон върху WLAN AutoConfig и изберете Започнете.
Метод 19: Забравете WiFi мрежата
1. Щракнете върху иконата за безжична връзка в системната област и след това щракнете Мрежови настройки.

2. След това щракнете върху Управление на известни мрежи за да получите списъка със запазени мрежи.

3. Сега изберете този, за който Windows 10 няма да помни паролата и щракнете върху Забрави.

4. Отново щракнете върху икона за безжична връзка в системната област и се свържете с вашата мрежа, той ще поиска паролата, така че се уверете, че имате паролата за безжична връзка със себе си.

5. След като въведете паролата, ще се свържете с мрежата и Windows ще запази тази мрежа за вас.
6. Рестартирайте компютъра и отново опитайте да се свържете със същата мрежа и този път Windows ще запомни паролата на вашия WiFi. Този метод изглежда Отстранете проблема с ограничената връзка с WiFi в Windows 10.
Метод 20: Маркирайте вашата домашна мрежа като частна вместо публична
1. Щракнете върху иконата на Wi-Fi в Системна област.
2. След това отново кликнете върху свързаното Wi-Fi мрежа за да изведете подменюто и щракнете върху Свойства.
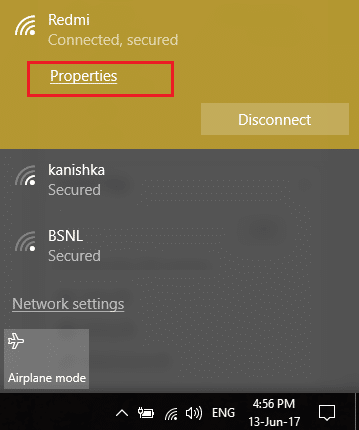
3. Под “Направете този компютър откриваем” превключете плъзгача към НА.
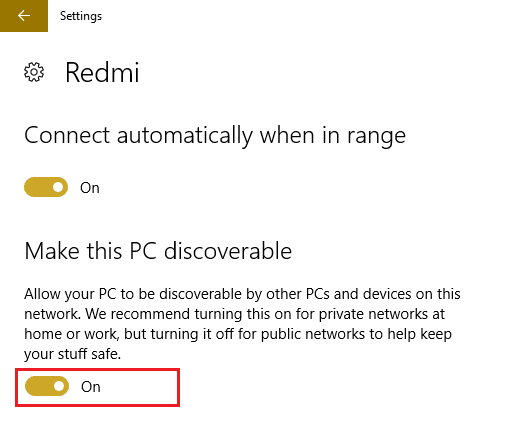
4. Ако по-горе не работи за вас, въведете Домашна група в лентата за търсене на Windows.

5. Щракнете върху опцията домашна група и след това щракнете Промяна на местоположението в мрежата.

6.Напред, щракнете Да, за да направите тази мрежа частна мрежа.

7. Сега щракнете с десния бутон върху иконата на Wi-Fi в системната област и изберете “Отворете Център за мрежи и споделяне.“

8. Проверете дали мрежата е посочена показва като частна мрежа след това затворете прозореца и сте готови.
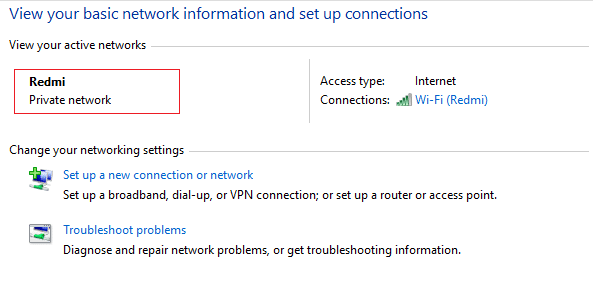
Препоръчително за теб:
- Поправете Невъзможно свързване към този мрежов проблем в Windows 10
- Поправете проблема с прекъсването на връзката с WiFi в Windows 10
- Как да коригирате проблеми с ограничен достъп или липса на връзка с WiFi
- Поправете, че Windows 10 няма да помни запазената парола за WiFi
Това е, което имате успешно Отстранете проблема с ограничената връзка с WiFi в Windows 10 ако все още имате въпроси относно тази публикация, не се колебайте да ги зададете в секцията за коментари.
![Проблем с ограничена връзка с WiFi [РЕШЕН]](/uploads/acceptor/source/69/a2e9bb1969514e868d156e4f6e558a8d__1_.png)


